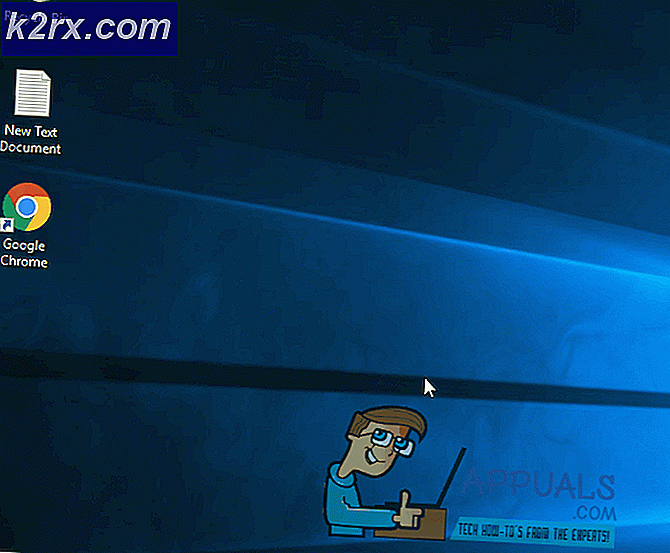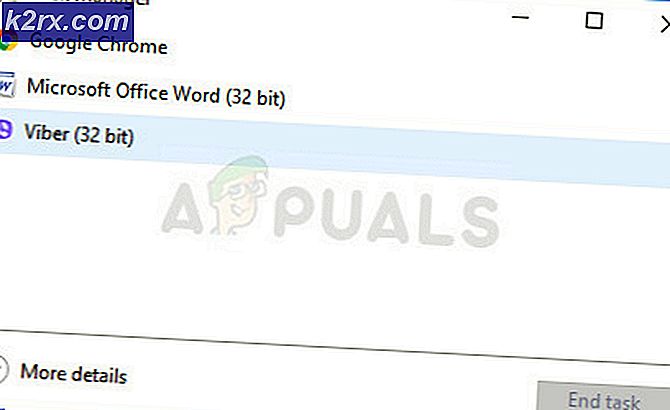การแก้ไข: พื้นที่เก็บข้อมูลไม่เพียงพอที่พร้อมใช้งานเพื่อดำเนินการคำสั่งนี้
ข้อผิดพลาด 'ไม่สามารถจัดเก็บข้อมูลได้เพียงพอสำหรับประมวลผลคำสั่งนี้' มักเกิดขึ้นในเซิร์ฟเวอร์ Windows เมื่อตั้งค่ารีจิสทรีไม่ถูกต้องหรือหลังจากรีเซ็ตหรือติดตั้งใหม่เมื่อเร็ว ๆ นี้การกำหนดค่าจะไม่ได้รับการตั้งค่าอย่างถูกต้อง
ข้อผิดพลาดนี้ค่อนข้างเก่าและได้รับการยอมรับอย่างเป็นทางการจาก Microsoft เอง การแก้ไขที่ลงทะเบียนค่อนข้างง่าย มันสั่งให้ผู้ใช้เปลี่ยนคีย์รีจิสทรีเพื่อกำหนดค่าบางอย่าง ถ้าข้อผิดพลาดยังคงมีอยู่หลังจากการแก้ปัญหานี้ไม่มีทางเลือกอื่นนอกจากการดำเนินการคืนค่าระบบ
โซลูชันที่ 1: การเปลี่ยนแปลงค่ารีจิสทรี
นี่เป็นวิธีแก้ปัญหาอย่างเป็นทางการสำหรับปัญหาที่เกิดขึ้นกับคนส่วนใหญ่ คุณต้องเข้าถึงผู้ดูแลระบบเพื่อทำตามวิธีนี้ เราจะเปลี่ยนคีย์รีจิสทรีเป็นค่าที่กำหนดไว้ หากไม่มีคีย์เราจะสร้างด้วยตนเองและตั้งค่า
หมายเหตุ: ควรเปลี่ยน IRPStackSize ในคอมพิวเตอร์ที่มีไฟล์ที่คุณพยายามเรียกดูไม่ใช่คอมพิวเตอร์ที่เราเรียกดู
คำเตือน: รีจิสทรีเป็นเครื่องมือที่มีประสิทธิภาพ การเปลี่ยนคีย์ที่คุณไม่รู้จักอาจทำให้เกิดปัญหาร้ายแรงกับคอมพิวเตอร์ของคุณ ตรวจสอบให้แน่ใจว่าได้สำรองข้อมูลรีจิสทรีของคุณก่อนที่จะทำตามขั้นตอนนี้
- กด Windows + R พิมพ์ regedit แล้วกด Enter เพื่อเปิด Registry Editor
- เมื่ออยู่ในตัวแก้ไขรีจิสทรีไปที่เส้นทางไฟล์ต่อไปนี้:
HKEY_LOCAL_MACHINE \ SYSTEM \ CurrentControlSet \ Services \ LanmanServer \ Parameters
- ค้นหาคีย์ IRPStackSize ถ้าไม่เป็นปัจจุบันให้ทำตามส่วนที่เหลือของขั้นตอนที่ 3 มิฉะนั้นให้ตรวจสอบว่าค่าถูกตั้งค่าอย่างถูกต้องตามที่กำหนดไว้หรือไม่
- คลิกที่ แก้ไข ปัจจุบันที่ด้านซ้ายบนของหน้าจอ เลือก ใหม่> ค่า DWORD (32 บิต)
- ตั้งชื่อคีย์ใหม่เป็น IRPStackSize
- คลิกขวาที่คีย์และคลิก ปรับเปลี่ยน
- ในการค่าข้อมูลกล่องพิมพ์ค่าที่มีขนาดใหญ่และจากนั้นคลิกตกลง.
หมายเหตุ : ค่าอาจอยู่ในช่วงตั้งแต่ 0x1 ถึง 0xC ค่าเหล่านี้จะมีค่าตั้งแต่ 1 ถึง 12 ในรูปแบบทศนิยม
- หลังจากทำการเปลี่ยนแปลงที่จำเป็นแล้วให้รีสตาร์ทเครื่องคอมพิวเตอร์และตรวจสอบว่าปัญหาได้รับการแก้ไขหรือไม่
ถ้าปัญหายังคงอยู่หลังจากเปลี่ยนค่าเป้าหมายให้เพิ่มค่าเป้าหมายมากขึ้นจนกว่าจะได้รับการแก้ไข
วิธีที่ 2: บล็อกแอปพลิเคชัน UI forks
เรายังพบวิธีแก้ไขปัญหาที่น่าสนใจซึ่งเป็นแนวทางแก้ไขข้อผิดพลาด หากแอปพลิเคชันที่สำคัญหมดที่จัดเก็บคุณสามารถเริ่มต้นใหม่ได้ ข้อผิดพลาดจะหายไปชั่วคราวเนื่องจากการจัดสรรหน่วยความจำจะถูกปลดปล่อย
อย่างไรก็ตามเดสก์ท็อปฮีปสำหรับสถานีหน้าต่างจะพบปัญหาเกี่ยวกับหน่วยความจำอีกครั้ง เพื่อแก้ไขปัญหาอย่างถาวรให้กำหนดค่า abcservice.exe ที่ไม่มีหน่วยความจำเพื่อหลีกเลี่ยงการใช้งาน UI forks ในเซสชัน 0 ดังนั้นในการแก้ปัญหาคุณต้องกำหนดค่าบริการที่ต้องการทำให้ไม่ต้องใช้ UI ในเซสชัน 0
โซลูชันที่ 3: การติดตั้งไดรเวอร์กราฟิก (ถ้าเกิดข้อผิดพลาดขณะเล่นเกม)
หากข้อผิดพลาดนี้เกิดขึ้นเมื่อคุณพยายามเปิดเกมอาจเป็นไปได้ว่าไดรเวอร์กราฟิกของคุณไม่ได้รับการกำหนดค่าอย่างถูกต้องหรือล้าสมัย เราจำเป็นต้องลบไฟล์ไดรเวอร์ทั้งหมดก่อนที่เราจะติดตั้งไดร์เวอร์ใหม่ดังนั้นเราจำเป็นต้องใช้ยูทิลิตี้ Display Driver Uninstaller คุณสามารถดาวน์โหลดยูทิลิตี้ผ่านทางอินเทอร์เน็ตได้อย่างง่ายดาย
PRO TIP: หากปัญหาเกิดขึ้นกับคอมพิวเตอร์หรือแล็ปท็อป / โน้ตบุ๊คคุณควรลองใช้ซอฟต์แวร์ Reimage Plus ซึ่งสามารถสแกนที่เก็บข้อมูลและแทนที่ไฟล์ที่เสียหายได้ วิธีนี้ใช้ได้ผลในกรณีส่วนใหญ่เนื่องจากปัญหาเกิดจากความเสียหายของระบบ คุณสามารถดาวน์โหลด Reimage Plus โดยคลิกที่นี่- หลังจากติดตั้ง Display Driver Uninstaller (DDU) ให้เปิดคอมพิวเตอร์ของคุณใน เซฟโหมด คุณสามารถเรียนรู้วิธีการบูตเครื่องให้ปลอดภัยโดยการอ่านบทความของเรา
- หลังจากเริ่มระบบคอมพิวเตอร์ของคุณไปยังเซฟโหมดแล้วให้เปิดแอพพลิเคชันที่เพิ่งติดตั้งไว้ เลือกตัวเลือก Safe Mode
- หลังจากเปิดตัวแอพพลิเคชันแล้วให้เลือกตัวเลือกแรก Clean and restart แอ็พพลิเคชันจะถอนการติดตั้งไดรเวอร์ที่ติดตั้งไว้โดยอัตโนมัติและรีสตาร์ทเครื่องคอมพิวเตอร์ของคุณตามลำดับ
- เริ่มระบบคอมพิวเตอร์ของคุณให้เป็นโหมดปกติแล้วเปิดแอ็พพลิเคชัน GeForce จากนั้นเปิดแท็บ Drivers และคลิกที่ปุ่ม Driver Download ป้อนข้อกำหนดทางด้านขวาของหน้าจอและคลิก เริ่มค้นหา แอ็พพลิเคชันเพื่อค้นหาไดรเวอร์ที่ดีที่สุดสำหรับคอมพิวเตอร์ของคุณ
- หลังจากที่ไดร์เวอร์ได้รับการปรับปรุงแล้วให้ รีสตาร์ท คอมพิวเตอร์และตรวจสอบว่าปัญหาได้รับการแก้ไขแล้วหรือไม่
นอกจากนี้คุณยังสามารถอัพเดตไดรเวอร์ได้โดยการดาวน์โหลดไดรเวอร์จากเว็บไซต์อย่างเป็นทางการของ NVIDIA และอัปเดตไดรเวอร์โดยใช้ตัวจัดการอุปกรณ์
โซลูชันที่ 4: การลบแฟ้มโฟลเดอร์ชั่วคราว
วิธีแก้ปัญหาง่ายๆคือการลบแฟ้มโฟลเดอร์ชั่วคราว โฟลเดอร์ชั่วคราวมีการกำหนดค่าระบบจำนวนมากที่ระบบใช้เป็นประจำ คุณสามารถสำรองโฟลเดอร์ temp ได้ทุกที่หากต้องการความรู้สึกของคุณ (เพื่อให้คุณสามารถแทนที่ได้หากเกิดข้อผิดพลาด)
- กด Windows + R พิมพ์ % temp% ในกล่องโต้ตอบและกด Enter
- กด Ctrl + A เพื่อเลือกรายการทั้งหมดและคลิกที่ Delete
- หลังจากเสร็จสิ้นขั้นตอนนี้แล้วให้ไปที่ Local Disk C ไปที่โฟลเดอร์ temp และลบเนื้อหาทั้งหมดที่มีอยู่ด้วย รีสตาร์ทเครื่องคอมพิวเตอร์และตรวจสอบว่าปัญหาในมือได้รับการแก้ไขแล้วหรือไม่
โซลูชันที่ 5: การปิดเซสชันเก่าใน Windows 2003 Fileserver
วิธีแก้ปัญหานี้เฉพาะสำหรับ Windows 2003 Fileservers ที่มีปัญหาในการเชื่อมต่อกับหุ้น
ในหลายกรณีเป็นสถานการณ์ที่ผู้ใช้ไม่ได้ล็อกออฟออกจากเซิร์ฟเวอร์ คุณควรปิดเซสชันเก่า ๆ ทั้งหมดซึ่งจะช่วยให้คุณเข้าถึงหุ้นได้ ตรวจสอบให้แน่ใจว่าคุณบันทึกความคืบหน้า (ถ้ามี) ในเซสชันเก่าก่อนที่คุณจะปิด
แน่นอนคุณควรลองใช้วิธีแก้ไขปัญหาที่ได้กล่าวมาก่อนหน้านี้
- คลิกขวาที่ Computer และคลิกที่ Manage
- ตอนนี้เลือก Shared Folders และ Sessions แล้ว
- ปิดเซสชันเก่าทั้งหมดและดูว่าคุณสามารถเข้าถึงหุ้นได้สำเร็จหรือไม่
PRO TIP: หากปัญหาเกิดขึ้นกับคอมพิวเตอร์หรือแล็ปท็อป / โน้ตบุ๊คคุณควรลองใช้ซอฟต์แวร์ Reimage Plus ซึ่งสามารถสแกนที่เก็บข้อมูลและแทนที่ไฟล์ที่เสียหายได้ วิธีนี้ใช้ได้ผลในกรณีส่วนใหญ่เนื่องจากปัญหาเกิดจากความเสียหายของระบบ คุณสามารถดาวน์โหลด Reimage Plus โดยคลิกที่นี่