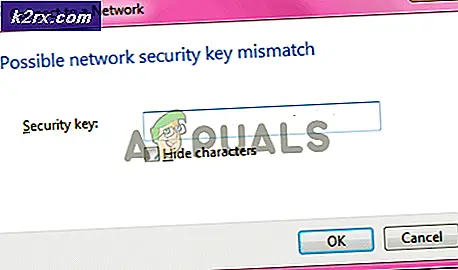แก้ไข: ข้อผิดพลาดในการเชื่อมต่อ SSL
หากคุณเป็นผู้ใช้อินเทอร์เน็ตตามปกติคุณอาจจะเห็นข้อผิดพลาดในการเชื่อมต่อ SSL แม้ว่าคุณจะไม่ได้เห็นข้อผิดพลาดนี้ แต่อย่างใด แต่คุณจะเห็นข้อมูลนี้ในบางประเด็นในอนาคต เกิดข้อผิดพลาดขึ้นขณะเข้าถึงเว็บไซต์และป้องกันไม่ให้คุณเข้าถึงเว็บไซต์จากเบราเซอร์ของคุณ ข้อผิดพลาดไม่ได้เจาะจงเฉพาะกับเว็บไซต์หรือเบราเซอร์ คุณอาจเห็นข้อผิดพลาดนี้เฉพาะบน Google Chrome ในขณะที่ผู้ใช้บางรายอาจเห็นข้อผิดพลาดนี้ในเบราว์เซอร์ทั้งหมดของตน ซึ่งไม่เฉพาะเจาะจงกับเว็บไซต์ แม้ว่าผู้ใช้จำนวนมากจะบ่นเกี่ยวกับการดูข้อผิดพลาดนี้บนเว็บไซต์ที่เกี่ยวข้องของ Google เช่น Google.com หรือ Gmail แต่มีผู้คนจำนวนมากที่เห็นข้อผิดพลาดนี้ในเว็บไซต์อื่น ๆ เช่น reddit เป็นต้นดังนั้นอาจเกิดขึ้นได้จากเบราเซอร์และเว็บไซต์ใด ๆ ข้อผิดพลาดยังมาและไป ข้อผิดพลาดไม่คงที่เช่นกัน ซึ่งหมายความว่าคุณอาจสามารถเข้าถึงเว็บไซต์ได้สักพักหลังจากรีเฟรชแล้วเริ่มเห็นข้อผิดพลาดอีกครั้ง ข้อผิดพลาดนี้อาจเกิดขึ้นได้
มีสิ่งต่างๆมากมายที่สามารถทำให้เกิดปัญหานี้ได้ สาเหตุที่พบมากที่สุดคือการตั้งค่าเวลาและวันที่ไม่ถูกต้อง แต่อาจเกิดจากปัญหาในใบรับรอง SSL หรือการไม่ตรงกันระหว่างใบรับรองและชื่อโดเมน นอกจากนี้ยังอาจเกิดจากปัญหาเบราเซอร์ถ้าปัญหานี้เกิดขึ้นได้เฉพาะในเบราเซอร์เท่านั้น หลายครั้งที่เกิดจากโปรแกรมป้องกันไวรัสของคุณซึ่งช่วยให้คุณสามารถสแกนและบล็อกเว็บไซต์ได้เนื่องจากใบรับรอง SSL สุดท้ายอาจเป็นเพราะมัลแวร์ได้เช่นกันซึ่งหาได้ยากจริงๆ มีสาเหตุอื่น ๆ อีกมากมายที่อาจทำให้เกิดปัญหานี้ แต่ส่วนใหญ่เป็นเรื่องที่พบได้บ่อยๆ
โปรดจำไว้ว่าปัญหาอาจเกิดขึ้นได้ทั้งบนเซิร์ฟเวอร์หรือในส่วนท้ายของคุณ แต่เราจะดำเนินการแก้ไขปัญหาที่สามารถทำได้ในคอมพิวเตอร์ของคุณเท่านั้น
เคล็ดลับ
ก่อนดำน้ำลึกเข้าไปในวิธีการที่ระบุไว้ด้านล่างมีบางสิ่งที่คุณสามารถลองดูว่าปัญหาได้รับการแก้ไขหรือไม่ สิ่งเหล่านี้อาจทำงานหรือไม่เหมาะสมสำหรับคุณ แต่ขั้นตอนเหล่านี้ใช้เวลาเพียงไม่กี่นาทีเท่านั้นจึงจะคุ้มค่ากับการยิง
ล้างประวัติการเข้าชมของเบราเซอร์:
- เปิดเบราเซอร์ของคุณ
- กดปุ่ม CTRL, SHIFT และ DELETE ค้างไว้พร้อมกัน ( CTRL + SHIFT + DELETE )
- ตรวจสอบตัวเลือก ประวัติการเรียกดู แคช และ คุกกี้ เลือก กรอบเวลา จากเมนูแบบเลื่อนลง ลองเลือกกรอบเวลาก่อนที่ปัญหาจะเกิดขึ้น
- เลือก ล้างข้อมูลการท่องเว็บ
รีเซ็ตเบราเซอร์:
Google Chrome
- เปิด Google Chrome
- คลิกที่ 3 จุด (มุมบนขวา)
- เลือก การตั้งค่า
- เลื่อนลงและคลิก ขั้นสูง
- เลือก รีเซ็ต
- คลิก รีเซ็ต อีกครั้งเพื่อยืนยัน
Mozilla Firefox
- เปิด Mozilla Firefox
- คลิกที่ 3 บรรทัด ที่มุมบนขวา
- เลือกเมนู วิธี ใช้ (ไอคอนเครื่องหมายคำถาม)
- เลือก ข้อมูลการแก้ไขปัญหา
- คลิก รีเฟรช Firefox
- เลือก รีเฟรช Firefox อีกครั้ง
ใช้ VPN: การใช้ VPN ในการเข้าถึงเว็บไซต์นี้ได้ผลสำหรับผู้ใช้จำนวนมาก แม้ว่านี่ไม่ใช่วิธีแก้ปัญหา แต่เป็นวิธีแก้ปัญหาซึ่งอาจมีประโยชน์หากคุณมีสิ่งสำคัญที่ต้องทำในเว็บไซต์ที่แสดงข้อผิดพลาด
ใช้การดูเว็บแบบส่วนตัว: การดำเนินการ นี้ยังทำงานกับผู้ใช้ไม่กี่คน พยายามเข้าถึงเว็บไซต์จากหน้าต่างส่วนตัว โดยปกติคุณสามารถทำได้โดยคลิกที่ จุด 3 จุด (ในกรณีของ Google Chrome) หรือ 3 บรรทัด (ในกรณีของ Mozilla Firefox) จากมุมบนขวาของเบราเซอร์ จากนั้นคุณสามารถเลือกตัวเลือก New Private Window
อัปเดตเบราว์เซอร์: ตรวจสอบให้แน่ใจว่าเบราว์เซอร์ของคุณได้รับการอัปเดตเป็นเวอร์ชันล่าสุดแล้ว ส่วนใหญ่เบราว์เซอร์จะอัปเดตตัวเองโดยอัตโนมัติ แต่คุณสามารถตรวจสอบการอัปเดตด้วยตนเองได้ด้วยตนเอง ตัวเลือกจะแตกต่างกันไปจากเบราเซอร์ไปยังเบราเซอร์ แต่คุณจะต้องไปที่ จุด 3 จุด > การตั้งค่า > เกี่ยวกับ > ตรวจหาการอัปเดต
วิธีที่ 1: การตั้งค่าวันที่และเวลา
ปัญหาอาจเกิดจากการตั้งค่าเวลาและวันที่ไม่ถูกต้อง แม้ว่าเวลาของคุณจะถูกต้องตรวจสอบให้แน่ใจว่าวันที่ถูกต้องเช่นกัน การแก้ไขวันและเวลาทำได้ง่ายมากดังนั้นโปรดทำตามขั้นตอนด้านล่างนี้
- กด ปุ่ม Windows ค้างไว้และกด R
- พิมพ์ timedate.cpl แล้วกด Enter
- เลือก เปลี่ยนวันที่และเวลา ตอนนี้ตั้งวันที่และเวลา คลิก ตกลง เมื่อคุณทำเสร็จแล้ว
- ตรวจสอบให้แน่ใจว่าได้เลือกเขตเวลาที่ถูกต้องแล้ว หากไม่ได้เลือกโซนเวลาที่ถูกต้องให้คลิก Change time zone และเลือกที่ถูกต้องจากเมนูแบบเลื่อนลง คลิก ตกลง
- คลิก ตกลง อีกครั้ง
ตอนนี้เวลาของคุณควรถูกต้องและควรแก้ปัญหา
หมายเหตุ: หากเวลาของคุณไม่ถูกต้องทุกครั้งที่คุณเข้าสู่ระบบคอมพิวเตอร์อาจเกิดปัญหาขึ้นในแบตเตอรี่ CMOS ของคุณ โดยทั่วไปจะเป็นแบตเตอรี่ที่ช่วยให้นาฬิกาของคุณทำงานเมื่อปิดเครื่องคอมพิวเตอร์ เปลี่ยนแบตเตอรี่หากปัญหาเกิดจากเวลาและเวลาของคุณมีการเปลี่ยนแปลงเมื่อเริ่มต้นระบบของคุณทุกครั้ง
หากยังไม่สามารถแก้ปัญหาได้ให้ลองตั้งค่าเบราว์เซอร์ที่คุณใช้ใหม่ การรีเซ็ตเบราว์เซอร์จะเท่ากับการรีเซ็ตเป็นค่าเริ่มต้น จะทำให้เบราเซอร์ของคุณกลับสู่สถานะสดใหม่โดยไม่มีผลต่อรหัสผ่านหรือบุ๊คมาร์คของคุณเป็นต้น
Google Chrome
- เปิด Google Chrome
- คลิกที่ 3 จุด (มุมบนขวา)
- เลือก การตั้งค่า
- เลื่อนลงและคลิก ขั้นสูง
- เลือก รีเซ็ต
- คลิก รีเซ็ต อีกครั้งเพื่อยืนยัน
Mozilla Firefox
- เปิด Mozilla Firefox
- คลิกที่ 3 บรรทัด ที่มุมบนขวา
- เลือกเมนู วิธี ใช้ (ไอคอนเครื่องหมายคำถาม)
- เลือก ข้อมูลการแก้ไขปัญหา
- คลิก รีเฟรช Firefox
- เลือก รีเฟรช Firefox อีกครั้ง
เมื่อทำเสร็จให้รีสตาร์ทเครื่องคอมพิวเตอร์และตรวจสอบว่าปัญหาได้รับการแก้ไขแล้วหรือไม่
วิธีที่ 2: เครื่องหมาย Google Chrome (ใช้ได้เฉพาะสำหรับ Google Chrome เท่านั้น)
หากปัญหาเกิดขึ้นใน Google Chrome หรือถ้าคุณกำลังใช้ Google Chrome ปัญหานี้สามารถแก้ไขได้โดยการตั้งค่าสถานะในคุณสมบัติของ Google Chrome ของคุณ
หมายเหตุ: การตั้งค่าสถานะนี้ไม่ได้แนะนำให้ทำตามความเสี่ยงของคุณเอง ธงเหล่านี้มีจุดประสงค์เพื่อการทดสอบและไม่เหมาะสำหรับการแก้ปัญหาแบบถาวร อย่างไรก็ตามถ้าคุณต้องการแก้ปัญหาให้ใช้วิธีนี้ แต่ต้องเสี่ยงกับตัวเอง
ทำตามขั้นตอนด้านล่าง
- ค้นหาทางลัดของแอปพลิเคชัน Google Chrome บนเดสก์ท็อปของคุณ
- คลิกขวาที่ไอคอน Google Chrome และเลือก Properties
- ตรวจสอบให้แน่ใจว่าแท็บ ทางลัด ถูกเลือกไว้
- พิมพ์ ข้อผิดพลาด \ chrome.exe-ignore-certificate ที่ท้ายข้อความใน Target ตรวจสอบให้แน่ใจว่าข้อความเพิ่มเติมอยู่ภายในเครื่องหมายคำพูดหลักของข้อความเป้าหมาย
- คลิก Apply จากนั้นเลือก Ok
ตอนนี้เปิด Google Chrome แล้วตรวจดูว่าปัญหาหายไปหรือไม่
วิธีที่ 3: แทนที่ SSL พฤติกรรม (ใช้ได้เฉพาะสำหรับ Mozilla Firefox)
หมายเหตุ: วิธีนี้จะเปลี่ยนการตั้งค่าของ Mozilla Firefox เพื่อไม่สนใจคำเตือนใบรับรอง SSL อาจเป็นอันตรายต่อระบบของคุณโดยเฉพาะถ้าคุณเข้าสู่เว็บไซต์ที่ไม่ปลอดภัย มีเว็บไซต์จำนวนมากที่ใช้ใบรับรองปลอมเพื่อหลอกลวงผู้เข้าชม เว็บไซต์เหล่านี้จะพยายามขโมยข้อมูลสำคัญจากคุณ เบราเซอร์ของคุณรับรองว่าเป็นเอกสารปลอมและป้องกันไม่ให้คุณเข้าถึงเว็บไซต์เช่นนี้พร้อมกับข้อความแสดงข้อผิดพลาด ดังนั้นการเปลี่ยนการตั้งค่าเบราว์เซอร์ของคุณให้ละเว้นคำเตือนเหล่านี้ไม่แนะนำ แต่ขั้นตอนสำหรับเรื่องนี้จะได้รับด้านล่างสำหรับทุกคนที่ยังคงต้องการที่จะไปผ่านทางนี้และรู้ว่าสิ่งที่เขา / เธอจะทำ
เนื่องจากคุณได้รับคำเตือนเกี่ยวกับใบรับรอง SSL และเบราว์เซอร์ของคุณไม่อนุญาตให้คุณเข้าถึงเว็บไซต์คุณสามารถปิดคุณลักษณะได้ตลอดเวลาและไม่สนใจคำเตือน มีธงใน Mozilla Firefox ที่สามารถแก้ไขเพื่อควบคุมคำเตือนที่เกี่ยวข้องกับ SSL
ขั้นตอนสำหรับการเปลี่ยนการตั้งค่าเหล่านี้จะแสดงไว้ด้านล่างนี้
- เปิด Mozilla Firefox
- พิมพ์ about: config ในแถบที่อยู่แล้วกด Enter
- คุณจะเห็นข้อความเตือน คลิก ฉันยอมรับความเสี่ยง!
- พิมพ์ ssl_override_behavior ในแถบค้นหา
- คลิกสองครั้งที่รายการ ssl_override_behavior (ควรมีรายการเดียว)
- เปลี่ยนค่าจาก 2 เป็น 1 แล้วคลิก ตกลง
ตอนนี้ให้เปิดเบราว์เซอร์ใหม่และลองเข้าถึงเว็บไซต์ที่มีปัญหาอีกครั้ง คุณควรจะสามารถเข้าถึงได้ในขณะนี้
วิธีที่ 4: เปลี่ยนระดับความปลอดภัย
การเปลี่ยนการตั้งค่าการรักษาความปลอดภัยในเบราว์เซอร์ของคุณน่าจะเหมาะสำหรับผู้ใช้จำนวนมาก ขั้นตอนสำหรับการเปลี่ยนระดับความปลอดภัยมีดังนี้
- กด ปุ่ม Windows ค้างไว้และกด R
- พิมพ์ inetcpl.cpl แล้วกด Enter
- เลือกแท็บ Security
- เลื่อนแถบเลื่อนไปที่ตรงกลางซึ่งมีคำว่า Middle-High แถบเลื่อนนี้ควรอยู่ในส่วน Security level for this zone หากแถบเลื่อนอยู่ใน Middle-High แล้วให้เลื่อนไปที่สถานะ Medium (ปานกลาง)
- คลิก ใช้
- ตอนนี้เลือกแท็บ เนื้อหา
- คลิก Clear SSL State
- เมื่อดำเนินการเสร็จแล้วให้คลิก นำไปใช้ แล้วเลือก ตกลง
ขณะนี้พยายามตรวจสอบว่าปัญหาได้รับการแก้ไขหรือไม่
วิธีที่ 5: ปิดใช้งานตัวเลือกการสแกน SSL
โปรแกรมป้องกันไวรัสมักเป็นสาเหตุเบื้องหลังปัญหานี้หากไม่มีอะไรอื่นทำงาน โดยปกติโปรแกรมป้องกันไวรัสจะมีตัวเลือกการสแกน SSL ที่เปิดใช้งานซึ่งโดยทั่วไปจะช่วยให้สามารถสแกนเว็บไซต์สำหรับใบรับรอง SSL ล้าสมัยหรือผิดพลาดหรือไม่ปลอดภัยได้ เนื่องจากมีปัญหาเนื่องจากใบรับรอง SSL โปรแกรมป้องกันไวรัสอาจปิดกั้นเว็บไซต์ที่คุณกำลังพยายามเข้าชม
PRO TIP: หากปัญหาเกิดขึ้นกับคอมพิวเตอร์หรือแล็ปท็อป / โน้ตบุ๊คคุณควรลองใช้ซอฟต์แวร์ Reimage Plus ซึ่งสามารถสแกนที่เก็บข้อมูลและแทนที่ไฟล์ที่เสียหายได้ วิธีนี้ใช้ได้ผลในกรณีส่วนใหญ่เนื่องจากปัญหาเกิดจากความเสียหายของระบบ คุณสามารถดาวน์โหลด Reimage Plus โดยคลิกที่นี่มีบางสิ่งที่คุณสามารถทำได้ที่นี่ คุณสามารถปิดตัวเลือก SSL Scan ในโปรแกรมป้องกันไวรัสหรือปิดใช้งานโปรแกรมป้องกันไวรัสได้ภายในไม่กี่นาทีเพื่อตรวจสอบว่าปัญหาหายไปหรือไม่ ถ้าปัญหาได้รับการแก้ไขเมื่อคุณปิดการใช้งานโปรแกรมป้องกันไวรัสแล้วมันเป็นสัญญาณที่ชัดเจนว่าโปรแกรมป้องกันไวรัสอยู่เบื้องหลัง
คุณสามารถคลิกไอคอนโปรแกรมป้องกันไวรัสจากถาดระบบ (ล่างขวาบนเดสก์ท็อป) และเลือกปิดใช้งาน โปรแกรมป้องกันไวรัสบางตัวมีตัวเลือกหลายอย่างในการปิดใช้งานโปรแกรมเช่นปิดใช้งานเป็นเวลา 10 นาทีหรือปิดใช้งานจนกว่าคุณจะเริ่มระบบใหม่ คุณสามารถเลือกตัวเลือกใดก็ได้ เนื่องจากมีโปรแกรมป้องกันไวรัสจำนวนมากและโปรแกรมเหล่านี้ทำงานแตกต่างกันไปคุณอาจไม่เห็นตัวเลือกเหล่านี้ที่นี่ ในกรณีนี้คุณสามารถดับเบิลคลิกที่ไอคอนแอนตี้ไวรัสและปิดใช้งานได้จากหน้าจอทั่วไป (ถ้าคุณเห็นตัวเลือก) หรือไปที่การตั้งค่า นอกจากนี้คุณยังสามารถปิดใช้งานการสแกน SSL จากการตั้งค่าแล้วตรวจดูว่ามีปัญหาปรากฏขึ้นหรือไม่
วิธีที่ 6: มัลแวร์
แม้ว่าจะไม่ใช่เรื่องแรกที่เกิดขึ้นในใจของเรา แต่เป็นไปได้ว่าปัญหาอาจเกิดจากมัลแวร์บางอย่าง ผู้ใช้จำนวนมากได้แก้ปัญหาด้วยการสแกนและกำจัดมัลแวร์ โดยทั่วไปถ้าคอมพิวเตอร์ของคุณติดไวรัสผู้บุกรุกอาจพยายามเปลี่ยนเส้นทางคุณไปยังเว็บไซต์อื่น ๆ ที่มีใบรับรอง SSL ไม่ปลอดภัย นี่อาจเป็นสิ่งที่ทำให้เกิดข้อผิดพลาดเกี่ยวกับใบรับรอง SSL สำหรับคุณ
แม้ว่าโอกาสของมัลแวร์จะน้อยมาก แต่ก็ไม่เป็นไรที่จะสแกนระบบของคุณด้วยโปรแกรมป้องกันไวรัส / มัลแวร์มัลแวร์ที่เหมาะสม เราขอแนะนำ Malwarebytes ซึ่งเป็นเครื่องตรวจจับมัลแวร์ที่รู้จักกันดีและได้รับการแนะนำจาก ไป ที่นี่ และดาวน์โหลด Malwarebytes สำหรับระบบของคุณ คุณสามารถดาวน์โหลดเวอร์ชันฟรีได้ เมื่อดาวน์โหลดแล้วให้เรียกใช้ Malwarebytes และสแกนหาปัญหาต่างๆ
หาก Malwarebytes พบการติดไวรัสใด ๆ จากนั้นจะลบข้อมูลเหล่านั้นและลองเข้าไปที่เว็บไซต์อีกครั้ง
วิธีที่ 7: ส่งออก / นำเข้าใบรับรอง SSL
การส่งออกใบรับรอง SSL ของเว็บไซต์แล้วนำเข้าไปยังเบราว์เซอร์ได้ทำงานให้กับผู้ใช้ไม่กี่คน ดังนั้นถ้าไม่มีอะไรทำงานแล้วก็เป็นเวลาที่จะทำส่งออกและนำเข้าใบรับรองเว็บไซต์ของ
คุณจะต้องดูใบรับรองก่อนส่งออก / คัดลอกไปยังไฟล์ เนื่องจากขั้นตอนในการดูและคัดลอกใบรับรองแตกต่างกันไปในแต่ละเบราว์เซอร์เราจึงจะครอบคลุมขั้นตอนในการส่งออกใบรับรองเหล่านี้สำหรับแต่ละเบราว์เซอร์
Google Chrome
- เปิด Google Chrome
- เปิดเว็บไซต์ที่คุณได้รับข้อผิดพลาด แม้ว่าจะไม่สามารถเปิดได้เพียงแค่ใส่ที่อยู่ในแถบที่อยู่แล้วกด Enter
- คลิกที่ 3 จุด (มุมบนขวา)
- ไปที่ เครื่องมือเพิ่มเติม และเลือก เครื่องมือสำหรับนักพัฒนาซอฟต์แวร์
- ตอนนี้เว็บไซต์ควรจะมีส่วนใหม่ที่มีการเขียนโปรแกรมและสิ่งอื่น ๆ ในนั้น ค้นหาและคลิกแท็บ ความปลอดภัย จากหน้าต่างส่วนที่สร้างขึ้นใหม่ หากคุณไม่เห็นแท็บความปลอดภัยจากนั้นคลิกปุ่ม ลูกศรคู่ (ปุ่มเพิ่มเติม) จากหน้าต่างส่วนที่สร้างขึ้นใหม่
- คลิก ดูใบรับรอง
- คลิกแท็บ รายละเอียด
- คลิก คัดลอกไปที่ไฟล์
- วิซาร์ดใหม่จะเปิดขึ้น คลิก ถัดไป
- คลิก ถัดไป ปล่อยให้การตั้งค่าตามค่าเริ่มต้น
- คลิก เรียกดู และไปที่ตำแหน่งที่คุณต้องการเก็บไฟล์ ตั้งชื่อไฟล์ และคลิก บันทึก
- คลิก ถัดไป
- คลิก เสร็จสิ้น
- คุณควรจะสามารถเห็นบทสนทนาใหม่ได้ คลิก ตกลง
- ปิดหน้าต่าง
- คลิกที่ 3 จุด (มุมบนขวา)
- เลือก การตั้งค่า
- เลือก ขั้นสูง
- คลิก จัดการใบรับรอง ใน ส่วนความเป็นส่วนตัวและความปลอดภัย
- คลิก นำเข้า
- ตัวช่วยสร้างใหม่ควรเปิดขึ้น คลิก ถัดไป
- คลิก เรียกดู และไปที่ตำแหน่งที่คุณเก็บไฟล์ใบรับรอง SSL และเลือก คลิก เปิด
- คลิก ถัดไป
- เลือกตัว เลือกเลือกที่เก็บใบรับรองโดยอัตโนมัติตามใบรับรอง
- คลิก ถัดไป
- คลิก เสร็จสิ้น และคลิก ตกลง เมื่อการนำเข้าเสร็จสิ้น
- รีสตาร์ท เบราเซอร์ของคุณ
ขณะนี้พยายามเข้าถึงเว็บไซต์อีกครั้งและดูว่าปัญหาได้รับการแก้ไขหรือไม่
Mozilla Firefox
- เปิด Mozilla Firefox
- เปิดเว็บไซต์ที่คุณมีปัญหา
- คลิกที่ กุญแจ ที่ด้านซ้ายของที่อยู่เว็บไซต์ (ในแถบที่อยู่)
- คลิก ลูกศรชี้ไปทางขวา
- คลิก ข้อมูลเพิ่มเติม
- คลิก ดูใบรับรอง
- เลือกแท็บ รายละเอียด
- คลิก ส่งออก
- ไปที่ตำแหน่งที่คุณต้องการส่งออกไฟล์ ตั้งชื่อไฟล์ และคลิก บันทึก
- คลิก ปิด
- ปิดหน้าต่าง ข้อมูลหน้า ด้วย
- คลิกที่ 3 บรรทัด ที่มุมบนขวา
- เลือก ตัวเลือก
- คลิก ขั้นสูง
- คลิก ใบรับรอง
- คลิก ดูใบรับรอง
- คลิก นำเข้า
- ไปที่ตำแหน่งที่คุณส่งออกใบรับรองและเลือก คลิก เปิด
รีสตาร์ทเบราว์เซอร์ของคุณเมื่อคุณทำเสร็จแล้วและตรวจสอบว่าปัญหาได้รับการแก้ไขแล้วหรือไม่
Microsoft Edge
แต่น่าเสียดายที่ไม่มีวิธีใดที่จะดูใบรับรองใน Microsoft Edge
วิธีที่ 8: การคืนค่าระบบ
ถ้าไม่มีอะไรอื่นทำงานแล้วคุณสามารถพยายามที่จะคืนค่าระบบของคุณไปยังสถานะก่อนหน้า นี้ควรจะทำถ้าคุณแน่ใจว่าปัญหามาจากจุดสิ้นสุดของคุณ คุณสามารถตรวจสอบได้โดยพยายามเข้าถึงเว็บไซต์จากเครื่องอื่นหรือคอมพิวเตอร์ของคุณ หากระบบของคุณเป็นเครื่องเดียวที่ไม่สามารถให้คุณเข้าถึงเว็บไซต์ได้ปัญหาจะต้องสิ้นสุดลง ดังนั้นในกรณีนี้การเรียกคืนระบบจะช่วยแก้ปัญหาได้หากเกิดปัญหาขึ้นจากสิ่งที่เกิดขึ้นในคอมพิวเตอร์ของคุณ พยายามจดจำครั้งแรกเมื่อปัญหาเกิดขึ้นและพยายามคืนค่า Windows ให้เป็นหรือก่อนเวลาดังกล่าว นี้จะแน่นอนทำงานเฉพาะถ้าคุณมีจุดคืนค่าที่บันทึกไว้ในระบบของคุณ หวังว่าคุณได้ตั้งค่าคอมพิวเตอร์ของคุณเป็นระยะ ๆ สร้างจุดคืนค่า
ปฏิบัติตามขั้นตอนด้านล่างเพื่อดำเนินการคืนค่าระบบ
- กด ปุ่ม Windows ค้างไว้และกด R
- พิมพ์ rstrui และกด Enter
- วิซาร์ดการเรียกคืนระบบควรเริ่มต้น คลิก ถัดไป
- เลือกจุดคืนค่าที่คุณต้องการกลับไปและคลิก ถัดไป
ทำตามคำแนะนำเพิ่มเติมบนหน้าจอ เมื่อระบบของคุณได้รับการบูรณะคุณควรจะดีไป
PRO TIP: หากปัญหาเกิดขึ้นกับคอมพิวเตอร์หรือแล็ปท็อป / โน้ตบุ๊คคุณควรลองใช้ซอฟต์แวร์ Reimage Plus ซึ่งสามารถสแกนที่เก็บข้อมูลและแทนที่ไฟล์ที่เสียหายได้ วิธีนี้ใช้ได้ผลในกรณีส่วนใหญ่เนื่องจากปัญหาเกิดจากความเสียหายของระบบ คุณสามารถดาวน์โหลด Reimage Plus โดยคลิกที่นี่