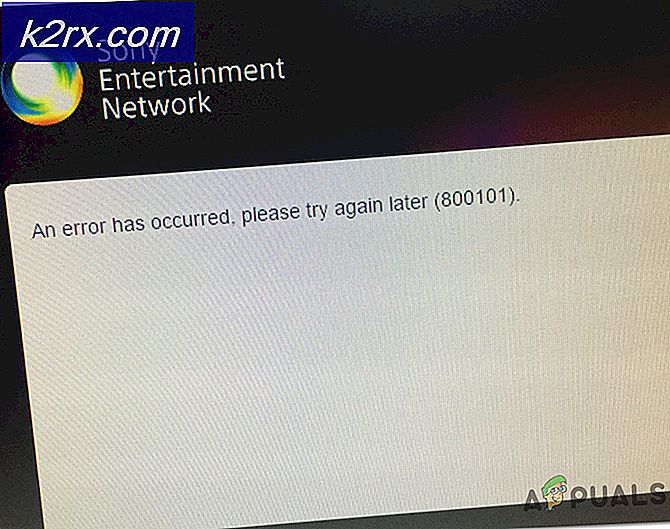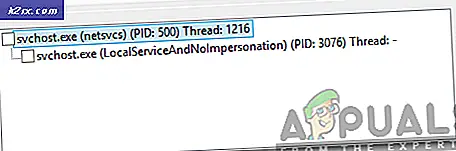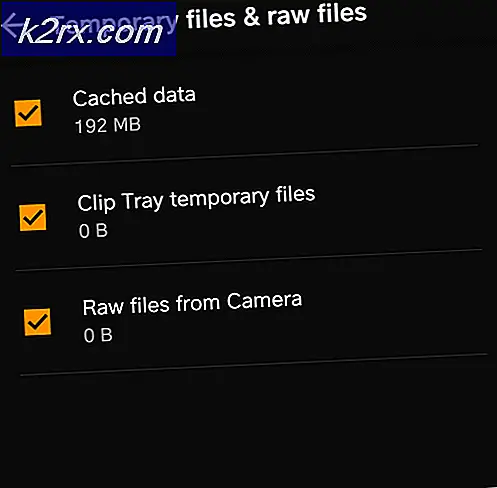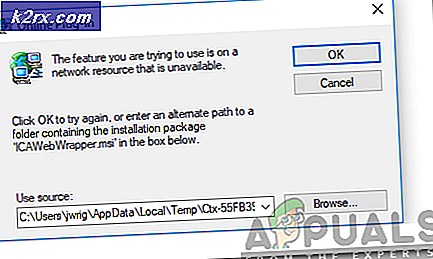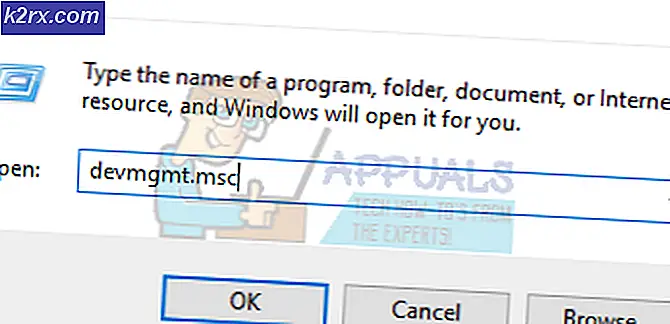วิธีแก้ไข Plex Remote Access ไม่ทำงาน
Plex เป็นสตรีมสื่อไคลเอ็นต์เซิร์ฟเวอร์และชุดซอฟต์แวร์ มีแอปพลิเคชันเดสก์ท็อป Plex Media Server ซึ่งพร้อมใช้งานบน Windows, Ubuntu และ macOS แอปพลิเคชั่นนี้ช่วยให้คุณสามารถจัดระเบียบไฟล์สื่อต่างๆในคอมพิวเตอร์ของคุณและอนุญาตให้ผู้เล่นทางอินเทอร์เน็ตเข้าถึงไฟล์เหล่านี้ได้หากได้รับข้อมูลรับรองที่ถูกต้อง นี่เป็นคุณสมบัติที่ยอดเยี่ยมซึ่งได้รับแรงฉุดอย่างมากเมื่อเวลาผ่านไป
แม้ว่าแอปพลิเคชันจะยอดเยี่ยม แต่ก็ค่อนข้างซับซ้อนและมีพารามิเตอร์มากมายที่ต้องระวัง นี่คือสาเหตุที่หลายคนประสบปัญหาที่ไม่สามารถเข้าถึง Plex หรือได้รับข้อความแสดงข้อผิดพลาด ‘Plex ไม่พร้อมใช้งานนอกเครือข่ายของคุณ’. นี่เป็นปัญหาที่พบบ่อยมากดังนั้นจึงไม่มีอะไรต้องกังวล
ในการแก้ปัญหานี้เราจะอธิบายถึงสาเหตุทั้งหมดว่าทำไมปัญหานี้จึงเกิดขึ้นและคุณสามารถทำอะไรได้บ้างเพื่อแก้ไขข้อผิดพลาด โซลูชันจะแสดงรายการตามลำดับความซับซ้อนและประโยชน์ที่เพิ่มขึ้น ตรวจสอบให้แน่ใจว่าคุณเริ่มต้นด้วยคนแรกและพยายามหาทางลง
อะไรทำให้ Plex Remote Access ไม่ทำงาน
เราวิเคราะห์กรณีของผู้ใช้หลาย ๆ กรณีและวิเคราะห์สถานการณ์ของพวกเขา ตามข้อมูลที่เรารวบรวมและรายงานที่เราได้รับเราได้รวบรวมรายการสาเหตุที่อาจทำให้เกิดปัญหา:
โซลูชันที่ 1: การอัปเดตเป็นเวอร์ชันล่าสุด
มีหลายกรณีที่เกิดข้อบกพร่องหลายอย่างในแอปพลิเคชัน Plex ซึ่งทำให้ไม่ทำงานตามที่คาดไว้ ซอฟต์แวร์รอบตัวเราได้รับการอัปเดตเป็นระยะ ๆ และบางครั้งการอัปเดตเหล่านี้ไม่สามารถทำงานร่วมกับ Plex ได้ ดังนั้นวิศวกรจึงเปิดตัวการอัปเดตที่กำหนดเป้าหมายไปที่ปัญหานี้เท่านั้น
หากคุณมี Plex Media Server เวอร์ชันที่ล้าสมัยขอแนะนำให้คุณอัปเดตโดยเร็วที่สุดโดยไม่เกิดความล่าช้าใด ๆ นี่เป็นสิ่งสำคัญมากโดยเฉพาะอย่างยิ่งหากคุณใช้ Plex เป็นบริการ
โดยปกติเว็บแอปพลิเคชันของ Plex จะอัปเดตตัวเองอยู่ตลอดเวลาเมื่อคุณใช้งาน กรณีนี้แตกต่างกันไปในกรณีของ Ubuntu หรือแพลตฟอร์มอื่น ๆ ที่ Plex กำลังทำงานอยู่ ด้านล่างนี้เป็นวิธีการอัปเดต Plex บนเครื่อง Ubuntu คุณสามารถ Google วิธีอื่น ๆ ในการอัปเดตได้อย่างง่ายดายหากคุณใช้งานบนแพลตฟอร์มอื่น
- นำทาง (ที่นี่) และค้นหาไฟล์ URL สำหรับ Plex Media Package ล่าสุด
บันทึก: ในกรณีของแอปพลิเคชันเดสก์ท็อป Windows คุณสามารถดาวน์โหลดไฟล์การติดตั้งไปยังตำแหน่งที่สามารถเข้าถึงได้
- สสส ลงในเซิร์ฟเวอร์ของคุณ สำหรับขั้นตอนต่อไปนี้ ตรวจสอบให้แน่ใจว่าคุณได้แทนที่ URL และแพ็คเกจด้วย รุ่นล่าสุด.
- ตอนนี้เรียกใช้คำสั่งต่อไปนี้เพื่อดาวน์โหลดแพ็คเกจล่าสุด:
wget https://downloads.plex.tv/plex-media-server/0.9.12.4.1192-9a47d21/plexmediaserver_0.9.12.4.1192-9a47d21_amd64.deb
- ต่อไปเราจะติดตั้งแพ็คเกจด้วยคำสั่งต่อไปนี้:
sudo dpkg -i plexmediaserver_0.9.12.4.1192–9a47d21_amd64.deb
- หลังจากที่เราติดตั้งเสร็จแล้ว คำสั่งต่อไปนี้จะลบไฟล์การติดตั้ง:
rm plexmediaserver_0.9.12.4.1192–9a47d21_amd64.debrm plexmediaserver_0.9.12.4.1192–9a47d21_amd64.deb
- รีสตาร์ทเครื่องของคุณและลองเรียกใช้ Plex Media Server ตรวจสอบว่าปัญหาได้รับการแก้ไขหรือไม่
โซลูชันที่ 2: การหมุนเวียนพลังงานสำหรับความละเอียดทันทีทันใด
อีกสถานการณ์ที่น่าสนใจซึ่งเกิดขึ้นบ่อยครั้งคือเมื่อเซิร์ฟเวอร์เข้าสู่สถานะผิดพลาด / ผิดพลาด สิ่งนี้มักเกิดขึ้นเนื่องจาก Plex เป็นแอปพลิเคชั่นหนักที่มีพารามิเตอร์มากมายที่เกิดขึ้นพร้อมกัน หากสิ่งใดสิ่งหนึ่งเหล่านี้เข้าสู่สถานะข้อผิดพลาดหรือโหลดการกำหนดค่าที่ไม่ถูกต้องก็อาจใช้ไม่ได้
นอกจากนี้ยังมีปัญหาเกี่ยวกับเครือข่ายซึ่งอาจทำให้คุณไม่สามารถเข้าถึงเซิร์ฟเวอร์ Plex ของคุณจากอุปกรณ์อื่น ๆ ตอนนี้มีสองวิธีที่เราจะไปเกี่ยวกับเรื่องนี้ คุณสามารถเปิดเครื่องเซิร์ฟเวอร์และเครื่องเป้าหมายหรือคุณสามารถรอให้ปัญหาเครือข่ายกลับสู่สถานะปกติ สำหรับการหมุนวนให้ทำตามขั้นตอนด้านล่าง:
- ปิดคอมพิวเตอร์ของคุณทั้งสองเครื่อง (เป้าหมายและบริการ)
- นำไฟล์ สายไฟ ของคอมพิวเตอร์แต่ละเครื่อง ตอนนี้ กดค้างไว้ ปุ่มเปิด / ปิดของคอมพิวเตอร์แต่ละเครื่องเป็นเวลาประมาณ 4 วินาทีเพื่อให้พลังงานทั้งหมดหมดไป
- ตอนนี้รอ 2-3 นาที ก่อนที่จะเสียบทุกอย่างกลับเข้าไปตอนนี้ให้เริ่มคอมพิวเตอร์ของคุณอีกครั้งและเปิดเซิร์ฟเวอร์สื่อเพล็กซ์
- รอให้เซิร์ฟเวอร์เริ่มต้นอย่างถูกต้องก่อนตรวจสอบว่าสามารถแก้ไขปัญหาได้หรือไม่
แนวทางที่ 3: แก้ไขการเชื่อมต่ออินเทอร์เน็ตที่ช้า
เราพบปัญหาที่สื่อที่สตรีมผ่าน Plex Media Server ดูเหมือนจะบัฟเฟอร์มากและทำให้ผู้ใช้ไม่พอใจ สถานการณ์นี้มักเกิดขึ้นเมื่อการเชื่อมต่ออินเทอร์เน็ตของคุณไม่มีเสียงซึ่งบังคับให้เซิร์ฟเวอร์ใช้แบนด์วิดท์น้อยลงเพื่อให้สามารถเข้าถึงสื่อได้
สถานการณ์เดียวกันนี้ยังใช้กับคอมพิวเตอร์ที่ร้องขอ หากคุณไม่มีการเชื่อมต่ออินเทอร์เน็ตที่เสถียรคุณจะไม่สามารถขอและสตรีมสื่อได้อย่างมีประสิทธิภาพ ขั้นแรกคุณควรตรวจสอบไฟล์ จำนวนอุปกรณ์ ทำงานบนเครือข่ายของคุณ (ทั้งเซิร์ฟเวอร์และคอมพิวเตอร์ที่ร้องขอ) หากมีจำนวนมาก (+6) คุณอาจพบปัญหาคอขวด
นอกจากนี้คุณควรตรวจสอบแบนด์วิดท์โดยรวมของการเชื่อมต่อของคุณด้วย ควรมี เหมาะสม ตัวเลขเพื่อกำจัดปัญหาการบัฟเฟอร์ให้หมดไป คุณควรพิจารณาด้วย พลังการขี่จักรยาน ของคุณ เราเตอร์ โดยใช้วิธีการในแนวทางสุดท้าย
โซลูชันที่ 4: การปิดใช้งานไฟร์วอลล์ขั้นสูง
เช่นเดียวกับที่กล่าวไว้ก่อนหน้านี้ในสาเหตุไฟร์วอลล์ขั้นสูงมีชื่อเสียงในการบล็อกสตรีมการเชื่อมต่อที่ส่งโดยเซิร์ฟเวอร์สื่อ Plex และจำเป็นเพื่อให้สามารถทำงานได้อย่างถูกต้อง ไฟร์วอลล์ขั้นสูงเหล่านี้ ได้แก่ pfsense หรือผลิตภัณฑ์ที่คล้ายคลึงกัน
ขณะนี้มีสองวิธีในการหลีกเลี่ยงปัญหานี้ คุณสามารถปิดการใช้งานไฟร์วอลล์แล้วลองเข้าถึงเซิร์ฟเวอร์หรือคุณสามารถตรวจสอบให้แน่ใจว่าที่อยู่ IP ต่อไปนี้ไม่ได้ถูกบล็อก:
34.245.172.51 34.248.59.52 52.49.250.227 54.171.49.143 63.34.171.72
คุณสามารถเปิดการตั้งค่าของไฟร์วอลล์ของคุณและตรวจสอบที่อยู่ IP แต่ละรายการกับที่อยู่ที่กำลังคัดกรอง หากคุณพบสิ่งใดให้ทำรายการที่อนุญาตพิเศษและหลังจากรีสตาร์ท Plex และคอมพิวเตอร์ของคุณให้ตรวจสอบว่าปัญหาได้รับการแก้ไขหรือไม่
แนวทางที่ 5: การตรวจสอบการกำหนดค่าอัตโนมัติ
มีสองวิธีที่คุณสามารถกำหนดค่าเซิร์ฟเวอร์เพล็กซ์ คุณสามารถใช้วิธีการกำหนดค่า "อัตโนมัติ" ซึ่งหลังจากเปิดใช้งานตัวเลือกไม่กี่ตัว Plex จะกำหนดค่าทุกอย่างเองหรือคุณสามารถตั้งค่าและพารามิเตอร์ทั้งหมดด้วยตนเอง
เนื่องจากการกำหนดค่าด้วยตนเองเป็นเรื่องที่น่าเบื่อเล็กน้อยเราจะดำเนินการกำหนดค่าอัตโนมัติก่อน เราเตอร์ของคุณควรมี uPnP หรือ NAT-PMP กำหนดค่าอัตโนมัติ การตั้งค่าเหล่านี้อนุญาตให้ Plex กำหนดค่าพอร์ตที่ส่งต่อบนเราเตอร์โดยอัตโนมัติโดยที่คุณไม่ต้องทำตามขั้นตอนเพิ่มเติมใดๆ ไม่ใช่ทุกเราเตอร์ที่มีสิ่งนี้ให้ทำตามวิธีการด้านล่างเพื่อตรวจสอบว่าเปิดใช้งานอยู่หรือไม่
- ป้อนที่อยู่ IP ที่เชื่อมโยงกับเราเตอร์ของคุณในช่องที่อยู่ในเบราว์เซอร์ของคุณ (เป็น 192.168.8.1)
- ไปที่การตั้งค่าเราเตอร์ของคุณ (ปุ่มการตั้งค่าอาจแตกต่างกันไปตามเราเตอร์แต่ละตัว)
- ตอนนี้มองหาตัวเลือกของ uPnP หรือ NAT-PMP. ตรวจสอบให้แน่ใจว่าสิ่งเหล่านี้เป็น เปิดใช้งาน.
- หากเปิดใช้งานอยู่แล้วให้ปิดใช้งานบันทึกการเปลี่ยนแปลงแล้วเปิดใช้งานอีกครั้ง
- บันทึกการเปลี่ยนแปลงและออก ตอนนี้รีสตาร์ทเครื่องคอมพิวเตอร์และตรวจสอบว่าปัญหาได้รับการแก้ไขหรือไม่
โซลูชันที่ 6: การส่งต่อพอร์ตด้วยตนเอง
หากพอร์ตไม่ได้รับการส่งต่อโดยอัตโนมัติเราไม่มีทางเลือกอื่นนอกจากการส่งต่อพอร์ตด้วยตนเองซึ่ง Plex จะใช้ โดยปกติแล้วความจำเป็นในการส่งต่อพอร์ตด้วยตนเองจะเกิดขึ้นเมื่อ uPnP หรือ NAT-PMP ไม่ได้เปิดใช้งานบนเราเตอร์ของคุณ วิธีนี้ค่อนข้างตรงไปตรงมาและไม่น่ากลัวอย่างที่คิด ตรวจสอบให้แน่ใจว่าคุณได้สำรองข้อมูลการกำหนดค่าทั้งหมดไว้เผื่อไว้หรือจดไว้ก่อนที่จะทำการเปลี่ยนแปลงใดๆ ในกรณีที่คุณจำเป็นต้องเปลี่ยนแปลงในภายหลัง
ก่อนอื่นคุณควรตรวจสอบให้แน่ใจว่าไฟล์ ที่อยู่ IP ท้องถิ่นของเซิร์ฟเวอร์เป็นแบบคงที่. เมื่อเราส่งต่อพอร์ตเราจำเป็นต้องรู้ว่าเราต้องการส่งต่อพอร์ตไปที่ใด ในสถานการณ์ของเราเราจำเป็นต้องทราบที่อยู่ IP ในเครื่องของคอมพิวเตอร์ที่กำลังเรียกใช้ Plex Media Server มีสองวิธีทั่วไปในการนี้:
กำหนด IP แบบคงที่ให้กับคอมพิวเตอร์
ในกรณีนี้เราจะกำหนดข้อมูลเครือข่ายด้วยตนเองแทนที่จะปล่อยให้มีการกำหนดค่าโดยอัตโนมัติ นี่คือวิธีการตั้งค่า IP แบบคงที่บนคอมพิวเตอร์ของคุณ:
- กด Windows + R พิมพ์ “ncpa.cpl” ในกล่องโต้ตอบแล้วกด Enter
- ตอนนี้รายการอะแดปเตอร์ / เครือข่ายทั้งหมดจะปรากฏขึ้น เลือกอแด็ปเตอร์ที่คุณต้องการตั้งค่า IP แบบคงที่ให้คลิกขวาที่มันแล้วเลือก คุณสมบัติ.
- เมื่อคุณสมบัติเปิดขึ้น ให้ไปที่ตัวเลือก “อินเทอร์เน็ตโปรโตคอลเวอร์ชัน 4 (TCP / IPv4)”. ตอนนี้คลิกที่ไฟล์ คุณสมบัติ ปุ่มจะปรากฏอยู่ข้างใต้หลังจากเลือกตัวเลือก
- ตอนนี้แทนที่จะได้รับที่อยู่ IP โดยอัตโนมัติให้เลือกตัวเลือก ใช้ที่อยู่ IP ต่อไปนี้. ตอนนี้ป้อนที่อยู่ IP ที่คุณต้องการตั้งค่าและเกตเวย์เริ่มต้นที่สอดคล้องกัน จากนั้นคุณยังสามารถเพิ่มเซิร์ฟเวอร์ DNS ที่ต้องการ (ส่วนใหญ่ใช้บริการ DNS ของ Google ดังที่แสดงด้านล่าง
การจอง IP ในเราเตอร์
หากคุณต้องการเปลี่ยนแปลงเราเตอร์แทนคอมพิวเตอร์คุณสามารถจอง IP ในเราเตอร์ของคุณด้วยตนเองได้ ซึ่งหมายความว่า IP จะคงที่และจะไม่มีการสับ ทำตามวิธีการด้านล่างเพื่อจองที่อยู่ IP:
- เปิดเบราว์เซอร์ของคุณที่เชื่อมต่อกับเครือข่าย ตอนนี้เข้าสู่ ข้อมูลประจำตัว ของหน้าเราเตอร์ของคุณ (โดยปกติจะอยู่ที่ด้านหลังของเราเตอร์เช่น 192.168.9.100)
- คุณสามารถตรวจสอบสถานะของipconfig ในพรอมต์คำสั่งหรือไปที่ ค่ากำหนดของระบบ > เครือข่าย บน Mac
- ตอนนี้มาถึงส่วนทางเทคนิคเล็กน้อย คุณต้องมองหา DHCP หรือการตั้งค่าการจอง DHCP เราเตอร์ทุกตัวมีตัวเลือกที่แตกต่างกันเพื่อให้คุณสามารถปรับแก้ปัญหาได้
- ตอนนี้เราต้องการที่อยู่ MAC ของคอมพิวเตอร์เซิร์ฟเวอร์ (ซึ่งโฮสต์ Plex) คุณสามารถทำได้อย่างง่ายดายโดยกด Windows + S พิมพ์ command prompt คลิกขวาแล้วเลือก เรียกใช้ในฐานะผู้ดูแลระบบ. ตอนนี้พิมพ์ ipconfig ในกล่องโต้ตอบและกด Enter
- จากตรงนี้คุณสามารถจดบันทึกที่อยู่ Mac ของอุปกรณ์ของคุณได้ ที่อยู่จะเป็นตัวเลข 12 หลัก
บันทึก: ตรวจสอบให้แน่ใจว่าคุณตระหนักถึงความจริงที่ว่าการ์ด Wi-Fi และพอร์ตอีเทอร์เน็ตมีที่อยู่ MAC ที่แตกต่างกันจำนวนมากดังนั้นให้เลือกที่อยู่ที่คุณคิดว่าเป็นหลัก
- ตอนนี้ป้อนที่อยู่ MAC ที่คุณเพิ่งจดบันทึกไว้ในรายการแรก การตั้งค่าการจอง DHCP. จากนั้นคุณสามารถป้อนที่อยู่ IP ของคุณที่คุณต้องการจองและกด สมัคร เพื่อบันทึกการเปลี่ยนแปลง
ส่งต่อพอร์ตในเราเตอร์
ตอนนี้เราได้ตรวจสอบให้แน่ใจว่า IP เป็นแบบคงที่ เราสามารถไปยังการส่งต่อพอร์ตได้ นี่คือรายการตัวแปรที่จำเป็นในการส่งต่อพอร์ตด้วยตนเองในเราเตอร์:
- WAN/พอร์ตภายนอก: พอร์ต 32400 (TCP) เป็นค่าเริ่มต้น แต่โดยทั่วไปคุณสามารถใช้พอร์ตใดก็ได้ที่มีอยู่ในช่วง 20,000 ถึง 50,000
- LAN / พอร์ตภายใน: จะเป็นเช่นนี้เสมอ 32400.
- ที่อยู่ IP: ที่อยู่ IP ในเครื่องของคอมพิวเตอร์ที่เรียกใช้ Plex Media Server นี่คือสิ่งที่คุณทำข้างต้น
คุณต้องแมป WAN / พอร์ตภายนอก (TCP) ที่คุณเลือกเพื่อให้ชี้ไปที่ LAN / Internal Port 32400 (TCP) สำหรับที่อยู่ IP ภายในของเซิร์ฟเวอร์ เมื่อคุณทราบข้อมูลทั้งหมดแล้วคุณสามารถปรึกษาเราเตอร์ของคุณหรือบทความอื่น ๆ ของเราเพื่อส่งต่อพอร์ตได้อย่างถูกต้อง
การตั้งค่า Plex Media Server เพื่อใช้ประโยชน์จากพอร์ต
ตอนนี้เรากำลังส่งต่อพอร์ตเราจะกำหนดค่า Plex Media Server ของเราเพื่อใช้งาน โดยทำตามขั้นตอนด้านล่าง:
- เปิด Plex เว็บแอปพลิเคชัน และตรวจสอบให้แน่ใจว่าบัญชี Plex ของคุณลงชื่อเข้าใช้ภายใต้:
การตั้งค่า> เซิร์ฟเวอร์> ทั่วไป
- ตอนนี้ไปที่เส้นทางต่อไปนี้:
การตั้งค่า> เซิร์ฟเวอร์> การเข้าถึงระยะไกล
- หากคุณไม่เห็นตัวเลือกมากมาย สลับ แสดงขั้นสูง
- ตอนนี้ ตรวจสอบ ระบุสาธารณะด้วยตนเอง ท่าเรือ.
- ตอนนี้คุณต้องป้อน External Port / WAN ที่เราตั้งค่าไว้ก่อนหน้านี้
- ตอนนี้คลิกที่ไฟล์ ลองอีกครั้ง หรือ สมัคร
ตอนนี้คุณสามารถทดสอบและตรวจสอบว่าเซิร์ฟเวอร์สามารถเข้าถึงได้โดยไม่มีปัญหาใด ๆ
โซลูชันที่ 7: การส่งต่อพอร์ตหลายเซิร์ฟเวอร์ด้วยตนเอง
สถานการณ์ข้างต้นสมบูรณ์แบบและสมบูรณ์หากคุณใช้เซิร์ฟเวอร์ Plex เพียงเครื่องเดียว อย่างไรก็ตามหากคุณใช้เซิร์ฟเวอร์หลายเครื่องโครงร่างจะยังคงเหมือนเดิม แต่จะต้องมีการแก้ไขบางอย่าง คุณต้องทำตามขั้นตอนต่อไปนี้:
- คุณต้องเลือก แตกต่างไม่เหมือนใคร หมายเลขพอร์ตสำหรับเซิร์ฟเวอร์แต่ละเครื่องของคุณ
โปรดจำไว้ว่าคุณต้องใช้พอร์ตภายนอก / WAN ที่แตกต่างกันสำหรับการเชื่อมต่อเซิร์ฟเวอร์แต่ละครั้งที่คุณกำลังสร้าง ตัวอย่างเช่นคุณสามารถใช้พอร์ต 32405, 32404 เป็นต้น
- คุณต้อง ไปข้างหน้า หมายเลขพอร์ตภายนอกไปยังหมายเลขพอร์ตภายใน / LAN 32400 สำหรับ IP ในเครื่องของคอมพิวเตอร์ที่เกี่ยวข้องซึ่งโฮสต์ Plex Media Server
ลองดูตัวอย่างที่นี่ สมมติว่าคุณมีคอมพิวเตอร์สองเครื่องที่คุณโฮสต์ Plex Media Servers IP ภายในของพวกเขามีดังต่อไปนี้:
192.168.2.12 192.168.2.22
ในสถานการณ์นี้คุณจะกำหนดค่ากลไกการส่งต่อเป็น:
ที่อยู่ IP ของเซิร์ฟเวอร์ 1: 192.168.2.12 WAN / พอร์ตภายนอก: 32401 LAN / พอร์ตภายใน: 32400
ที่อยู่ IP ของเซิร์ฟเวอร์ 2: 192.168.2.22 WAN / พอร์ตภายนอก: 32402 LAN / พอร์ตภายใน: 32400
โซลูชันที่ 8: การเปิดใช้งานโหมดบริดจ์ (สำหรับสถานการณ์ Double-NAT)
โดยปกติ NAT จะใช้เพื่อแบ่งปันการเชื่อมต่ออินเทอร์เน็ตกับคอมพิวเตอร์มากกว่าหนึ่งเครื่อง มันถูกใช้ในขนาดเล็กและขนาดใหญ่เหมือนกัน หากคุณกำลังส่งต่อพอร์ตด้วยตนเอง คุณอาจมีข้อขัดแย้งของ Double-NAT เช่น คุณมีเราเตอร์ที่เสียบอยู่กับโมเด็มที่ผู้ให้บริการของคุณมอบให้ ทั้งโมเด็มและเราเตอร์กำลังให้บริการ NAT
โดยทั่วไปแล้ว Double-NAT จะรบกวนเซิร์ฟเวอร์ที่พยายามสร้างการเชื่อมต่ออัตโนมัติ นอกจากนี้ยังอาจเกิดขึ้นหาก IP สาธารณะที่ ISP ของคุณกำหนดให้คุณเองก็ใช้บริการ NAT ด้วยเช่นกัน
การตรวจจับ Double-NAT
ก่อนที่เราจะเริ่มแก้ไขเงื่อนไข double-NAT คุณต้องแน่ใจว่าคุณมี Double-NAT ด้วยซ้ำ ที่นี่ คุณจะต้องดูการตั้งค่าในเราเตอร์ที่คอมพิวเตอร์/เซิร์ฟเวอร์เชื่อมต่ออยู่ก่อน
บันทึก: โปรดทราบว่าคุณจะดูการตั้งค่าเราเตอร์ของคุณไม่ใช่การตั้งค่าโมเด็ม ISP ของคุณ
- ค้นหาและจดบันทึกไฟล์ ที่อยู่ IPv4 ภายนอกของเราเตอร์ / WAN. คุณสามารถค้นหาสิ่งนี้ได้อย่างง่ายดายในหน้าสถานะที่ปรากฏในการตั้งค่าเราเตอร์ของคุณ
- ไปที่เว็บไซต์ (นี้) ที่นี่จดไฟล์ ที่อยู่ IPv4
ถ้าทั้งสอง IP ไม่ การจับคู่คุณไม่มี Double-NAT
ถ้าพวกเขา การจับคู่คุณอาจประสบกับมัน
แก้ไข Double-NAT
การแก้ไขสถานการณ์ Double-NAT นั้นง่ายและตรงไปตรงมามาก คุณจะใช้ไฟล์ โหมดสะพาน ในอุปกรณ์ใดอุปกรณ์หนึ่งดังนั้นแทนที่จะเป็นสองอุปกรณ์มีเพียงอุปกรณ์เดียวเท่านั้นที่ให้บริการ NAT นอกจากนี้ยังมีตัวเลือกในการตั้งค่าการส่งต่อพอร์ตบนอุปกรณ์ NAT ทั้งหมดเพื่อให้คำขอเครือข่ายได้รับการปรับแต่งอย่างเหมาะสมและส่งผ่าน
ทางออกที่ดีที่สุดและง่ายที่นี่คือการโทร ISP ของคุณและขอให้พวกเขาตั้งค่า set โหมดบริดจ์ สำหรับคุณ. คุณสามารถลองทำสิ่งนี้ด้วยตัวเองโดยใช้บทเรียนออนไลน์ที่ไม่มีที่สิ้นสุด แต่การขอให้ ISP ดำเนินการจะใช้เวลาน้อยลงโดยไม่มีข้อผิดพลาด
บันทึก: หากคุณตั้งค่าให้ใช้ a ผู้ให้บริการเกรด NATคุณอาจต้องขอให้ ISP ของคุณซื้อ IP แบบคงที่ในนามของคุณจึงจะสามารถใช้งานได้