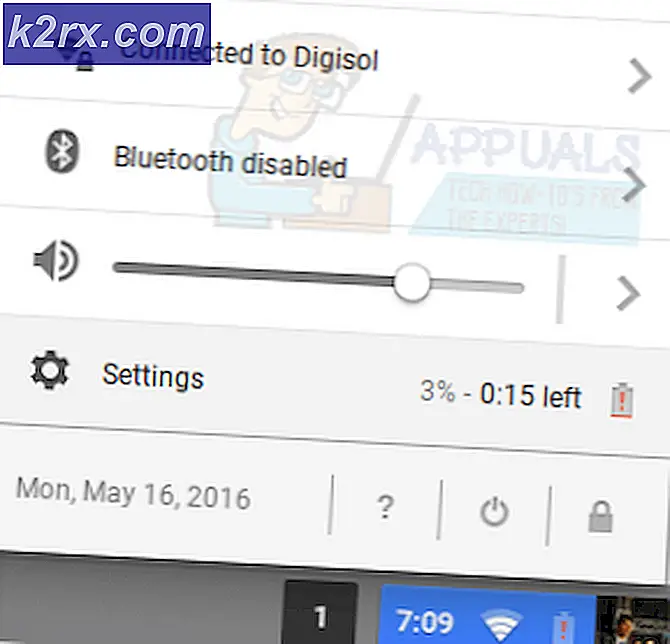แก้ปัญหา: ปัญหาของ Firefox บนหน้าจอสีดำ
การอัปเดตล่าสุดของ Mozilla Firefox ทำให้เกิดข้อบกพร่องที่ทำให้หน้าจอสีดำแก่ผู้ใช้บางรายที่อัปเดตเมื่อเร็ว ๆ นี้จากเวอร์ชัน 32 ถึง 33 Firefox อธิบายปัญหาหน้าจอสีดำ / ว่างเปล่าซึ่งมาพร้อมกับการอัปเดตเกิดจากคุณลักษณะใหม่ที่ชื่อว่า Off Main Thread Compositing (OMTC) นำเสนอใน Firefox version 33 ขึ้นไปเพื่อให้สามารถโหลดหน้าเว็บได้รวดเร็วขึ้น หากคุณพบปัญหาเดียวกันนี้คุณสามารถแก้ไขปัญหาได้โดยง่ายโดยทำตามวิธีการด้านล่าง
วิธีที่ 1: การอัปเดต Firefox
Mozilla เปิดตัวการอัปเดต (เวอร์ชัน 33.0.1) เพื่อแก้ปัญหานี้ คุณสามารถรับการอัปเดตล่าสุดได้โดยการติดตั้งและตั้งค่าใหม่จากที่นี่หรือทำตามขั้นตอนด้านล่าง
ภายใต้เมนู Firefox คลิกที่ วิธีใช้ และเลือก เกี่ยวกับ Firefox
หน้าต่าง About จะเปิดขึ้นและ Firefox จะเริ่มตรวจสอบและดาวน์โหลดการอัปเดต
เมื่อการอัพเดทพร้อมที่จะติดตั้งแล้วให้คลิกที่ Restart Firefox to Update
วิธีที่ 2: การปิดใช้งานการเร่งฮาร์ดแวร์
ปิดหน้าต่าง Firefox ที่เปิดอยู่ทั้งหมด เปิดและตรวจสอบ Task Manager (Ctrl + Shift + Esc) เพื่อยืนยันว่าไม่มีกระบวนการ Firefox กำลังทำงานอยู่
ดับเบิลคลิกที่โปรแกรม Firefox บนเดสก์ทอปของคุณขณะที่กดปุ่ม Shift ค้างไว้บนคีย์บอร์ดของคุณ
คลิกเริ่มต้นในเซฟโหมดในกล่องโต้ตอบเซฟโหมด
PRO TIP: หากปัญหาเกิดขึ้นกับคอมพิวเตอร์หรือแล็ปท็อป / โน้ตบุ๊คคุณควรลองใช้ซอฟต์แวร์ Reimage Plus ซึ่งสามารถสแกนที่เก็บข้อมูลและแทนที่ไฟล์ที่เสียหายได้ วิธีนี้ใช้ได้ผลในกรณีส่วนใหญ่เนื่องจากปัญหาเกิดจากความเสียหายของระบบ คุณสามารถดาวน์โหลด Reimage Plus โดยคลิกที่นี่ไปที่ เมนู Firefox > ตัวเลือก > ขั้นสูงและยกเลิกการเลือก ใช้การเร่งฮาร์ดแวร์เมื่อมี อยู่ในส่วนย่อยการ เรียกดู
เปิดใช้งาน Firefox ตามปกติ คุณควรจะสามารถใช้เบราเซอร์ได้ตามปกติโดยไม่มีปัญหาใด ๆ
นอกจากนี้คุณยังสามารถเรียกดูได้ใน Safe Mode
วิธีที่ 3: ปิดใช้ Add-On
ปัญหานี้อาจเกิดจาก Add-on ที่เข้ากันไม่ได้และการปิดใช้งานเหล่านี้อาจเป็นปัญหา
เปิดเบราว์เซอร์ Firefox และเลือก Add-on จากเมนูเบราเซอร์
ภายใต้ส่วน Add-on ให้คลิกที่ส่วนขยายจากบานหน้าต่างด้านซ้ายของหน้าต่าง
ปิดการใช้งานส่วนขยายทั้งหมดที่แสดงไว้รายการหนึ่งซึ่งกันและกันเพื่อค้นหาส่วนเสริมอาจเป็นสาเหตุของปัญหา
ลบหรือปิดส่วนขยายใด ๆ ที่ทำให้เกิดปัญหาหน้าจอสีดำ / เปล่าในเบราเซอร์ของคุณ
วิธีที่ 4: การตั้งค่าเริ่มต้นของ Firefox
วิธีแก้ปัญหาล่าสุดสำหรับปัญหานี้คือการตั้งค่า Mozilla Firefox ใหม่ นี่เป็นวิธีที่คุณทำ
คลิกที่ปุ่มเมนู Firefox และไปที่ Help> Troubleshooting Information
คลิกที่รีเซ็ต Firefox และยืนยันการดำเนินการเพื่อดำเนินการรีเซ็ต รอให้ Firefox ปิดและทำการรีเซ็ต
หลังจากรีเซ็ต Firefox แล้วคลิกเสร็จสิ้นในกล่องโต้ตอบถัดไป Firefox จะเปิดใหม่เหมือนใหม่
คุณสามารถดำเนินการนี้ได้ด้วยการเลือกตั้งค่า Firefox หลังจากเปิดตัวใน Safe Mode (ดูวิธีที่ 2)
PRO TIP: หากปัญหาเกิดขึ้นกับคอมพิวเตอร์หรือแล็ปท็อป / โน้ตบุ๊คคุณควรลองใช้ซอฟต์แวร์ Reimage Plus ซึ่งสามารถสแกนที่เก็บข้อมูลและแทนที่ไฟล์ที่เสียหายได้ วิธีนี้ใช้ได้ผลในกรณีส่วนใหญ่เนื่องจากปัญหาเกิดจากความเสียหายของระบบ คุณสามารถดาวน์โหลด Reimage Plus โดยคลิกที่นี่