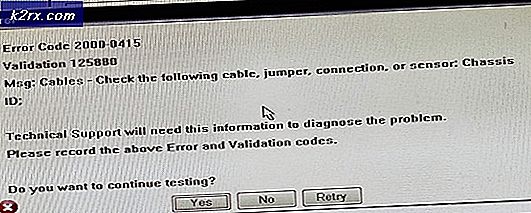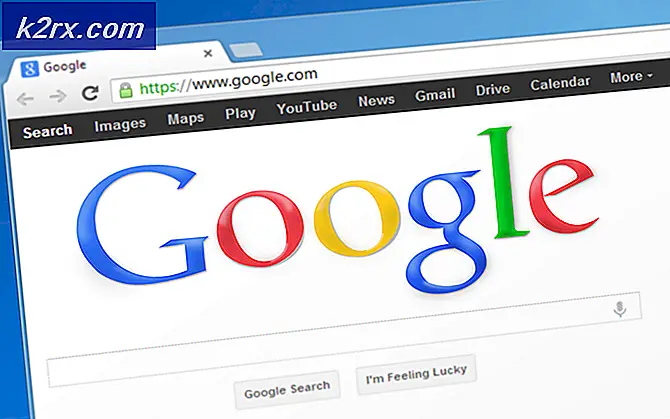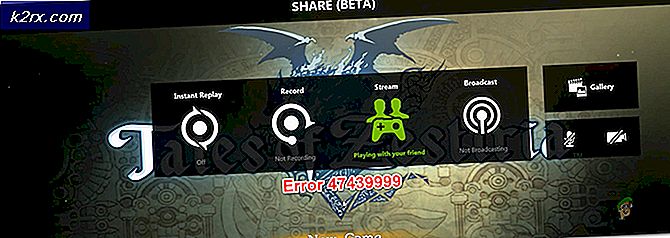วิธีแก้ไขข้อผิดพลาด "อัตราตัวอย่างสำหรับไมโครโฟนของคุณไม่รองรับ"
ผู้ใช้ Windows หลายคนติดต่อเราพร้อมคำถามหลังจากเห็นไฟล์ “ ไม่รองรับอัตราตัวอย่างสำหรับไมโครโฟนของคุณ”เกิดข้อผิดพลาดเมื่อใดก็ตามที่พวกเขาเปิดแอป Xbox และพยายามสร้างปาร์ตี้ ผู้ใช้ที่ได้รับผลกระทบทั้งหมดรายงานว่าไมโครโฟนหรือชุดหูฟังทำงานได้ดีกับแอปพลิเคชันอื่น ๆ ปรากฎว่าปัญหาไม่ได้เกิดขึ้นเฉพาะกับ Windows บางเวอร์ชันเนื่องจากได้รับการยืนยันว่าเกิดขึ้นใน Windows 7, Windows 8.1 และ Windows 10
อะไรทำให้เกิดข้อผิดพลาด "ไม่รองรับอัตราตัวอย่างสำหรับไมโครโฟนของคุณ"
เราตรวจสอบปัญหานี้โดยดูจากรายงานของผู้ใช้ต่างๆและโดยการวิเคราะห์การแก้ไขหลายอย่างที่มักจะแนะนำโดยผู้ที่จัดการเพื่อแก้ไขปัญหาได้สำเร็จ ปรากฎว่ามีหลายสถานการณ์ที่อาจทำให้เกิดปัญหานี้ นี่คือรายการโปรดที่มีผู้กระทำผิดที่พบบ่อยที่สุด:
วิธีที่ 1: เรียกใช้ตัวแก้ไขปัญหาการบันทึกเสียง
ก่อนที่คุณจะลองใช้กลยุทธ์การซ่อมแซมที่ซับซ้อนมากขึ้นคุณควรเริ่มภารกิจการแก้ไขปัญหานี้โดยตรวจสอบให้แน่ใจว่าเวอร์ชัน Windows ของคุณไม่สามารถแก้ไขปัญหาได้โดยอัตโนมัติ ปรากฎว่าการกำหนดค่าการบันทึกที่ไม่ถูกต้องอาจทำให้ไฟล์“ ไม่รองรับอัตราตัวอย่างสำหรับไมโครโฟนของคุณ”
ในบางสถานการณ์คุณอาจสามารถแก้ไขได้ง่ายๆโดยเรียกใช้ไฟล์ การบันทึกเสียง เครื่องมือแก้ปัญหาและแนะนำกลยุทธ์การซ่อมแซมที่เหมาะสม ผู้ใช้บางรายสามารถแก้ไขปัญหาได้โดยการปรับใช้เครื่องมือแก้ปัญหานี้จากนั้นรีสตาร์ทคอมพิวเตอร์
นี่คือคำแนะนำโดยย่อเกี่ยวกับการเรียกใช้ไฟล์ การบันทึกเสียง เครื่องมือแก้ปัญหาเพื่อแก้ไขไฟล์ “ ไม่รองรับอัตราตัวอย่างสำหรับไมโครโฟนของคุณ”ข้อผิดพลาด:
- เปิดกล่องโต้ตอบเรียกใช้โดยการกด คีย์ Windows + R. จากนั้นพิมพ์ ‘ms-settings: แก้ไขปัญหา‘แล้วกด ป้อน เพื่อเปิดขึ้น การแก้ไขปัญหา แท็บของ การตั้งค่า แอป
- เมื่อคุณอยู่ใน การแก้ไขปัญหา เลื่อนลงไปที่เมนูด้านขวามือแล้วคลิกที่การบันทึกเสียง จากนั้นคลิกที่ เรียกใช้เครื่องมือแก้ปัญหา เพื่อเริ่มยูทิลิตี้
- รอจนกว่าการวิเคราะห์จะเสร็จสมบูรณ์จากนั้นคลิกที่ ใช้การแก้ไขนี้ หากแนะนำให้ใช้กลยุทธ์การซ่อมแซมที่ทำงานได้
- หลังจากบังคับใช้การแก้ไขแล้วให้รีสตาร์ทคอมพิวเตอร์และดูว่าปัญหาได้รับการแก้ไขหรือไม่เมื่อเริ่มต้นระบบครั้งถัดไป
หากปัญหาเดิมยังคงเกิดขึ้นหรือไฟล์ การบันทึกเสียง เครื่องมือแก้ปัญหาไม่สามารถจัดการเพื่อค้นหาปัญหาได้ให้เลื่อนลงไปที่วิธีการถัดไปด้านล่าง
วิธีที่ 2: อัปเดต Windows 10 build ให้เป็นเวอร์ชันล่าสุด
หากวิธีแรกไม่อนุญาตให้คุณแก้ไขปัญหาคุณควรดำเนินการต่อโดยตรวจสอบให้แน่ใจว่ามีการติดตั้งการอัปเดตที่รอดำเนินการทั้งหมดและคุณกำลังใช้ Windows 10 รุ่นล่าสุดที่มีให้สำหรับเวอร์ชันของคุณ ผู้ใช้ที่ได้รับผลกระทบหลายรายที่เรากำลังพยายามแก้ไขปัญหาเดียวกันได้จัดการแก้ไขโดยการติดตั้ง อัปเดตฟีเจอร์เวอร์ชัน 1803.
นี่เป็นการยืนยันข้อสงสัยที่ว่า Microsoft ได้ปล่อยโปรแกรมแก้ไขด่วนสำหรับปัญหานี้อย่างเงียบ ๆ คำแนะนำโดยย่อเกี่ยวกับการติดตั้งการอัปเดตที่รอดำเนินการทั้งหมดมีดังนี้
- กด คีย์ Windows + R เพื่อเปิดไฟล์ วิ่ง กล่องโต้ตอบ ถัดไปพิมพ์ “ ms-settings: windowsupdate”ภายในกล่องข้อความที่ปรากฏขึ้นใหม่แล้วกด ป้อน เพื่อเปิดไฟล์ Windows Update แท็บของ การตั้งค่า แอป
- หลังจากที่คุณจัดการเพื่อเข้าไปข้างใน Windows Update คลิกที่แท็บ ตรวจสอบสำหรับการปรับปรุงจากนั้นรอให้การสแกนเริ่มต้นเสร็จสมบูรณ์
- รอจนกว่าการสแกนครั้งแรกจะเสร็จสมบูรณ์ หลังจากยูทิลิตี้การอัปเดตระบุว่าการอัปเดตใดที่ใช้กับคอมพิวเตอร์ของคุณให้ทำตามคำแนะนำบนหน้าจอเพื่อติดตั้งทีละรายการ
บันทึก: ในกรณีที่คุณได้รับแจ้งให้รีสตาร์ทก่อนที่คุณจะมีโอกาสติดตั้งการอัปเดตที่รอดำเนินการทั้งหมดให้ทำเช่นนั้น แต่อย่าลืมกลับไปที่หน้าต่างเดิมและดำเนินการติดตั้งการอัปเดตที่เหลือต่อไปจนกว่าเวอร์ชัน Windows ของคุณจะเป็นเวอร์ชันล่าสุด - เมื่อติดตั้งการอัปเดตที่รอดำเนินการทุกครั้งให้รีสตาร์ทคอมพิวเตอร์และดูว่าปัญหาได้รับการแก้ไขหรือไม่เมื่อการเริ่มต้นครั้งถัดไปเสร็จสมบูรณ์
หากคุณยังคงเห็นไฟล์ “ ไม่รองรับอัตราตัวอย่างสำหรับไมโครโฟนของคุณ” เกิดข้อผิดพลาดเมื่อคุณเปิดแอป Xbox ให้เลื่อนลงไปที่วิธีการถัดไปด้านล่าง
วิธีที่ 3: การติดตั้งไดรเวอร์ทั่วไปสำหรับไมโครโฟนของคุณ
ปรากฎว่าสาเหตุทั่วไปอีกประการหนึ่งที่จะทำให้เกิดสิ่งนี้ “ ไม่รองรับอัตราตัวอย่างสำหรับไมโครโฟนของคุณ” ข้อผิดพลาดคือไดรเวอร์ไมโครโฟนที่ไม่เหมาะสม ผู้ใช้ที่ได้รับผลกระทบหลายรายสามารถแก้ไขปัญหานี้ได้โดยการถอนการติดตั้งไดรเวอร์ปัจจุบันเพื่อให้ Windows ติดตั้งไดรเวอร์ทั่วไป
จนถึงขณะนี้ยังไม่มีรายงานเกี่ยวกับปัญหานี้เกิดขึ้นในขณะที่ติดตั้งไดรเวอร์ทั่วไป เราสามารถยืนยันประสิทธิภาพของวิธีนี้ใน Windows 10 เท่านั้น แต่สามารถปฏิบัติตามขั้นตอนด้านล่างได้ทั้งบน Windows 7 และ Windows 8.1
คำแนะนำโดยย่อเกี่ยวกับการถอนการติดตั้งไดรเวอร์ไมโครโฟนปัจจุบันเพื่อให้ Windows สามารถติดตั้งไดรเวอร์ทั่วไปได้:
- กด คีย์ Windows + R เพื่อเปิดไฟล์ วิ่ง กล่องโต้ตอบ ถัดไปพิมพ์ " mmsys.cpl” แล้วกด ป้อน เพื่อเปิดไฟล์ เสียง หน้าต่าง.
- เมื่อคุณอยู่ในหน้าต่างเสียงให้เลือก การบันทึก และเลือก ไมโครโฟน ที่คุณมีปัญหา เมื่อเลือกอุปกรณ์บันทึกแล้วให้คลิกที่ คุณสมบัติ เมนู.
- หลังจากที่คุณอยู่ใน คุณสมบัติไมโครโฟน เลือกเมนู ทั่วไป และคลิกที่ คุณสมบัติ ปุ่มใต้ ข้อมูลตัวควบคุม.
- ในหน้าจอการตั้งค่าถัดไปให้เลือกไฟล์ ไดร์เวอร์ จากรายการเมนูแนวนอนแล้วคลิกที่ ถอนการติดตั้งอุปกรณ์. จากนั้นคลิกที่ ถอนการติดตั้ง อีกครั้งเพื่อยืนยันการถอนการติดตั้ง
- เมื่อกระบวนการเสร็จสมบูรณ์ให้รีสตาร์ทคอมพิวเตอร์เพื่อให้ระบบปฏิบัติการของคุณติดตั้งไดรเวอร์ทั่วไป คุณอาจได้รับแจ้งให้ดำเนินการดังกล่าวโดยอัตโนมัติ
- หลังจากลำดับการเริ่มต้นถัดไปเสร็จสมบูรณ์ให้ทำซ้ำการดำเนินการที่เรียกใช้ก่อนหน้านี้ “ ไม่รองรับอัตราตัวอย่างสำหรับไมโครโฟนของคุณ” และดูว่าปัญหาได้รับการแก้ไขแล้วหรือไม่
หากคุณยังคงพบปัญหาเดิมให้เลื่อนลงไปที่วิธีการถัดไปด้านล่าง
วิธีที่ 4: การตรวจสอบสถานะบริการ Xbox Live ของคุณ
ตามที่ผู้ใช้หลายคนรายงานปัญหานี้อาจเกิดขึ้นได้ในกรณีที่บริการ Xbox Live Core ที่สำคัญกว่าอย่างใดอย่างหนึ่งหยุดทำงานหรืออยู่ระหว่างการบำรุงรักษา แม้ว่าทั้งสองจะดูเหมือนจะไม่เกี่ยวข้องกัน แต่ผู้ใช้บางคนกล่าวว่า “ ไม่รองรับอัตราตัวอย่างสำหรับไมโครโฟนของคุณ” ข้อผิดพลาดหยุดเกิดขึ้นเมื่อบริการ Xbox Core กลับมาออนไลน์
คุณสามารถตรวจสอบว่านี่เป็นสาเหตุของปัญหาหรือไม่โดยไปที่หน้านี้ ที่นี่. หากบริการทั้งหมดมีเครื่องหมายถูกสีเขียวแสดงว่าไม่มีปัญหากับบริการหลักและคุณสามารถดำเนินการตามวิธีการถัดไปด้านล่าง
หากการตรวจสอบพบปัญหากับบริการ Xbox Live ให้รอสองสามชั่วโมงก่อนกลับมาตรวจสอบอีกครั้งว่าปัญหาได้รับการแก้ไขโดยอัตโนมัติหรือไม่
หากไม่มีปัญหากับบริการ Xbox Live ให้เลื่อนลงไปที่วิธีการถัดไปด้านล่าง
วิธีที่ 5: แก้ไขประเภท NAT
ปรากฎว่าการไม่สามารถสร้างปาร์ตี้อาจเกี่ยวข้องกับความจริงที่ว่าประเภท NAT ของคุณคืออะไร ปิด. สิ่งนี้สามารถสร้างข้อผิดพลาดกับเกมที่มีผู้เล่นหลายคนหลายคนและยังรบกวนการเล่นเกม แอป Xboxความสามารถในการสร้างและดูแลปาร์ตี้
ผู้ใช้ที่ได้รับผลกระทบหลายรายที่เรากำลังพยายามแก้ไขปัญหานี้ในที่สุดก็สามารถทำได้โดยการเปิด NAT โดยใช้ในตัว แก้ไขใน ยูทิลิตี้ หลังจากดำเนินการดังกล่าวและรีสตาร์ทเครื่องบางคนกล่าวว่าไฟล์ “ ไม่รองรับอัตราตัวอย่างสำหรับไมโครโฟนของคุณ” ข้อผิดพลาดไม่เกิดขึ้นอีกต่อไป
คำแนะนำโดยย่อเกี่ยวกับการแก้ไขประเภท NAT จากแท็บ Xbox Networking:
- กด คีย์ Windows + R เพื่อเปิดไฟล์ วิ่ง กล่องโต้ตอบ ถัดไปพิมพ์ “ ms-settings:” แล้วกด ป้อน เพื่อเปิดไฟล์ การตั้งค่า แอป
- เมื่อคุณอยู่ใน การตั้งค่า เลื่อนลงไปที่รายการ o ด้านล่างแล้วคลิกที่ การเล่นเกม
- จาก การเล่นเกม เลือกส่วน เครือข่าย Xbox จากเมนูแนวตั้งทางด้านซ้าย
- รอจนกว่าการวิเคราะห์ NAT จะเสร็จสมบูรณ์ หากพบว่าประเภท NAT ปิดอยู่ให้เลื่อนลงด้านล่างแล้วคลิกที่ ซ่อมมัน เพื่อเริ่มตัวแก้ไขปัญหาที่สามารถเปิดได้
- เมื่อกระบวนการเสร็จสมบูรณ์ให้รีสตาร์ทคอมพิวเตอร์และดูว่าปัญหาได้รับการแก้ไขหรือไม่ในลำดับการเริ่มต้นถัดไป
วิธีที่ 6: การรีเซ็ตแอป Xbox
หากวิธีการใดข้างต้นไม่อนุญาตให้คุณแก้ไขปัญหามีโอกาสที่คุณจะจัดการกับอินสแตนซ์ของ Xbox Live App หรือ Xbox Companion ที่ผิดพลาด ในกรณีนี้การแก้ไขที่มีโอกาสประสบความสำเร็จมากที่สุดคือการรีเซ็ตแอปโดยบังคับให้แอปโหลดส่วนประกอบทั้งหมดอีกครั้งในครั้งถัดไปที่เริ่มต้น
ผู้ใช้ที่ได้รับผลกระทบหลายรายยืนยันว่าปัญหานี้ประสบความสำเร็จสำหรับพวกเขา หากข้อผิดพลาดเกิดจากความผิดพลาดมีโอกาสสูงที่ไฟล์ ไม่รองรับอัตราตัวอย่างสำหรับไมโครโฟนของคุณ” ข้อผิดพลาดจะได้รับการแก้ไขหลังจากที่คุณดำเนินการนี้และรีสตาร์ทคอมพิวเตอร์
คำแนะนำโดยย่อเกี่ยวกับการรีเซ็ตแอป Xbox ที่เป็นสาเหตุของข้อความแสดงข้อผิดพลาดมีดังนี้
- กด คีย์ Windows + R เพื่อเปิดกล่องโต้ตอบเรียกใช้ เมื่อคุณอยู่ในกล่องโต้ตอบเรียกใช้ให้พิมพ์“ms-settings: คุณสมบัติของแอพ” แล้วกด ป้อน เพื่อเปิดไฟล์ แอพและคุณสมบัติ หน้าจอของ การตั้งค่า แอป
- หลังจากที่คุณอยู่ใน แอพและคุณสมบัติ เมนูเลื่อนลงไปตามรายการแอปพลิเคชัน UWP ที่ติดตั้งและค้นหาแอป Xbox ที่เรียกใช้ข้อความแสดงข้อผิดพลาด
- เมื่อคุณเห็นคลิกหนึ่งครั้งเพื่อเลือกจากนั้นคลิกที่เกี่ยวข้อง ตัวเลือกขั้นสูง ไฮเปอร์ลิงก์
- ข้างใน ตัวเลือกขั้นสูง เลื่อนลงไปที่ รีเซ็ต และคลิกที่ รีเซ็ต เพื่อเริ่มต้นกระบวนการ
- คลิก รีเซ็ต ที่พร้อมท์การยืนยันเพื่อเริ่มกระบวนการจากนั้นรอให้เสร็จสิ้น
- รีสตาร์ทคอมพิวเตอร์และดูว่าปัญหาได้รับการแก้ไขแล้วหรือไม่