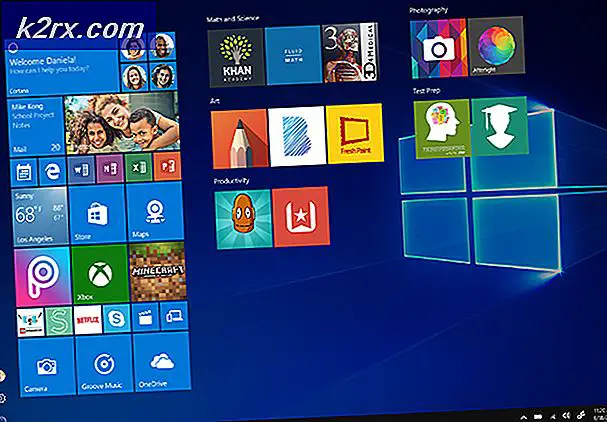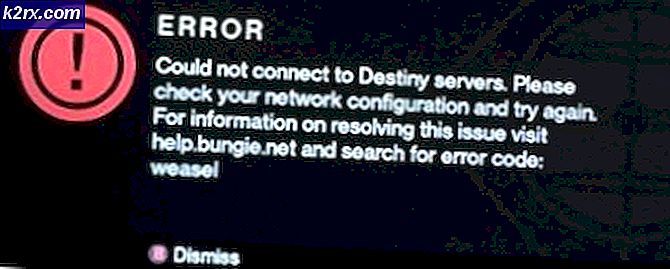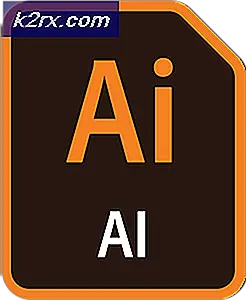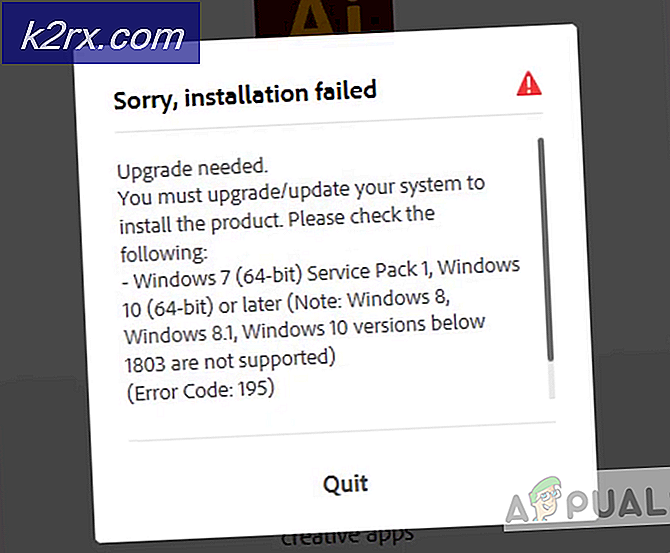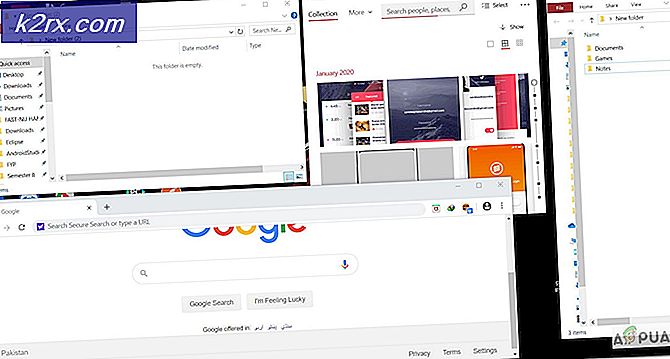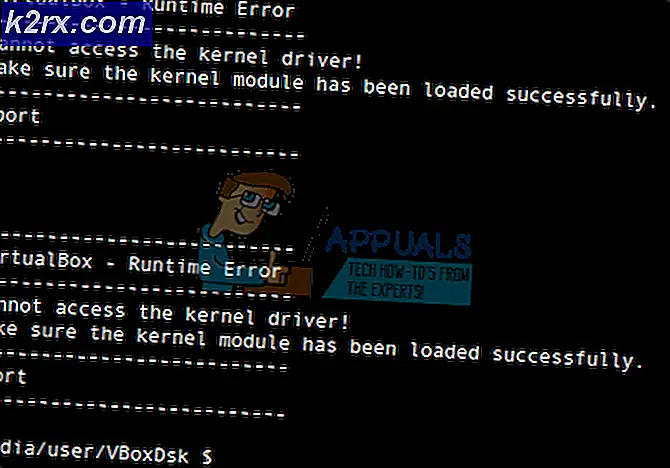การแก้ไข: บริการเวลาของ Windows จะไม่เริ่มทำงาน
บริการเวลาของ Windows (W32Time) คือบริการของ Microsoft ที่ให้การซิงโครไนซ์นาฬิกาสำหรับคอมพิวเตอร์โดยไม่จำเป็นต้องมีการกำหนดค่าที่กว้างขวางใด ๆ มีการใช้งานในไฟล์ DLL ที่เรียกว่า W32Time.dll ไลบรารีนี้ถูกติดตั้งในโฟลเดอร์% Systemroot% \ System32 เมื่อคุณติดตั้งระบบปฏิบัติการของคุณ
ข้อผิดพลาดที่คุณอาจได้รับ Windows Time Service ไม่ได้เริ่มทำงาน ระบุว่าเนื่องจากสาเหตุที่ไม่ทราบว่าบริการไม่สามารถเริ่มทำงานและคุณไม่สามารถซิงโครไนซ์เวลาและวันที่ ข้อผิดพลาดนี้พบได้บ่อยกับผู้ใช้ Windows 7 เนื่องจาก Windows 7 ใช้วิธีการอื่นสำหรับบริการซึ่งแตกต่างจาก Vista ที่ใช้ Vista เริ่มต้นบริการทั้งหมดเมื่อเริ่มต้นใช้งานและรอให้คุณต้องใช้หนึ่งเครื่องจากนั้นจึงทำให้สามารถใช้งานได้ แต่ Windows 7 เพื่อลดเวลาในการบูตและความเร็วโดยรวมของระบบจะไม่เปิดให้บริการจนกว่าคุณหรือแอพพลิเคชัน ต้องใช้อย่างชัดเจน แม้ว่าจะไม่มีความสำคัญกับผู้ใช้ปกติ แต่ก็มีคอมพิวเตอร์ที่ขึ้นอยู่กับเวลาและวันที่ที่กำหนดอย่างถูกต้องซึ่งอาจทำให้เกิดปัญหาใหญ่
มีวิธีการบางอย่างที่คุณสามารถลองแก้ปัญหานี้ได้ซึ่งสองวิธีจำเป็นต้องใช้พรอมต์คำสั่งหนึ่งในสามที่ใช้ฟังก์ชัน Task Scheduler ที่พบในระบบปฏิบัติการ Windows อีกเครื่องหนึ่งจะตรวจสอบ Time Zone และ รุ่นล่าสุดที่นำเสนอโซลูชันด้านฮาร์ดแวร์
วิธีที่ 1: ใช้คำสั่ง start / networkon ในพรอมต์คำสั่ง
บริการเวลาของ Windows เป็นบริการที่ควรจะเริ่มทำงานโดยอัตโนมัติเพื่อหลีกเลี่ยงเวลาและวันที่ไม่ถูกต้องในคอมพิวเตอร์ของผู้ใช้ แต่ถ้าไม่สำเร็จคุณสามารถเรียกใช้คำสั่งที่เรียกใช้งานได้โดยอัตโนมัติ คำสั่งทำงานได้ดีที่สุดใน พรอมต์คำสั่งที่ยกระดับ ซึ่งคุณสามารถเรียกใช้โดยการเปิดเมนู Start พิมพ์ cmd ในช่องค้นหาคลิกขวาที่ผลการค้นหาแล้วเลือก Run as administrator จากเมนู ถ้าหน้าต่างควบคุมบัญชีผู้ใช้ปรากฏขึ้นให้คลิก ตกลง เมื่อคุณอยู่ภายในพรอมต์คำสั่งให้รันคำสั่งต่อไปนี้:
sc triggerinfo w32time เริ่มต้น / networkon stop / networkoff
คำสั่งนี้จะกำหนดทริกเกอร์สำหรับบริการ Windows Time และควรเปิดใช้งานโดยอัตโนมัติเมื่อควรจะแก้ไขปัญหาของคุณ
วิธีที่ 2: ใช้คำสั่งลงทะเบียนและยกเลิกการลงทะเบียนในพรอมต์คำสั่ง
นี่เป็นวิธีที่สองที่ต้องใช้พรอมต์คำสั่งที่ยกระดับซึ่งคุณสามารถเปิดคำแนะนำได้จากวิธีการก่อนหน้านี้ เมื่อเข้าภายในให้ทำตามขั้นตอนต่อไปนี้:
พิมพ์ w32tm / debug / disable จากนั้นกด Enter
PRO TIP: หากปัญหาเกิดขึ้นกับคอมพิวเตอร์หรือแล็ปท็อป / โน้ตบุ๊คคุณควรลองใช้ซอฟต์แวร์ Reimage Plus ซึ่งสามารถสแกนที่เก็บข้อมูลและแทนที่ไฟล์ที่เสียหายได้ วิธีนี้ใช้ได้ผลในกรณีส่วนใหญ่เนื่องจากปัญหาเกิดจากความเสียหายของระบบ คุณสามารถดาวน์โหลด Reimage Plus โดยคลิกที่นี่พิมพ์ w32tm / unregister แล้วกด Enter อีกครั้งหลังจากนั้นคุณจะได้รับคำตอบจากพรอมต์คำสั่ง
พิมพ์ w32tm / register และกด Enter ซึ่งควรจะตามด้วยคำตอบอื่นจาก command prompt
พิมพ์ เริ่มต้นสุทธิ w32time และกด Enter หลังจากนั้นคุณจะได้รับการตอบสนองจากพรอมต์คำสั่งที่ Windows Time Service กำลังเริ่มต้นและจะแก้ไขปัญหาของคุณ
วิธีที่ 3: ตรวจสอบบริการ Windows Time ใน Task Scheduler
ในวิธีนี้คุณจะตรวจสอบ Windows Time Service ใน Task Scheduler และดูว่าทริกเกอร์นั้นไม่เป็นไรหรือไม่ เมื่อต้องการเข้าถึง Task Scheduler ให้เปิด Control Panel จากเมนู Start (ค้นหาจากช่องค้นหาหากคุณไม่สามารถหาได้จากเมนู Start เมื่อคุณคลิกที่มัน) และเปิด Administrative Tools ซึ่ง คุณจะพบ ตัว กำหนดเวลางาน คุณจะเห็นบานหน้าต่างด้านซ้ายซึ่งคุณควรขยายต้นไม้ ไลบรารีตัวจัดกำหนดการงาน ตามด้วย Microsoft tree และเมื่อสิ้นสุดโครงสร้าง Windows ในทรีนี้คุณควรหารายการสำหรับการ ซิงโครไนซ์เวลา คลิกซ้ายและตรวจสอบให้แน่ใจว่าได้เปิดใช้งาน - เปิดใช้งานได้ถ้าไม่ได้โดยคลิกขวาที่บานหน้าต่างตรงกลางและเลือก เปิดใช้งาน จากนั้นคลิกขวาที่บานหน้าต่างตรงกลางเลือกตัวเลือก คุณสมบัติ จากเมนูแบบเลื่อนลงและดูการตั้งค่าในแท็บท ริกเกอร์ ตรวจสอบให้แน่ใจว่าบริการได้รับการตั้งค่าให้ทำงานโดยอัตโนมัติเมื่อระบบเริ่มทำงาน
วิธีที่ 4: ตรวจสอบว่ามีการตั้งค่าโซนเวลาอย่างถูกต้องหรือไม่
นอกจากนี้ยังสามารถเป็นสาเหตุของปัญหานี้ได้ด้วยและการแก้ปัญหาค่อนข้างง่าย ตามที่ได้อธิบายไว้ในวิธีการดังกล่าวให้ไปที่ Control Panel จากเมนู Start และเปิดเมนู Date and Time ตรวจสอบให้แน่ใจว่าได้ตั้ง เขตเวลา ไว้อย่างถูกต้องสำหรับตำแหน่งของคุณ
วิธีที่ 5: ตรวจสอบแบตเตอรี่สำรองของ BIOS
ในกรณีที่คุณแก้ไขปัญหา แต่ปรากฏขึ้นอีกครั้งหลังจากรีบูตสาเหตุอาจเป็นแบตเตอรีสำรองของ BIOS ที่ไม่ถูกต้อง ซึ่งหมายความว่าการตั้งค่าจะไม่ถูกบันทึกไว้ใน BIOS จนกว่าคุณจะเปลี่ยนแบตเตอรี่ดังนั้นอย่าลืมทำเช่นนั้นและคุณจะไม่มีปัญหากับ Windows Time Service อีกครั้ง
แม้ว่านี่จะเป็นข้อผิดพลาดที่ค่อนข้างง่ายที่สามารถแก้ไขได้อย่างง่ายดาย แต่ก็เป็นความจริงที่ว่าถ้าคุณไม่ได้ดูแลและคุณต้องพึ่งพาคอมพิวเตอร์ของคุณมีเวลาที่ถูกต้องและตั้งค่าวันที่คุณอาจใช้เป็นประเด็นใหญ่ ๆ และไม่มีใคร ต้องการที่ ทำตามวิธีที่เราได้กล่าวมาก่อนหน้านี้และคุณจะไม่มีปัญหาใด ๆ ในการแก้ไขปัญหา
PRO TIP: หากปัญหาเกิดขึ้นกับคอมพิวเตอร์หรือแล็ปท็อป / โน้ตบุ๊คคุณควรลองใช้ซอฟต์แวร์ Reimage Plus ซึ่งสามารถสแกนที่เก็บข้อมูลและแทนที่ไฟล์ที่เสียหายได้ วิธีนี้ใช้ได้ผลในกรณีส่วนใหญ่เนื่องจากปัญหาเกิดจากความเสียหายของระบบ คุณสามารถดาวน์โหลด Reimage Plus โดยคลิกที่นี่