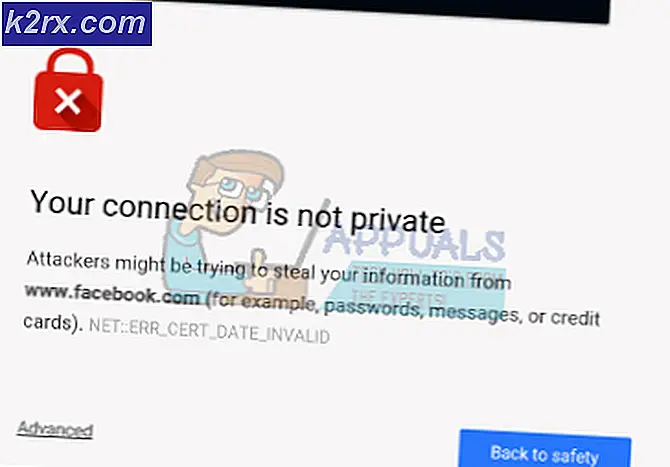แก้ไข: หน้าแรกของ Google หยุดเล่นเพลง
เช่นเดียวกับ Echo ของ Amazon Google Home เป็นลำโพงอัจฉริยะที่พัฒนาโดย Google ซึ่งทำหน้าที่เป็นทั้งศูนย์กลางการควบคุมบ้านอัจฉริยะและผู้ช่วยส่วนตัวสำหรับบ้านของคุณ ออกแบบมาเพื่อช่วยให้คุณทำงานให้สำเร็จด้วยการจัดการกิจกรรมประจำวันของคุณอย่างมีประสิทธิภาพ เล่นความบันเทิง เช่น ฟังเพลง ควบคุมทีวีและลำโพง ทำสิ่งต่างๆ เช่น โทรออกและสั่งซื้อสินค้า และวางแผนวันของคุณท่ามกลางงานอื่นๆ
แม้จะมีคุณสมบัติที่ยอดเยี่ยม แต่หน้าแรกของ Google อาจพัฒนาข้อเสียบางประการและคุณอาจสงสัยว่าจะทำอย่างไรกับปัญหา คุณอาจประสบปัญหาบางอย่าง เช่น หน้าแรกของ Google หยุดเล่นเพลง นอกจากนี้ พวกเขาอาจเริ่มเล่นได้ดี แต่แล้วก็หยุดชั่วคราวเพื่อบัฟเฟอร์ คุณอาจตระหนักว่าพวกเขาอาจเล่นเป็นเวลาหลายชั่วโมงแล้วหยุดหลังจากนั้น หรือพวกเขาอาจไม่เล่นเลยเมื่อคุณร้องขอ
อะไรทำให้ Google Home หยุดเล่นเพลง
หลังจากได้รับรายงานจำนวนมากจากผู้ใช้หลายราย เราจึงตัดสินใจตรวจสอบปัญหาและนำเสนอชุดโซลูชันที่ช่วยแก้ปัญหาให้กับผู้ใช้ส่วนใหญ่ของเรา นอกจากนี้เรายังตรวจสอบสาเหตุที่หน้าแรกของ Google หยุดเล่นเพลงและแสดงไว้ด้านล่าง
เมื่อคุณมีความเข้าใจพื้นฐานเกี่ยวกับธรรมชาติของปัญหาแล้ว เราจะดำเนินการแก้ไขปัญหาต่อไป ตรวจสอบให้แน่ใจว่าได้ดำเนินการเหล่านี้ในลำดับเฉพาะที่ระบุไว้เพื่อป้องกันความขัดแย้งใดๆ
โซลูชันที่ 1: รีบูต Google Home
นี่เป็นขั้นตอนแรกที่คุณควรลองแก้ไขปัญหาเสียงในอุปกรณ์โฮม Google ของคุณ มันจะช่วยคุณกำจัดการตั้งค่าชั่วคราวและการกำหนดค่า ดังนั้น กำจัดตาที่อาจทำให้เกิดปัญหา การรีบูตเครื่องจะแจ้งให้ Google Home ของคุณค้นหาการอัปเดตเฟิร์มแวร์ซึ่งอาจเป็นวิธีแก้ไขปัญหาเสียง ในการรีบูตคุณสามารถถอดปลั๊กอุปกรณ์ออกจากซ็อกเก็ตรอ 1 นาทีแล้วเสียบกลับเข้าไปใหม่คุณยังสามารถใช้แอป Google Home เพื่อรีบูตได้โดยทำตามขั้นตอนต่อไปนี้
- เปิดตัว Google Home App Home บนโทรศัพท์ของคุณ
- แตะที่ เมนู ที่มุมบนขวาของหน้าจอ
- คลิกที่ อุปกรณ์ ตัวเลือก
- บนหน้าจออุปกรณ์ คลิก บน สามจุด ไอคอนที่มุมบนขวา
- คลิกที่ รีบูต
แนวทางที่ 2: การเพิ่มระดับเสียง
คุณอาจขอให้คุณ Google Home เล่นเพลงแต่คุณไม่ได้ยินมันเล่นหรือเพลงอาจหยุดเล่นกะทันหัน สาเหตุเหล่านี้อาจเป็นเพราะอุปกรณ์มีระดับเสียงต่ำ ดังนั้น การเพิ่มระดับเสียงจึงค่อนข้างง่าย ขึ้นอยู่กับประเภทของอุปกรณ์โฮมของ Google ที่คุณใช้อยู่
คุณสามารถใช้เสียงของคุณเพื่อปรับระดับเสียงผ่านการพูดกับ Google Home เพื่อเพิ่มระดับเสียงโดยพูดว่า "Ok Google เพิ่มเสียง", "Ok Google เพิ่มระดับเสียง", "Ok Google ดังขึ้น" หรือ "Ok Google สูงสุด ปริมาณ”. คุณยังสามารถเพิ่มระดับเสียงได้โดยใช้แผงสัมผัสด้านบน สิ่งที่คุณต้องทำคือปัดนิ้วของคุณในทิศทางตามเข็มนาฬิกาเป็นวงกลมเพื่อเพิ่มระดับเสียงดังที่แสดงด้านล่าง
คุณยังสามารถเพิ่มระดับเสียงได้โดยใช้แอป Google Home เพื่อปรับระดับเสียงของอุปกรณ์ คุณควรตั้งระดับเสียงที่เหมาะสมเนื่องจากเพลงที่ดังเกินไปอาจทำให้อุปกรณ์ Google Home ขัดข้อง เพื่อให้บรรลุเป้าหมายนี้ คุณจะต้องทำตามขั้นตอนด้านล่าง:
- เปิด แอป Google หน้าแรก
- คลิกที่ เมนู ตัวเลือกที่มุมซ้ายบนของหน้าจอ
- เลือก อุปกรณ์
- แตะ ไอคอนระดับเสียง ของอุปกรณ์โฮม Google ที่เกี่ยวข้องดังที่แสดงด้านล่าง
- ปรับ อุปกรณ์ Google Home ปริมาณ ใช้ ตัวเลื่อน.
โซลูชันที่ 3: ตรวจสอบว่าบริการเพลงรองรับการเล่นอุปกรณ์เดียวหรือไม่
เพลงของคุณมีแนวโน้มที่จะหยุดเล่นบนหน้าแรกของ Google หากบริการเพลงของคุณรองรับการเล่นบนอุปกรณ์ครั้งละหนึ่งเครื่องเท่านั้น คุณสามารถสังเกตเห็นสิ่งนี้ได้หากคุณเริ่มเล่นเพลงบนอุปกรณ์อื่นในบ้าน เช่น ทีวี โทรศัพท์ หรือคอมพิวเตอร์ ซึ่งจะทำให้เพลงใน Google Home หยุดเล่นหากคุณใช้บัญชีเดียวกัน
ตัวอย่างเช่น เพลงแพนดอร่าจะหยุดเล่นบน Google Home เมื่อคุณเริ่มสตรีมเพลงจากคอมพิวเตอร์ของคุณ เช่นเดียวกับ Google Play Music และ Spotify ซึ่งรองรับการเล่นอุปกรณ์ครั้งละหนึ่งเครื่องเท่านั้น ดังนั้น คุณจึงต้องอัปเกรดบัญชีของคุณเป็นแผนที่รองรับการเล่นพร้อมกันบนอุปกรณ์หลายเครื่อง
โซลูชันที่ 4: การล้างแคชในแอปเพลงของคุณ
นอกจากนี้ยังมีความเป็นไปได้ที่สาเหตุที่ Google Home ของคุณไม่เล่นเพลงนั้นเป็นปัญหาของแอปเพลงเอง คุณต้องล้างแคชในแอพเพลงของคุณเพื่อลบไฟล์ชั่วคราวทั้งหมดที่อาจทำให้เกิดปัญหา ในการล้างแคชในแอพเพลงของคุณ คุณจะต้องทำตามขั้นตอนด้านล่าง:
- ปัดลงจากด้านบนของหน้าจอแล้วไปที่ การตั้งค่า
- เลื่อนลงและเลือก แอพ.
- เลือกของคุณ แอพเพลง เพื่อล้างแคช ในกรณีนี้คือ Google Play เพลง
- เลื่อนลงมาและ คลิก บน ล้างแคช
แนวทางที่ 5: ตรวจสอบว่ามีแบนด์วิดท์เพียงพอหรือไม่
เพลงของคุณอาจหยุดเล่นบน Google Home เนื่องจากไม่มีแบนด์วิดท์เพียงพอในเครือข่ายเพื่อรองรับการเล่นเพลง หากมีอุปกรณ์อื่นๆ บนเครือข่ายของคุณที่สตรีมเกม วิดีโอ หรือเพลง มีความเป็นไปได้สูงที่เพลงของคุณอาจไม่เล่นอย่างราบรื่นหรือเล่นไม่ได้เลย เนื่องจากไม่มีแบนด์วิดท์เพียงพอที่จะรองรับอุปกรณ์ทั้งหมดของคุณได้สำเร็จ
คุณต้องหยุดชั่วคราวหรือปิดอุปกรณ์อื่นๆ เช่น คอมพิวเตอร์หรือคอนโซลเกมที่ใช้อินเทอร์เน็ตเดียวกัน จากนั้นลองเล่นเพลงของคุณบน Google Home เพื่อดูว่าปัญหาได้รับการแก้ไขหรือไม่ หากคุณได้ตรวจสอบแล้วว่าปัญหาอยู่ที่แบนด์วิดท์ และคุณไม่ต้องการยกเลิกการเชื่อมต่ออุปกรณ์อื่นๆ จากการใช้อินเทอร์เน็ต คุณควรติดต่อผู้ให้บริการอินเทอร์เน็ตของคุณเพื่ออัปเกรดแผนอินเทอร์เน็ตของคุณเพื่อรองรับแบนด์วิดท์ที่มากขึ้น
โซลูชันที่ 6: การรีเซ็ตหน้าแรกของ Google
การรีเซ็ตเป็นค่าเริ่มต้นจากโรงงานจะลบการตั้งค่าและข้อมูลทั้งหมดที่จัดเก็บไว้ในอุปกรณ์และกู้คืนกลับเป็นสถานะดั้งเดิม วิธีนี้จะช่วยให้คุณสามารถกำจัดบั๊กที่ขัดขวางไม่ให้เล่นเพลงของคุณและยังยืนยันให้คุณทราบด้วยว่าปัญหาเกิดจากซอฟต์แวร์เวอร์ชันปัจจุบันหรือไม่ เนื่องจากข้อมูลทั้งหมดจะสูญหาย คุณจะต้องตั้งค่า Google Home อีกครั้ง จากนั้นตรวจสอบว่าปัญหาได้รับการแก้ไขแล้วหรือไม่
ในการรีเซ็ตอุปกรณ์ Google Home คุณต้องค้นหาปุ่มเปิด/ปิดไมโครโฟนดังที่แสดงในภาพด้านล่าง หลังจากระบุตำแหน่งแล้ว คุณจะต้องกดลงเป็นเวลา 12-15 วินาที จนกว่าคุณจะได้ยินผู้ช่วยยืนยันว่ากำลังรีเซ็ตอุปกรณ์ จากนั้นคุณสามารถยกปุ่มออกได้
โซลูชันที่ 7: รีสตาร์ทเราเตอร์ของคุณ
คุณจะต้องรีสตาร์ทเราเตอร์ด้วยเนื่องจากมักใช้เพื่อจัดการกับการรับส่งข้อมูลสำหรับอุปกรณ์ทั้งหมดในเครือข่ายของคุณ ซึ่งอาจทำให้เกิดปัญหาบางอย่างกับอุปกรณ์ของคุณ เช่น Google Home ซึ่งอาจไม่สามารถเล่นเพลงของคุณได้ ดังนั้น คุณจึงต้องรีสตาร์ทเราเตอร์โดยถอดปลั๊กไฟ รอ 30 วินาที แล้วเสียบกลับเข้าไปใหม่ดังที่แสดงในรูปด้านล่าง
คุณสามารถปิดปุ่มเปิด / ปิดที่ด้านหลังของเราเตอร์รอ 30 วินาทีแล้วเปิดใหม่อีกครั้ง การดำเนินการนี้จะล้างข้อบกพร่องที่ขัดขวางไม่ให้ Google Home สื่อสารกับเราเตอร์และอินเทอร์เน็ต
โซลูชันที่ 8: การติดต่อทีมสนับสนุนของ Google Home
หากวิธีแก้ปัญหาข้างต้นไม่ได้ผล สิ่งสุดท้ายที่คุณควรลองคือติดต่อทีมสนับสนุนของ Google Home เพื่อขอความช่วยเหลือเพิ่มเติม คุณสามารถหาความช่วยเหลือผ่านการแชทสด อีเมล หรือขอให้พวกเขาติดต่อคุณทางโทรศัพท์ผ่านลิงก์ จากทีมสนับสนุนคุณจะสามารถค้นหาวิธีแก้ปัญหาที่เหมาะสมกับปัญหาของคุณได้