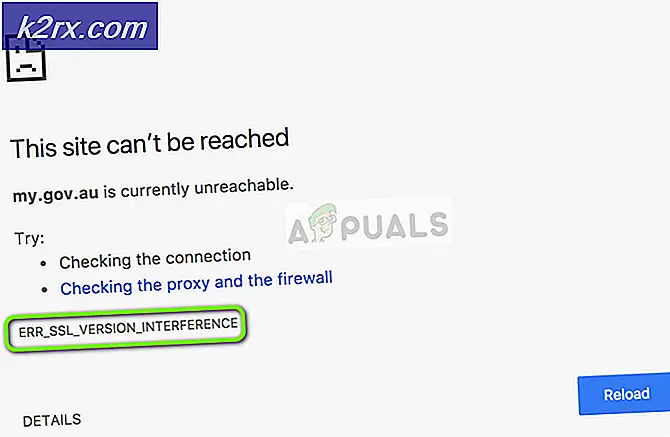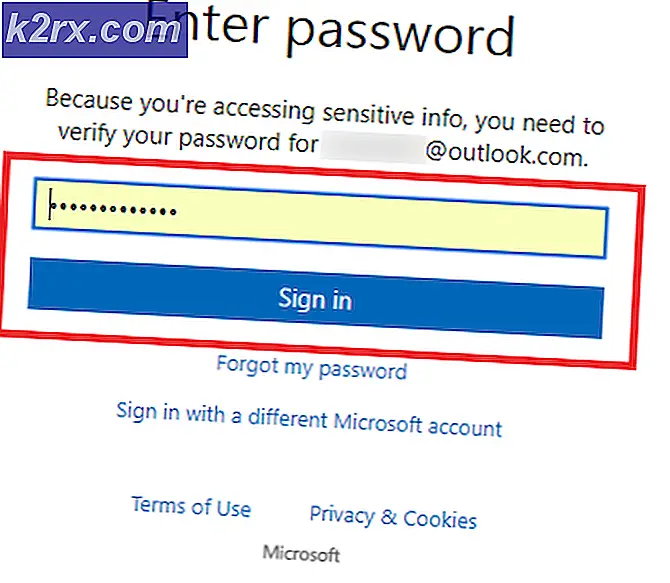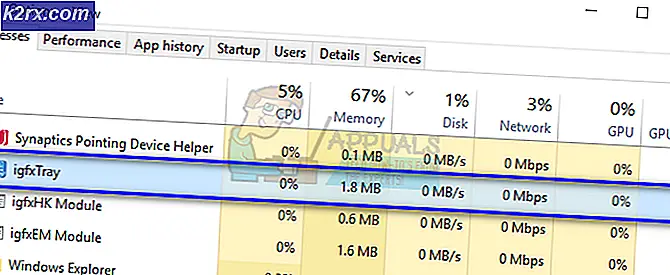แก้ไข: หน้าจอโหลด Skyrim ไม่มีที่สิ้นสุด In
หน้าจอการโหลดแบบไม่สิ้นสุดของ Skyrim จะปรากฏต่อผู้เล่นที่ต้องการสร้างไฟล์บันทึกใหม่และเริ่มเล่นเกม เป็นหน้าจอโหลดก่อนเข้าเกมเลยและมักจะปรากฏสำหรับผู้ใช้ที่เพิ่งติดตั้งเกมหรือสำหรับผู้ใช้ที่เพิ่มม็อดใหม่และผู้ที่ต้องการเปิดเกมใหม่โดยติดตั้งม็อดเหล่านั้น ในกรณีอื่น ๆ ที่หายากกว่าข้อผิดพลาดจะเกิดขึ้นแบบสุ่มเมื่อเปลี่ยนสถานที่หรือเดินทางเร็ว
ปัญหานี้มีมานานแล้วตราบเท่าที่ใคร ๆ ก็จำได้และผู้เล่นก็พบวิธีต่างๆมากมายในการจัดการกับปัญหา เราได้รวบรวมวิธีการเหล่านี้ไว้ในบทความโดยละเอียดและหวังว่าคุณจะสามารถแก้ไขปัญหาของคุณได้!
อะไรทำให้หน้าจอ Skyrim โหลดอย่างต่อเนื่อง?
โซลูชันที่ 1: แก้ไขไฟล์ SKSE ".ini" ของคุณ
หากคุณใช้ Skyrim Script Extender (SKSE) โซลูชันนี้เหมาะสำหรับคุณ แม้ว่าคุณจะไม่ได้เป็นเช่นนั้นก็อาจเป็นเวลาที่ดีในการติดตั้งและติดตั้ง Memory Patch มีให้บริการมานานแล้วและเกี่ยวข้องกับ ILS ที่เกิดจากการจัดสรรหน่วยความจำไม่ดี ลองดูด้านล่าง!
- ค้นหาโฟลเดอร์การติดตั้งเกมด้วยตนเองโดยคลิกขวาที่ทางลัดของเกมบนเดสก์ท็อปหรือที่อื่น ๆ แล้วเลือกเปิดตำแหน่งไฟล์จากเมนู
- หากคุณติดตั้งเกมผ่าน Steam ให้เปิดทางลัดบนเดสก์ท็อปหรือค้นหาในเมนูเริ่มเพียงพิมพ์“อบไอน้ำ” หลังจากคลิกปุ่มเมนูเริ่ม
- หลังจากที่ไคลเอนต์ Steam เปิดขึ้น ให้ไปที่แท็บคลังในหน้าต่าง Steam ที่เมนูที่ด้านบนของหน้าต่าง และค้นหารายการ Skyrim ในรายการ
- คลิกขวาที่ไอคอนของเกมในไลบรารีแล้วเลือก คุณสมบัติ จากเมนูบริบทซึ่งจะเปิดขึ้นและตรวจสอบให้แน่ใจว่าคุณไปที่แท็บ Local Files ในหน้าต่าง Properties ทันทีและคลิกที่ไฟล์ เรียกดูไฟล์ในเครื่อง
- ในโฟลเดอร์ Skyrim ไปที่ Data >> SKSE แล้วมองหาไฟล์ชื่อ ‘skse.ini ’. คลิกขวาแล้วเลือก เปิดด้วย Notepad. หากไม่มีไฟล์ดังกล่าวให้คลิกขวาในโฟลเดอร์แล้วเลือก ใหม่ >> เอกสารข้อความ.
- คลิกภายใน Notepad ไฟล์ >> บันทึกเป็น. ตั้ง บันทึกเป็นประเภท ตัวเลือกในการ เอกสารทั้งหมด และตั้งชื่อเป็น "skse.ini" ก่อนคลิกบันทึก
- วางบรรทัดเหล่านี้ลงในไฟล์และบันทึกการเปลี่ยนแปลงเพื่อใช้ไฟล์ แพทช์หน่วยความจำ ซึ่งควรดูแลปัญหา:
[General] EnableDiagnostics = 1 ClearInvalidRegistrations = 1 [Display] iTintTextureResolution = 2048 [Memory] DefaultHeapInitialAllocMB = 768 ScrapHeapSizeMB = 256
- ตรวจสอบเพื่อดูว่าหน้าจอการโหลดไม่มีที่สิ้นสุด (ILS) ของ Skyrim ยังคงปรากฏขึ้นหรือไม่!
บันทึก: หากยังไม่ได้ผลคุณสามารถลองเปลี่ยนคุณสมบัติบางอย่างของไฟล์ "skse_loader.exe" สิ่งนี้ช่วยผู้ใช้ดังนั้นอย่าลืมข้ามส่วนนี้:
- ค้นหาไฟล์ skse_loader.exe ไฟล์ในโฟลเดอร์ Skyrim หลักคลิกขวาที่ไฟล์แล้วเลือกที่จะ สร้างทางลัดบนเดสก์ท็อป. ไปที่ทางลัดนั้นคลิกขวาที่ทางลัดและอยู่ในไฟล์ ทางลัด แท็บ
- ใน เป้าหมาย เพิ่มช่องว่างหลังเครื่องหมายคำพูดสุดท้ายและเพิ่ม '-forcesteamloaderก่อนที่จะคลิกตกลง ตรวจสอบดูว่าปัญหายังคงปรากฏอยู่หรือไม่
โซลูชันที่ 2: แก้ไขไฟล์การตั้งค่า Skyrim ของคุณ
นอกเหนือจากวิธีแก้ปัญหาข้างต้น ไฟล์นี้อยู่ในการติดตั้ง Skyrim ทุกครั้งและใช้เพื่อแก้ไขปัญหาโดยการเปลี่ยนหรือเพิ่มบรรทัดภายใน มีคำสั่งอยู่สองสามคำสั่งที่คุณสามารถลองใช้เพื่อแก้ไขปัญหานี้ แต่เราจะยึดคำสั่งที่ช่วยผู้ใช้ได้มากที่สุด!
- ไปที่ตำแหน่งของโฟลเดอร์ในไฟล์ File Explorer เพียงแค่เปิดโฟลเดอร์และคลิก พีซีเครื่องนี้ หรือ คอมพิวเตอร์ของฉัน จากบานหน้าต่างนำทางด้านซ้ายหรือค้นหารายการนี้ในเมนูเริ่ม
- อย่างไรก็ตามในพีซีเครื่องนี้หรือคอมพิวเตอร์ของฉันให้ดับเบิลคลิกเพื่อเปิดดิสก์ในเครื่องของคุณและไปที่ ผู้ใช้ >> ชื่อบัญชีของคุณ >> เอกสาร >> เกมของฉัน >> Skyrim. ผู้ใช้ Windows 10 สามารถไปที่ Documents ได้หลังจากเปิด File Explorer จากเมนูนำทางด้านขวา
- คลิกขวาที่ไฟล์ชื่อ ‘skyrim.ini’ แล้วเลือกเปิดด้วย Notepad
- ใช้ Ctrl + F คีย์ผสมหรือคลิกแก้ไขที่เมนูด้านบนและเลือกตัวเลือกค้นหาจากเมนูแบบเลื่อนลงเพื่อเปิดช่องค้นหา
- พิมพ์ “fPostLoadUpdateTimeMS” ในกล่องและเปลี่ยนค่าที่อยู่ถัดจากค่าก่อนหน้าเป็น 2000.0 ใช้ Ctrl + S คีย์ผสมเพื่อบันทึกการเปลี่ยนแปลงหรือคลิก ไฟล์ >> บันทึก และออกจาก Notepad หากคุณไม่พบบรรทัดนี้ เพียงนำทางหรือสร้างส่วน [Papyrus] และตรวจดูให้แน่ใจว่าเส้นของคุณดูเหมือนในภาพด้านล่าง:
- ลองเรียกใช้เกมอีกครั้งเพื่อตรวจสอบว่าปัญหาการโหลดไม่สิ้นสุดของ Skyrim ยังคงปรากฏขึ้นหรือไม่!
บันทึก: การเปลี่ยนแปลงอีกอย่างที่คุณสามารถทำได้กับไฟล์ "skyrim.ini" คือการตรวจสอบให้แน่ใจว่าส่วน [MapMenu] ของไฟล์ดูเหมือนข้อมูลโค้ดที่เราจะรวมไว้ด้านล่าง หากคุณมีส่วนนี้ในไฟล์ 'skyrim.ini' ตรวจสอบให้แน่ใจว่าคุณแก้ไขตามนั้น และถ้าคุณไม่ทำ ให้วางส่วนนี้ที่ส่วนท้ายของไฟล์:
[MapMenu] sMapCloudNIF = 0 bWorldMapNoSkyDepthBlur = 1 fWorldMapNearDepthBlurScale = 0 fWorldMapDepthBlurScale = 0 fWorldMapMaximumDepthBlur = 0 fMapWorldYawRange = 3600ight00 fMapWorld
โซลูชันที่ 3: ใช้ Registry Editor
บางครั้งแม้แต่ Windows อาจเป็นตัวการที่ต้องโทษปัญหาเนื่องจากการตั้งค่ารีจิสทรี หากการตั้งค่าเหล่านี้ไม่ได้รับการกำหนดค่าอย่างเหมาะสมคุณสามารถรับหน้าจอการโหลดที่ไม่มีที่สิ้นสุดเหล่านี้และหยุดเกมได้เนื่องจาก Windows ถือว่าเกมเป็นโปรแกรมที่ไม่ตอบสนองหากเวลาในการโหลดนานกว่าค่าใน Registry แก้ไขปัญหาด้านล่าง!
- เนื่องจากคุณกำลังจะลบคีย์รีจิสทรีเราขอแนะนำให้คุณสำรองข้อมูลรีจิสทรีอย่างปลอดภัยเพื่อป้องกันปัญหาอื่น ๆ ถึงกระนั้นจะไม่มีอะไรผิดพลาดหากคุณทำตามขั้นตอนอย่างรอบคอบและถูกต้อง
- เปิด ตัวแก้ไขรีจิสทรี โดยพิมพ์“ regedit” ในแถบค้นหาเมนูเริ่มหรือกล่องโต้ตอบเรียกใช้ซึ่งสามารถเข้าถึงได้ด้วย คีย์ Windows + R คีย์ผสม ไปที่คีย์ต่อไปนี้ในรีจิสทรีของคุณโดยไปที่บานหน้าต่างด้านซ้าย:
HKEY_CURRENT_USER \ Control Panel \ Desktop
- คลิกที่คีย์นี้ และลองค้นหารายการชื่อ HungAppTimeout. หากคุณไม่พบให้สร้างไฟล์ ค่าสตริง รายการที่เรียกว่า HungAppTimeout โดยคลิกขวาที่ด้านขวาของหน้าต่างแล้วเลือก ใหม่ >> ค่าสตริง. คลิกขวาที่ไฟล์แล้วเลือกไฟล์ ปรับเปลี่ยน ตัวเลือกจากเมนูบริบท
- ใน แก้ไข หน้าต่างใต้ ข้อมูลค่า เปลี่ยนค่าเป็น 30000 และใช้การเปลี่ยนแปลงที่คุณทำ ยืนยัน กล่องโต้ตอบความปลอดภัยใด ๆ ที่อาจปรากฏขึ้นในระหว่างกระบวนการนี้
- ตอนนี้คุณสามารถรีสตาร์ทคอมพิวเตอร์ด้วยตนเองโดยคลิก เมนูเริ่มต้น >> ปุ่มเปิด / ปิด >> เริ่มต้นใหม่ และตรวจสอบว่าปัญหาหายไปหรือไม่ วิธีนี้จะช่วยเพิ่มเวลาที่จำเป็นสำหรับ Windows ในการออกเสียงเกมที่ไม่ตอบสนองเป็น 30 วินาทีได้อย่างมีประสิทธิภาพ!