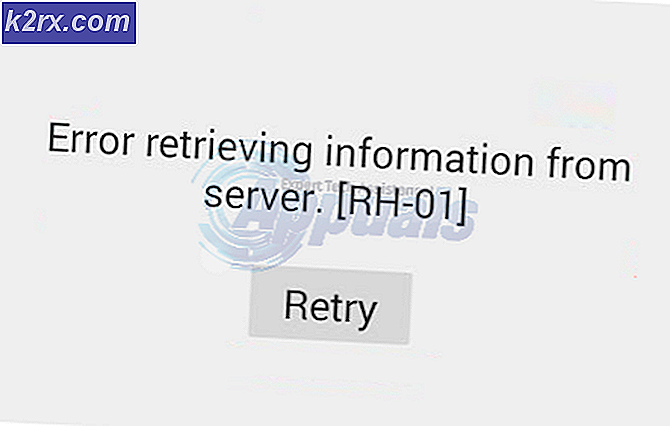แก้ไข: ERR_SSL_VERSION_INTERFERENCE
SSL ย่อมาจาก Secure Sockets Layer และใช้อย่างแข็งขันในการส่งข้อมูลผ่านซ็อกเก็ต TCP Google Chrome ยังใช้ SSL ในการสื่อสารกับเว็บไซต์ที่ปลอดภัยเช่น Google, YouTube, Facebook เป็นต้น
ข้อความแสดงข้อผิดพลาด 'ERR_SSL_VERSION_INTERFERENCE’ค่อนข้างเก่าและย้อนกลับไปในสมัยก่อนของเบราว์เซอร์ Chrome ข้อผิดพลาดนี้บ่งชี้ว่ามีปัญหาในการระบุเวอร์ชัน SSL หรือมีข้อขัดแย้งของเวอร์ชัน SSL บนคอมพิวเตอร์ของคุณ ข้อความแสดงข้อผิดพลาดนี้มักจะแก้ไขได้ทันทีโดยไม่ต้องยุ่งยากใดๆ
อะไรทำให้เกิดข้อความแสดงข้อผิดพลาด "ERR_SSL_VERSION_INTERFERENCE" ใน Google Chrome
โดยปกติข้อความแสดงข้อผิดพลาดนี้จะตรวจสอบย้อนกลับไปที่การตั้งค่า Google Chrome รวมถึง TLS เป็นต้นอย่างไรก็ตามเรายังสังเกตเห็นว่าซอฟต์แวร์ป้องกันไวรัสของ บริษัท อื่นมีหน้าที่ทำให้เกิดข้อผิดพลาดนี้ด้วย สาเหตุบางประการที่คุณอาจพบข้อความแสดงข้อผิดพลาดนี้แต่ไม่จำกัดเพียง:
ก่อนที่เราจะเริ่มต้นด้วยโซลูชันโปรดตรวจสอบให้แน่ใจว่าคุณได้เข้าสู่ระบบในฐานะผู้ดูแลระบบบนคอมพิวเตอร์ของคุณและมีไฟล์ การเชื่อมต่ออินเทอร์เน็ตแบบเปิดที่ใช้งานอยู่. การเชื่อมต่ออินเทอร์เน็ตที่ใช้งานได้หมายความว่าคุณกำลังใช้เครือข่ายส่วนตัวโดยไม่มีไฟร์วอลล์และพร็อกซีใด ๆ (ซึ่งแตกต่างจากเครือข่ายสาธารณะที่มักมีอยู่ในโรงพยาบาลและสถานที่สาธารณะ)
1. การปิดใช้งาน TLS 1.3
TLS (Transport Layer Security) เป็นโปรโตคอลการเข้ารหัสที่มีจุดมุ่งหมายเพื่อให้การรักษาความปลอดภัยแบบ end-to-end แก่การเชื่อมต่อผ่านอินเทอร์เน็ต TLS รุ่นก่อน SSL (Secure Socket Layer) ยังใช้กันอย่างแพร่หลายในปัจจุบันและเวอร์ชัน 3.0 เป็นรากฐานสำหรับ TLS 1.0 เราเห็นหลายกรณีที่การปิดใช้งาน TLS 1.3 จาก Chrome สามารถแก้ไขข้อความแสดงข้อผิดพลาดได้ทันที เราสามารถลองทำดูว่าวิธีนี้ช่วยแก้ปัญหาได้หรือไม่- เปิดหน้าต่างใหม่ใน Chrome แล้วพิมพ์ที่อยู่ต่อไปนี้ในแถบที่อยู่แล้วกด Enter
chrome: // ธง
- ตอนนี้ค้นหา TLS ในช่องค้นหาที่ด้านบน คุณจะเห็นรายการ TLS 1.3 ปรากฏในผลลัพธ์ด้านล่าง
- ตอนนี้ตั้งค่าตัวเลือกเป็น ปิดการใช้งาน. บันทึกการเปลี่ยนแปลงและออก ตอนนี้รีสตาร์ทคอมพิวเตอร์และลองเข้าถึงเว็บไซต์อีกครั้งซึ่งเป็นสาเหตุของปัญหา
2. การปิดใช้งานซอฟต์แวร์ป้องกันไวรัส
อีกสาเหตุหนึ่งที่ทำให้เกิดข้อผิดพลาดนี้เนื่องจากการรบกวนจากซอฟต์แวร์ป้องกันไวรัสที่ติดตั้งบนคอมพิวเตอร์ของคุณ ตัวเลือกมากมายปกป้องคอมพิวเตอร์ของคุณด้วยการกรองบริการบนเว็บ บริการเหล่านี้บางส่วน ได้แก่ "Avast Web Shield" และ "Kaspersky Internet Security" เป็นต้นในวิธีนี้คุณต้องตรวจสอบ ตัวคุณเอง และดูว่ามีการตั้งค่าใด ๆ ในโปรแกรมป้องกันไวรัสซึ่งอาจให้การป้องกันอินเทอร์เน็ต โดยทั่วไป คุณกำลังมองหาสิ่งที่ตรวจสอบกิจกรรมทางอินเทอร์เน็ตของคุณ
ดังนั้นขอแนะนำให้คุณปิดการใช้งานโปรแกรมป้องกันไวรัสของคุณหรือป้องกันบางส่วนของโล่ที่สแกนกิจกรรมของคุณบนอินเทอร์เน็ต คุณสามารถเปิดใช้งานได้ทุกเมื่อหลังจากแน่ใจว่าไม่ก่อให้เกิดปัญหา
3. ตรวจสอบวันที่และเวลา
SSL ใช้พารามิเตอร์บางอย่างที่ระบบของคุณจัดเตรียมไว้เพื่อให้ทำงานได้อย่างเหมาะสมข้อมูลเกี่ยวกับเบราว์เซอร์และการตั้งค่าระบบ ภายในการตั้งค่าเหล่านี้ยังมีวันที่และเวลาของระบบของคุณซึ่งทำหน้าที่เป็นเวลาประทับ หากตั้งเวลาไม่ถูกต้องคุณจะได้รับข้อความแสดงข้อผิดพลาดนี้ ดังนั้นขอแนะนำให้แก้ไขเวลาของคุณและตรวจสอบว่าสามารถแก้ไขปัญหานี้ได้หรือไม่- กด Windows + R พิมพ์“ควบคุม” ในกล่องโต้ตอบแล้วกด Enter
- เมื่ออยู่ในแผงควบคุมให้เลือก“วันและเวลา" หรือ "นาฬิกาและภูมิภาค” ตามประเภทของแผงควบคุมที่เลือก (หมวดหมู่หรือไอคอนขนาดใหญ่)
- เมื่อนาฬิกาถูกเปิดขึ้นให้คลิก“เปลี่ยนวันที่และเวลา” ตอนนี้ตั้งเวลาที่ถูกต้องและเลือกภูมิภาคที่ถูกต้อง
- บันทึกการเปลี่ยนแปลงหลังจากแก้ไขเวลาและวันที่แล้วรีสตาร์ทคอมพิวเตอร์ ตอนนี้ลองเข้าถึงเว็บไซต์และดูว่าปัญหาได้รับการแก้ไขหรือไม่ คุณยังสามารถตั้งค่าเขตเวลาให้เป็นได้อีกด้วย โดยอัตโนมัติ
4. การล้างข้อมูลการท่องเว็บ
ก่อนที่เราจะติดตั้ง Chrome ใหม่จากระบบของคุณโดยสมบูรณ์เราจะพยายามล้างข้อมูลการท่องเว็บทั้งหมดและข้อมูลชั่วคราวอื่น ๆ ที่เบราว์เซอร์เก็บไว้ในคอมพิวเตอร์ของคุณ วิธีนี้อาจแก้ไขปัญหาได้หากปัญหาเกิดขึ้นเนื่องจากไฟล์ที่ไม่ถูกต้องในคอมพิวเตอร์ของคุณเท่านั้น ข้อมูลการท่องเว็บจะถูกลบออกจากบัญชีของคุณที่ลงชื่อเข้าใช้ Chrome หากคุณไม่ต้องการล้างข้อมูลของคุณจากบัญชีทั้งหมดของคุณคุณสามารถออกจากระบบบัญชีของคุณแล้วดำเนินการต่อ- กด Ctrl + Shift + Del จากแป้นพิมพ์ของคุณในขณะที่ โครเมียม ถูกเปิด
- เลือกแท็บของ ขั้นสูงเลือกช่วงเวลาเป็น ตลอดเวลา. ตรวจสอบ รายการทั้งหมดแล้วคลิก ข้อมูลชัดเจน.
- รีสตาร์ทคอมพิวเตอร์อย่างถูกต้องและเปิด Chrome ลองเข้าเว็บไซต์และตรวจสอบว่าปัญหาได้รับการแก้ไขอย่างสมบูรณ์หรือไม่
5. ติดตั้ง Chrome ใหม่
แทนที่จะรีเซ็ต Google Chrome เราสามารถดำน้ำเพื่อติดตั้งใหม่ในระบบของคุณได้โดยตรง หากไฟล์การติดตั้งของแอปพลิเคชันเสียหายหรือสูญหาย คุณจะได้รับพฤติกรรมที่ไม่คาดคิดเช่นเดียวกับที่อยู่ในการสนทนา ก่อนอื่นเราจะถอนการติดตั้ง Chrome อย่างถูกต้องและหลังจากลบ AppData แล้วให้ติดตั้งเวอร์ชันใหม่- กด Windows + R พิมพ์“appwiz.cpl” ในกล่องโต้ตอบแล้วกด Enter
- เมื่ออยู่ในตัวจัดการแอปพลิเคชันให้ค้นหา Google Chromeคลิกขวาแล้วเลือก ถอนการติดตั้ง.
- ตอนนี้กด Windows + R แล้วพิมพ์“%ข้อมูลแอพ%” ในที่อยู่แล้วกด Enter
- เมื่ออยู่ในข้อมูลแอปพลิเคชันให้ค้นหา Google> Chrome. ลบโฟลเดอร์ Chrome ออกจากไดเร็กทอรี
- ตอนนี้ไปที่เว็บไซต์อย่างเป็นทางการของ Google Chrome และ ดาวน์โหลด เวอร์ชันล่าสุดไปยังตำแหน่งที่สามารถเข้าถึงได้
- วิ่ง โปรแกรมปฏิบัติการและติดตั้ง Chrome ตอนนี้ลองเข้าถึงเว็บไซต์โดยใช้และตรวจสอบว่าคุณยังคงได้รับข้อความแสดงข้อผิดพลาดหรือไม่
6. การปิดใช้งานการเร่งฮาร์ดแวร์
ในบางกรณีการเร่งฮาร์ดแวร์ใน Chrome อาจทำให้เกิดปัญหานี้โดยเฉพาะดังนั้นในขั้นตอนนี้เราจะปิดการใช้งานอย่างสมบูรณ์จากนั้นเราจะตรวจสอบว่าข้อผิดพลาดนี้ได้รับการแก้ไขหรือไม่ สำหรับการที่:- เปิด Chrome และเปิดแท็บใหม่
- คลิกที่ “ จุดสามจุด” ที่มุมขวาบนแล้วเลือก “ การตั้งค่า” จากรายการ
- เลื่อนลงและคลิกที่ “ ขั้นสูง”
- ภายใต้ "ระบบ" หัวเรื่องปิดการใช้งาน “ ใช้การเร่งฮาร์ดแวร์เมื่อพร้อมใช้งาน” ตัวเลือก
- ตรวจสอบเพื่อดูว่าปัญหายังคงมีอยู่หรือไม่
หากวิธีการเหล่านี้ไม่ได้ผลสำหรับคุณอาจเป็นไปได้ว่าไฟร์วอลล์ของคุณไม่ได้รับการกำหนดค่าอย่างถูกต้อง คุณจะต้องเปิดใช้งานแอปผ่าน Windows Firewall ของคุณคุณสามารถเรียนรู้เพิ่มเติมได้ในบทความอื่น เรามีบทความเฉพาะเกี่ยวกับวิธีอนุญาตให้ Chrome เข้าถึงเครือข่ายในไฟร์วอลล์ของคุณ หวังว่าจะแก้ไขปัญหาของคุณได้