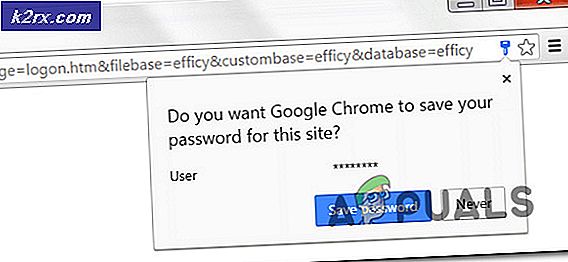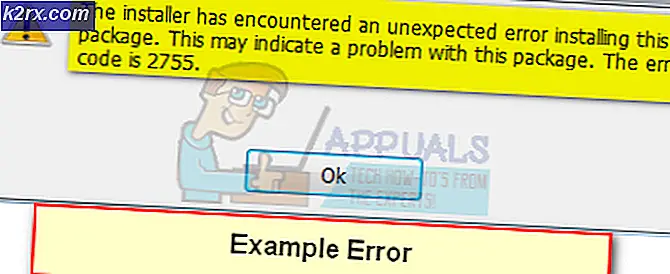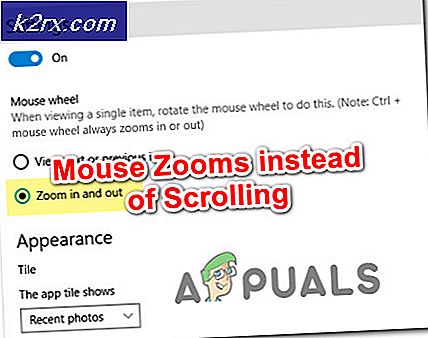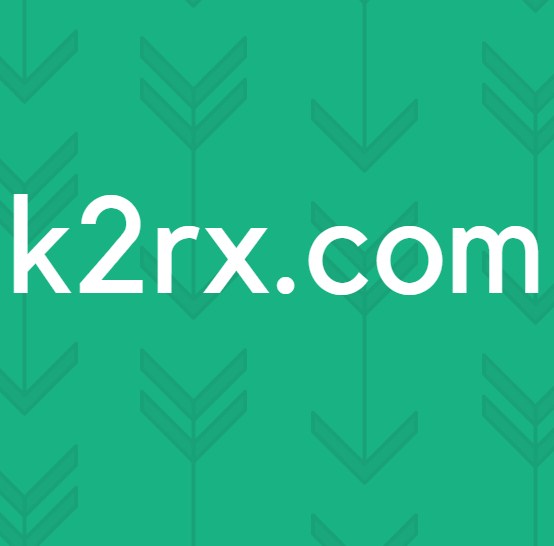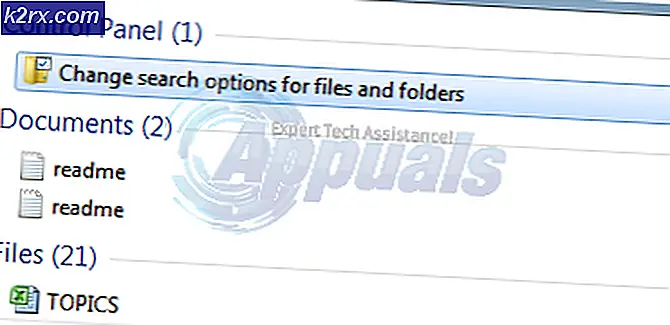วิธีการแก้ไข 'เสียบ, ไม่ชาร์จ' บน Windows Laptop
แล็ปท็อปได้รับการออกแบบมาเพื่อความสามารถในการพกพาและแบตเตอรี่มีอายุการใช้งานยาวนาน หากไม่มีแบตเตอรี่คุณจะไม่แตกต่างจากพีซีแบบสแตนด์อะโลนเนื่องจากคุณจำเป็นต้องใช้เต้าเสียบเสมอ พวกเราหลายคนถ้าไม่ได้เจอแบตเตอรี่ n% ที่พร้อมใช้งานแล้วเสียบปลั๊กแล้วไม่เรียกเก็บเงินจากข้อความไอคอนมิเตอร์แบตเตอรี่ เปอร์เซ็นต์ที่เรียกเก็บอาจแตกต่างกันไปและอาจเป็นได้ระหว่างเสียบ 0% โดยไม่ชาร์จถึง 99% ที่เสียบอยู่ไม่ชาร์จ การถอดสายชาร์จ AC ของคุณเมื่อชาร์จน้อยกว่า 5% จะทำให้แล็ปท็อปเปลี่ยน บทความนี้พยายามที่จะให้เหตุผลว่าทำไมปัญหานี้เกิดขึ้นและให้แนวทางแก้ไขปัญหาที่ทราบ
ทำไมแบตเตอรี่ของคุณไม่ชาร์จเมื่อเสียบปลั๊กไฟไว้
มีสาเหตุหลายประการที่ทำให้แบตเตอรี่ของคุณไม่ชาร์จ คุณอาจต้องการลองเครื่องชาร์จของคุณบนแล็ปท็อปเครื่องอื่น (ทำเหมือนกัน) หรือเปลี่ยนแบตเตอรี่ของคุณไปยังแล็ปท็อปเครื่องอื่น (ทำเหมือนกัน) เพื่อวินิจฉัยปัญหา ลองชาร์จด้วยระบบปฏิบัติการของคุณปิด; ถ้าไม่คิดค่าบริการแล้วระบบปฏิบัติการ Windows ไม่ใช่ปัญหา หากอุปกรณ์ชาร์จของคุณเป็นของแท้และใช้งานกับแล็ปท็อปเครื่องอื่นให้ลองเปลี่ยนแบตเตอรี่หากใช้งานได้ดีระบบชาร์จอาจมีปัญหาและอาจเป็นปัญหาระหว่างปัญหาเล็กน้อยถึงรุนแรงซึ่งอาจต้องมีการเปลี่ยนส่วนประกอบในวงจรเมนบอร์ด
ปัญหาส่วนใหญ่เกิดขึ้นเนื่องจากความคลาดเคลื่อนระหว่างแบตเตอรี่และเครื่องชาร์จ การปลดและการรีเซ็ตแล็ปท็อปจะทำงานสำหรับกรณีดังกล่าว หากคุณใช้เครื่องชาร์จที่ไม่ถูกต้องหรือแบตเตอรี่ไม่ถูกต้องสำหรับระบบของคุณคุณจะได้รับปัญหานี้อย่างแน่นอน แล็ปท็อปบางเครื่องเช่น Dell ให้ข้อความเตือนเมื่อเริ่มต้นแสดงว่าชาร์จไฟไม่ถูกต้องหรือแรงดันไฟฟ้าของแบตเตอรี่ ไดรเวอร์แบตเตอรี่ (ใช่พวกเขามีไดรเวอร์มากเกินไป) อาจเป็นผู้กระทำผิดในปัญหานี้และจะต้องมีการอัปเดตหรือติดตั้งใหม่ ปัญหาอาจเกี่ยวข้องกับการกำหนดค่า BIOS หรือ BIOS ที่ล้าสมัย ผู้ที่ใช้อุปกรณ์ปรับกำลังไฟ (เช่นเครื่องป้องกันไฟกระชาก) ยังประสบปัญหานี้ แล็ปท็อปบางเครื่องมีระบบชาร์จแบบอัจฉริยะและจะหยุดชาร์จเมื่อชาร์จไฟจนเต็ม 100% จากนั้นชาร์จไฟต่อเมื่อระดับแบตเตอรี่ลดลงเหลือ 80% หรือ 90% อย่าตื่นตระหนกเมื่อได้เห็นสิ่งนี้
ต่อไปนี้เป็นโซลูชันสำหรับปัญหา 'แบตเตอรี่ที่เสียบปลั๊กไม่ชาร์จ' เราจะเริ่มต้นด้วยการแก้ปัญหาที่เรียบง่ายและนำไปสู่การแก้ปัญหาที่ซับซ้อนมากขึ้น
วิธีที่ 1: ถอดปลั๊กและเสียบปลั๊กเครื่องชาร์จ AC ของคุณ
เพียงแค่ถอดปลั๊กเครื่องชาร์จ AC ของคุณออกและเสียบปลั๊กไฟภายในไม่กี่วินาทีคุณก็จะสามารถชาร์จแบตเตอรี่ใหม่ได้ ระบบชาร์จจะทำการปรับเทียบและปรับเปลี่ยนแบตเตอรี่ใหม่ด้วยระบบชาร์จและชาร์จใหม่
วิธีที่ 2: เชื่อมต่อโดยตรงกับแหล่งจ่ายไฟ AC โดยไม่มีตัวป้องกันไฟกระชาก
ตัวป้องกันกระแสไฟกระชากหรือเครื่องปรับอากาศอื่น ๆ สามารถเปลี่ยนอินพุต sinusoidal ของ AC หลักได้ดังนั้นเครื่องชาร์จของคุณจึงไม่ทำงานตามที่คาดไว้ ระบบส่วนใหญ่สามารถเลือกความผิดปกติเหล่านี้และปฏิเสธการป้อนข้อมูลจากเครื่องชาร์จไปยังแบตเตอรี่ได้ ลองเชื่อมต่อที่ชาร์จกับซ็อกเก็ตโดยตรงโดยไม่ต้องผ่านตัวป้องกันไฟกระชากหรือปลั๊กต่อ ตรวจสอบการเชื่อมต่อระหว่างเต้าเสียบและพอร์ต DC
วิธีที่ 3: อย่าเสียบปลั๊กจนกว่าระบบจะบู๊ตเสร็จสิ้น
อย่างน้อยคุณต้องใช้พลังงานจากแบตเตอรี่ของคุณบ้าง ถอดที่ชาร์จ AC ออกบูตระบบจนไอคอนทั้งหมดปรากฏขึ้นและเสียบที่ชาร์จของคุณ
วิธีที่ 4: พลิกสลักปลดแบตเตอรี่ไปที่ตำแหน่งล็อค
แบตเตอรี่บางรุ่นไม่ชาร์จหากไม่ได้ล็อคเข้ากับพอร์ตของแบตเตอรี่ เนื่องจากตัวล็อคการปลดล็อกแบตเตอรี่ถูกรวมอยู่ในวงจรการชาร์จไฟอย่างใด เพียงแค่เปิดแล็ปท็อปของคุณและตรวจสอบให้แน่ใจว่าล็อคปลดล็อกถูกพลิกไปยังตำแหน่งล็อค
วิธีที่ 5: ปล่อยให้คอมพิวเตอร์ของคุณหยุดทำงานสักครู่
การชาร์จแบตเตอรี่เป็น 100% และปล่อยให้อุปกรณ์ชาร์จของคุณยังเสียบอยู่จะช่วยลดอายุการใช้งานของแบตเตอรี่ได้อย่างมาก การจัดเก็บแบตเตอรี่ของคุณที่ 0% และยังสามารถทำเช่นเดียวกันนอกเหนือจากความไม่สะดวกเมื่อคุณต้องการออก แล็ปท็อปส่วนใหญ่ได้รวมระบบชาร์จแบบอัจฉริยะเพื่อจัดการกับการชาร์จไฟ
หากคอมพิวเตอร์ของคุณระบุว่าแบตเตอรี่ไม่ได้ชาร์จไฟอยู่ที่ประมาณ 80 ถึง 97% แล้วนี่ไม่ใช่ข้อบกพร่องหรือมีปัญหา แบตเตอรี่หรือไดรเวอร์ซอฟต์แวร์ของคุณอาจถูกกำหนดค่าเพื่อยกเลิกการชาร์จเมื่อแบตเตอรี่ใกล้กับ 100% ถอดอะแดปเตอร์ AC ปล่อยทิ้งแล็ปท็อปไว้สักครู่เพื่อให้ต่ำกว่า 80% หรือ 50% สำหรับแล็ปท็อปบางเครื่องจากนั้นเสียบปลั๊กเครื่องชาร์จ AC ควรดำเนินการต่อโดยอัตโนมัติโดยอยู่ต่ำกว่าเกณฑ์ที่กำหนด
วิธีที่ 6: ปิดส่วนขยายของแบตเตอรี่
หากคุณไม่พอใจกับระบบชาร์จไฟอัจฉริยะคุณสามารถปิดใช้งานการทำงานนี้ได้ในคอมพิวเตอร์ของคุณ โปรดทราบว่านี่จะมีผลต่ออายุขัยแบตเตอรี่ของคุณ เพียงแค่มองหาแอปพลิเคชันสำหรับขยายแบตเตอรี่ในแล็ปท็อปและเปลี่ยนพฤติกรรมให้เป็นปกติ
สำหรับแล็ปท็อป Samsung คุณสามารถค้นหาได้ที่นี่: Start> All Programs> Samsung> Battery Life Extender> Battery Life Extender จากนั้นให้เปลี่ยนเป็นโหมดปกติ
บางอย่างเช่น Sony VAIO ช่วยให้คุณสามารถเลือกเปอร์เซ็นต์ส่วนขยายชีวิตได้หรือปิดลงอย่างสมบูรณ์
สำหรับ Lenovo คุณสามารถเปลี่ยนไปใช้เพื่อเพิ่มประสิทธิภาพการทำงานได้มากกว่าอายุการใช้งาน
แล็ปท็อปอื่น ๆ ยังสามารถสลับการทำงานนี้จากภายใน BIOS; เพียงกด F2 หรือ F10 ระหว่างการบูตเพื่อเข้าสู่ BIOS
วิธีที่ 7: ปลดปล่อยเมนบอร์ดของคุณ
นี้จะปล่อยประจุบนเมนบอร์ดและบังคับให้แบตเตอรี่ที่จะปรับและ realigned กับเครื่องชาร์จ
PRO TIP: หากปัญหาเกิดขึ้นกับคอมพิวเตอร์หรือแล็ปท็อป / โน้ตบุ๊คคุณควรลองใช้ซอฟต์แวร์ Reimage Plus ซึ่งสามารถสแกนที่เก็บข้อมูลและแทนที่ไฟล์ที่เสียหายได้ วิธีนี้ใช้ได้ผลในกรณีส่วนใหญ่เนื่องจากปัญหาเกิดจากความเสียหายของระบบ คุณสามารถดาวน์โหลด Reimage Plus โดยคลิกที่นี่- ปิดระบบ
- ถอดอุปกรณ์ภายนอกใด ๆ (แฟลชไดรฟ์เครื่องพิมพ์ฮาร์ดดิสก์ภายนอกเมาส์คีย์บอร์ด ฯลฯ ) ออกจากเครื่องคอมพิวเตอร์
- ถอดอะแดปเตอร์ AC ออกและถอดแบตเตอรี่ออกจากแล็ปท็อป หากคอมพิวเตอร์ของคุณไม่มีแบตเตอรี่ที่ถอดออกได้โดยปกติจะมีรูเล็ก ๆ อยู่ที่ด้านหลังซึ่งคุณสามารถกดด้วยคลิปหนีบกระดาษเพื่อจำลองแบตเตอรี่ที่ถอดออก (กดขาตั้งไว้)
- กดปุ่มเปิด / ปิดค้างไว้ประมาณ 20 ถึง 30 วินาทีเพื่อปลดปล่อยประจุที่ตกค้างจากแล็ปท็อป การเป่าอากาศที่บีบอัดลงในช่องและช่องทั้งหมดบนแล็ปท็อปอาจช่วยในการขจัดฝุ่นละอองที่สะสม
- เชื่อมต่ออะแดปเตอร์ AC ใหม่
- เมื่อระบบเปิดเครื่องและบู๊ตเครื่องถูกต้องให้วางแบตเตอรี่ใหม่ ตรวจสอบว่าคุณยังคงได้รับข้อผิดพลาดหรือไม่
วิธีที่ 8: รีเซ็ต BIOS ไปที่การตั้งค่าเริ่มต้น
หากปัญหาเกี่ยวข้องกับการตั้งค่าเฟิร์มแวร์คุณสามารถรีเซ็ต BIOS โดย:
- ปิดเครื่องคอมพิวเตอร์ของคุณ
- กดปุ่มเพาเวอร์และกด F2 หรือ F10 ทันทีเพื่อเข้าสู่ BIOS
- กด F9 เพื่อโหลดค่าเริ่มต้นกด F10 เพื่อยอมรับการเปลี่ยนแปลงหรือออกในขณะที่บันทึกการเปลี่ยนแปลง คุณสามารถเลือกออกจากค่าเริ่มต้นได้
นอกจากนี้คุณยังสามารถลองปรับปรุง BIOS ของคุณได้เนื่องจากตัวควบคุมนี้จะชาร์จไฟด้วย คุณสามารถหาคำแนะนำของเราได้ที่นี่
วิธีที่ 9: ถอนการติดตั้งและติดตั้งโปรแกรมควบคุมแบตเตอรี่ที่ใช้วิธีควบคุม ACPI ของคุณใหม่
ไดรเวอร์นี้จะควบคุมมิเตอร์ชาร์จและวิธีการที่เครื่องคอมพิวเตอร์ของคุณเสียค่าใช้จ่ายเมื่อคุณบูตเข้าสู่ระบบปฏิบัติการของคุณ การถอนการติดตั้งจะทำให้ Windows ติดตั้งไดรเวอร์ใหม่จากไดรฟ์เวอร์ที่ถูกต้อง
- เมื่อเสียบปลั๊กเครื่องชาร์จ AC ไว้แล้วให้กด Windows + R เพื่อเปิด Run
- พิมพ์ devmgmt.msc และกด Enter เพื่อเปิดตัวจัดการอุปกรณ์
- ขยายประเภทแบตเตอรี่
- ภายใต้ประเภทแบตเตอรี่ให้คลิกขวาที่รายการ 'วิธีการควบคุม ACPI ของ Microsoft ACPI' และเลือก 'ถอนการติดตั้ง'
คำเตือน: ห้ามถอดไดรเวอร์ไมโครคอนโทรลเลอร์ของ Microsoft หรือโปรแกรมควบคุมที่ตรงตามข้อกำหนดของ ACPI ใด ๆ ออก
- ยืนยันว่าคุณต้องการถอนการติดตั้งไดร์เวอร์
- ถอดแบตเตอรี่ออกแล้วรอประมาณ 10 วินาทีแล้วเสียบกลับเข้าไปใหม่
- จากแถบเครื่องมือ Device Manager คลิก 'Scan for hardware changes' หรือไปที่ Action> 'Scan for hardware changes' คอมพิวเตอร์ของคุณจะพบแบตเตอรี่ของคุณและติดตั้งไดรเวอร์ใหม่ (อาจใช้เวลาสักครู่) คุณอาจต้องรีสตาร์ทเครื่องคอมพิวเตอร์ของคุณและตรวจสอบว่าแบตเตอรี่ของคุณกำลังชาร์จอยู่หรือไม่
ลองปิดการใช้งานแล้วเปิดใช้งานไดร์เวอร์ของคุณในขั้นตอนที่ 4 ข้างต้นแทนที่จะถอนการติดตั้ง
วิธีที่ 10: อัพเดต ไดร์เวอร์แบตเตอรี่ควบคุมชนิด ACPI ของคุณ
การอัปเดตไดรเวอร์จะติดตั้งไดรเวอร์รุ่นใหม่ ๆ ที่เข้ากันได้กับระบบปฏิบัติการของคุณ คุณสามารถค้นหาไดรเวอร์จากผู้ผลิตของคุณหรือ:
- กด Windows + R เพื่อเปิด Run
- พิมพ์ devmgmt.msc และกด Enter เพื่อเปิดตัวจัดการอุปกรณ์
- ขยายประเภทแบตเตอรี่
- ภายใต้ประเภทแบตเตอรี่ให้คลิกขวาที่รายการ 'Microsoft ACPI Compliance Control Method Battery' และเลือก 'Update software driver'
- ด้วยการเชื่อมต่ออินเทอร์เน็ตที่ใช้งานได้ให้คลิกค้นหาโดยอัตโนมัติสำหรับโปรแกรมควบคุมที่ปรับปรุงใหม่ในหน้าต่างถัดไป ให้คอมพิวเตอร์ค้นหาการปรับปรุงและติดตั้งโดยอัตโนมัติในคอมพิวเตอร์ของคุณ
นอกจากนี้คุณยังสามารถลองอัพเดตไบออสได้ คุณสามารถหาคำแนะนำของเราได้ที่นี่
วิธีที่ 11: ขอรับที่ชาร์จใหม่หรือแบตเตอรี่ใหม่
แล็ปท็อปส่วนใหญ่ช่วยให้คุณสามารถตรวจสอบสุขภาพแบตเตอรี่ได้จากแท็บขั้นสูงของ BIOS นอกจากนี้ยังสามารถแจ้งให้คุณทราบว่าคุณสามารถระบุที่ชาร์จได้หรือไม่ เพียงแค่กด F2 หรือ F10 ระหว่างบูตเพื่อเข้าสู่ BIOS; คุณสามารถหาข้อมูลแบตเตอรี่และเครื่องชาร์จได้ในแท็บ 'ระบบ' หรือ 'ขั้นสูง' หากที่ชาร์จของคุณไม่เป็นที่รู้จักหรือไม่สามารถระบุตัวตนหรือระบุเป็นที่ชาร์จไม่ถูกต้องได้คุณอาจต้องเปลี่ยนใหม่ หากแบตเตอรี่ของคุณถูกระบุว่า "ล้มเหลว" หรือมีสุขภาพไม่ดีคุณอาจจำเป็นต้องเปลี่ยนแบตเตอรี่อีกครั้ง
หากคุณแน่ใจอย่างยิ่งว่าอุปกรณ์ชาร์จและแบตเตอรี่ของคุณอยู่ในสภาพดีและเป็นของที่ถูกต้องสำหรับแล็ปท็อปของคุณแล้วคุณอาจต้องการให้ระบบชาร์จไฟบนเมนบอร์ดของคุณเช็คเอาท์
เคล็ดลับ: แบตเตอรี่มักต้องเปลี่ยนหลังจาก 3-7 ปี ควรเก็บแบตเตอรี่ไว้ที่ 50% เมื่อไม่ใช้งานเป็นเวลานานเพื่อยืดอายุการใช้งานของแบตเตอรี่ นอกจากนี้ยังควรไม่ระบายให้เหลือ 0% รักษาวงจรการชาร์จให้ดีเพื่อให้แบตเตอรี่มีอายุการใช้งานยาวนานขึ้น หากแล็ปท็อปของคุณไม่มีระบบชาร์จไฟอัจฉริยะอย่าเสียบปลั๊กไฟไว้ตลอดเวลา ปล่อยให้แบตเตอรี่หมดก่อนชาร์จอีก 100% เพื่อเพิ่มอายุการใช้งาน อย่าปล่อยให้คอมพิวเตอร์หรือแบตเตอรีร้อนจัดโดยเฉพาะอย่างยิ่งเมื่อเล่นเกมหรือใช้ซอฟต์แวร์ที่ต้องการพลังงานมาก
รันการทดสอบแบตเตอรี่ของ HP: เปิด HP Support Assistant -> Troubleshoot -> Power, Thermal และ Mechanical ในแท็บ Power ให้คลิกที่ Battery check .. หากคุณไม่ได้รับรหัสผ่านหรือ OK ในการตรวจสอบแบตเตอรี่ให้ติดต่อ HP Total Care เพื่อขอรับบริการรับประกัน
PRO TIP: หากปัญหาเกิดขึ้นกับคอมพิวเตอร์หรือแล็ปท็อป / โน้ตบุ๊คคุณควรลองใช้ซอฟต์แวร์ Reimage Plus ซึ่งสามารถสแกนที่เก็บข้อมูลและแทนที่ไฟล์ที่เสียหายได้ วิธีนี้ใช้ได้ผลในกรณีส่วนใหญ่เนื่องจากปัญหาเกิดจากความเสียหายของระบบ คุณสามารถดาวน์โหลด Reimage Plus โดยคลิกที่นี่