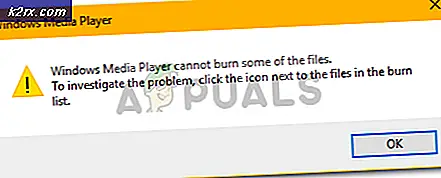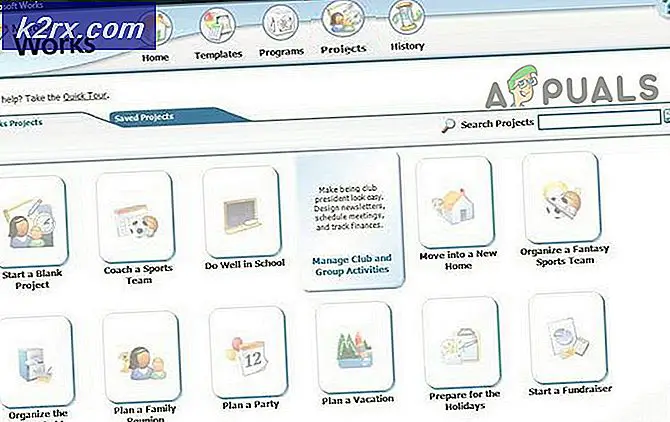วิธีแก้ไขเมนูคลิกขวาแบบสุ่มปรากฏขึ้นบน Windows 10
ผู้ใช้ Windows 10 จำนวนมากได้รายงานปัญหาแปลก ๆ ที่เมนูบริบทคลิกขวาปรากฏขึ้นแบบสุ่มโดยที่ผู้ใช้ไม่ต้องดำเนินการใดๆ ผู้ใช้ที่ได้รับผลกระทบส่วนใหญ่รายงานว่าปัญหานี้เกิดขึ้นในช่วงเวลาสุ่มโดยไม่มีทริกเกอร์ที่ชัดเจน แม้ว่าปัญหาจะพบได้บ่อยใน Windows 10 แต่ก็มีรายงานผู้ใช้บางรายที่มีปัญหาเดียวกันนี้เกิดขึ้นใน Windows 7 และ Windows 8.1
อะไรเป็นสาเหตุของการปรากฏแบบสุ่มของเมนูคลิกขวาบน Windows
เราตรวจสอบปัญหานี้โดยดูจากรายงานของผู้ใช้ต่างๆและทดสอบกลยุทธ์การซ่อมแซมต่างๆที่แนะนำโดยผู้ใช้รายอื่นที่ได้รับผลกระทบซึ่งได้จัดการแก้ไขปัญหาไปแล้ว ตามที่ปรากฎสถานการณ์ต่างๆจะทำให้เกิดพฤติกรรมเฉพาะนี้ รายชื่อผู้กระทำผิดที่อาจก่อให้เกิดพฤติกรรมนี้มีดังนี้
หากคุณพบพฤติกรรมนี้เช่นกันและคุณกำลังมองหาวิธีแก้ไขที่สามารถแก้ไขปัญหาได้บทความนี้จะให้คำแนะนำในการแก้ปัญหาต่างๆที่จะช่วยให้คุณสามารถแก้ไขปัญหาได้ ด้านล่าง คุณจะพบชุดการแก้ไขที่เป็นไปได้ซึ่งผู้ใช้รายอื่นในสถานการณ์เดียวกันได้ใช้เพื่อแก้ไขข้อความแสดงข้อผิดพลาดนี้สำเร็จ
เพื่อผลลัพธ์ที่ดีที่สุดเราขอแนะนำให้คุณทำตามวิธีการด้านล่างตามลำดับเดียวกับที่เราจัดเรียงไว้ (เรียงตามประสิทธิภาพและความยากง่าย) ในที่สุดคุณควรสะดุดกับการแก้ไขที่จะแก้ไขปัญหาโดยไม่คำนึงถึงผู้ร้ายที่เป็นสาเหตุของปัญหา
เอาล่ะ!
วิธีที่ 1: การเรียกใช้ Keyboard Troubleshooter (Windows 10 เท่านั้น)
ปรากฎว่าปัญหาเฉพาะนี้อาจเกิดจากความเสียหายของไฟล์บางประเภทหรือไดรเวอร์ที่ไม่สมบูรณ์ซึ่งทำให้การทำงานของเมาส์ของคุณผิดพลาด ในกรณีนี้วิธีหนึ่งที่จะแก้ไขปัญหาโดยอัตโนมัติคือการเรียกใช้ตัวแก้ไขปัญหาแป้นพิมพ์
ผู้ใช้ที่ได้รับผลกระทบหลายรายรายงานว่าในกรณีของพวกเขาปัญหาเกิดขึ้นเนื่องจากความผิดพลาดที่ทางลัดบริบท (เมนูคลิกขวา) ถูกทริกเกอร์อย่างต่อเนื่อง ในกรณีนี้การเรียกใช้เครื่องมือแก้ปัญหาคำหลักสามารถแก้ไขปัญหาได้
ขั้นตอนนี้จะวิเคราะห์การกำหนดค่าแป้นพิมพ์และเมาส์ของคุณว่ามีความไม่สอดคล้องกันหรือไม่ หากพบปัญหาใดๆ ยูทิลิตี้จะแนะนำการแก้ไขอัตโนมัติที่อาจแก้ไขปัญหาได้โดยอัตโนมัติ
คำแนะนำโดยย่อเกี่ยวกับการเรียกใช้เครื่องมือแก้ปัญหาแป้นพิมพ์บนคอมพิวเตอร์ Windows 10 ของคุณมีดังนี้
- กด คีย์ Windows + R เพื่อเปิด a วิ่ง กล่องโต้ตอบ ถัดไปพิมพ์ "ms-settings: แก้ไขปัญหา”แล้วกด ป้อน เพื่อเปิดไฟล์ การแก้ไขปัญหา แท็บของ การตั้งค่า แอป
- เมื่อคุณอยู่ใน การแก้ไขปัญหา เลื่อนไปทางด้านขวามือจากนั้นเลื่อนลงไปที่ ค้นหาและแก้ไขปัญหาอื่น ๆ มาตรา. เมื่อคุณไปถึงที่นั่นให้คลิกที่ คีย์บอร์ดจากนั้นคลิกที่ เรียกใช้เครื่องมือแก้ปัญหา จากเมนูบริบทที่ปรากฏใหม่
- หลังจากที่คุณเริ่มยูทิลิตี้แล้วให้รอจนกว่าขั้นตอนการวินิจฉัยจะเสร็จสมบูรณ์ หากมีการระบุการแก้ไขที่ทำงานได้ให้คลิกที่ ใช้การแก้ไขนี้ เพื่อบังคับใช้กลยุทธ์การซ่อมแซมที่แนะนำ
- เมื่อบังคับใช้กลยุทธ์การซ่อมแซมแล้วให้รีสตาร์ทคอมพิวเตอร์และดูว่าปัญหาได้รับการแก้ไขหรือไม่เมื่อเริ่มต้นคอมพิวเตอร์ครั้งถัดไป
หากคุณยังคงพบการปรากฏขึ้นแบบสุ่มของเมนูบริบท (เมนูคลิกขวา) ให้เลื่อนลงไปที่วิธีการถัดไปด้านล่าง
วิธีที่ 2: ปิดใช้งาน ClickLock
ปรากฎว่าปัญหานี้อาจเกิดขึ้นได้เนื่องจากคุณสมบัติของเมาส์ที่เรียกว่า ClickLock คุณลักษณะนี้ควรจะทำให้ผู้ใช้สามารถลากโดยไม่ต้องกดปุ่มเมาส์ค้างไว้ แต่เป็นที่ทราบกันดีว่าจะทำให้เมนูบริบทแบบสุ่ม (เมนูคลิกขวา) ปรากฏขึ้นพร้อมกับการกำหนดค่าเมาส์บางอย่าง
ผู้ใช้ Windows หลายรายที่พยายามแก้ไขปัญหานี้รายงานว่าพวกเขาสามารถแก้ไขปัญหาได้โดยการเข้าถึงหน้าจอคุณสมบัติของเมาส์และปิดใช้งาน ClickLock
ทำตามคำแนะนำด้านล่างเพื่อดูคำแนะนำทีละขั้นตอนในการดำเนินการนี้:
บันทึก: คุณควรปฏิบัติตามวิธีนี้ได้โดยไม่คำนึงถึงเวอร์ชันระบบปฏิบัติการของคุณ แต่เมนูอาจแตกต่างกันเล็กน้อยขึ้นอยู่กับไดรเวอร์เมาส์ที่คุณใช้
- กด คีย์ Windows + R เพื่อเปิด a วิ่ง กล่องโต้ตอบ ถัดไปพิมพ์ 'ควบคุม' ภายในกล่องข้อความแล้วกด ป้อน เพื่อเปิดอินเทอร์เฟซแผงควบคุมแบบคลาสสิก
- เมื่อคุณอยู่ในความคลาสสิก แผงควบคุม ใช้ฟังก์ชันค้นหาที่มุมขวาบนเพื่อค้นหา "เมาส์" ถัดไปจากรายการผลลัพธ์คลิกที่ เปลี่ยนการตั้งค่าเมาส์.
- เมื่อคุณอยู่ใน คุณสมบัติของเมาส์เลือกแท็บปุ่มและยกเลิกการเลือกช่องที่เกี่ยวข้องกับ เปิด ClickLock
- คลิกใช้เพื่อบันทึกการกำหนดค่าเมาส์นี้จากนั้นรีสตาร์ทคอมพิวเตอร์และดูว่าปัญหาได้รับการแก้ไขหรือไม่เมื่อเริ่มต้นระบบครั้งถัดไป
หากปัญหาเดิมยังคงเกิดขึ้นให้เลื่อนลงไปที่วิธีการถัดไปด้านล่าง
วิธีที่ 3: ตรวจสอบคีย์ที่กด
ณ จุดนี้คุณควรเริ่มพิจารณาถึงความเป็นไปได้ของคีย์ที่กดทางกายภาพซึ่งเทียบเท่ากับการคลิกขวา บนพีซีส่วนใหญ่ Shift + F10 หรือปุ่มเมนูเทียบเท่ากับการคลิกขวาของเมาส์
ผู้ใช้ Windows หลายรายที่พบว่าตัวเองตกอยู่ในสถานการณ์คล้าย ๆ กันได้จัดการเพื่อแก้ไขปัญหาโดยเปิดยูทิลิตี้แป้นพิมพ์บนหน้าจอเพื่อตรวจสอบว่าแป้นคีย์บอร์ดค้าง
ในการดำเนินการนี้ให้กด คีย์ Windows + R เพื่อเปิด a วิ่ง กล่องโต้ตอบ จากนั้นพิมพ์ “ osk” ในกล่องข้อความแล้วกด ป้อน เพื่อเปิดยูทิลิตี้แป้นพิมพ์บนหน้าจอ
เมื่อเปิดแป้นพิมพ์ขึ้นมาให้ดูที่รายการปุ่มและดูว่ามีการกดปุ่มใดอยู่ (สีจะเปลี่ยนเป็นสีน้ำเงิน)
หากการตรวจสอบนี้พบว่าคีย์บางส่วนค้างอยู่และคุณไม่สามารถปลดล็อคได้สถานการณ์ที่ดีที่สุดคือเพียงแค่เชื่อมต่อแป้นพิมพ์อื่น ในกรณีที่คุณพบปัญหาเกี่ยวกับอุปกรณ์ต่อพ่วงที่เชื่อมต่อกับแล็ปท็อปทำแป้นพิมพ์ภายนอกหายและใช้แป้นพิมพ์ในตัว