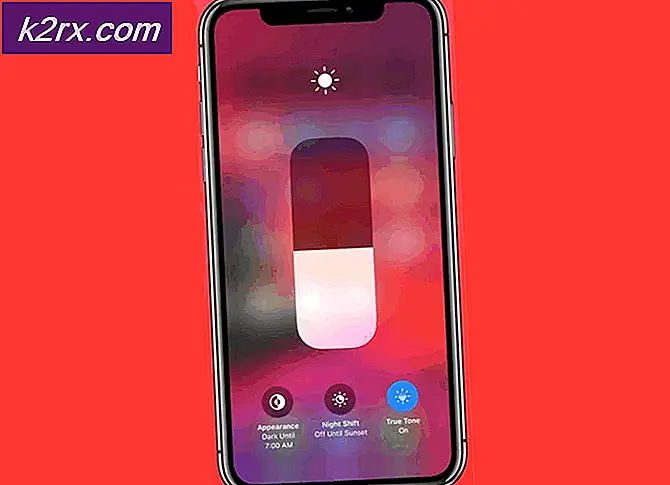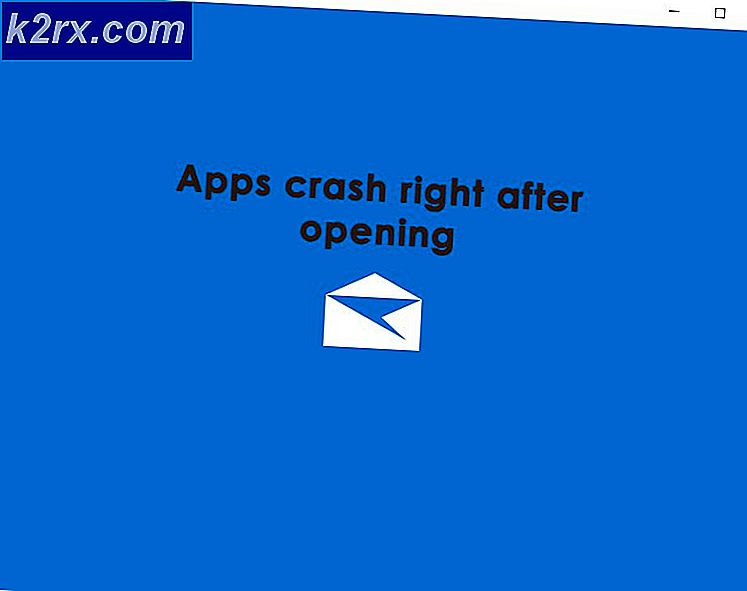วิธีการแก้ไขข้อผิดพลาดการปรับปรุงของ Windows 10 0xc1900200
การอัปเดตล่าสุดของ Windows 10 ทำให้คุณได้รับซอฟต์แวร์ที่ดีที่สุดเมื่อได้รับการปล่อยตัวเช่นเกมวิดีโอหรือโปรแกรมแก้ไขกราฟิกล่าสุด ปัญหาเกิดขึ้นเมื่อใดจากเหตุผลใดการอัปเดตไม่สามารถทำงานร่วมกับอุปกรณ์ของคุณได้ หนึ่งปัญหาความเข้ากันได้ดังกล่าวอธิบายโดยข้อผิดพลาด 0xC1900200 ซึ่งมีแนวโน้มที่จะปรากฏหลังจากดาวน์โหลดหลายชั่วโมงและเมื่อมีการติดตั้ง 99% ติดตั้ง
ข้อผิดพลาดนี้บ่งชี้ว่าอุปกรณ์ที่มีการปรับปรุงใช้อยู่ไม่ตรงตามข้อกำหนดขั้นต่ำสำหรับการอัพเดตที่จะติดตั้ง ซึ่งอาจหมายความว่าความเร็วของ CPU หรือแรมที่มีอยู่หรือพื้นที่ว่างบนดิสก์ไม่ดีพอสำหรับการอัพเดต ทำตามขั้นตอนด้านล่างเพื่อแก้ไขข้อผิดพลาด 0xC1900200
วิธีการที่ระบุในคู่มือนี้จะใช้งานได้กับ Windows 7/8 และ 10
ซ่อมแซมไฟล์ระบบเสียหาย
ดาวน์โหลดและเรียกใช้ Reimage Plus เพื่อสแกนหาไฟล์ที่เสียหายจาก ที่นี่ ถ้าไฟล์พบว่าเสียหายและหายไปให้ซ่อมแซมโดยใช้ Reimage นอกเหนือจากการปฏิบัติตามขั้นตอนด้านล่าง
วิธีที่ 1: ตรวจสอบข้อกำหนดขั้นต่ำสำหรับการปรับปรุง
คลิกที่นี่เพื่อเยี่ยมชมเว็บไซต์ของ Microsoft อย่างเป็นทางการ คลิกที่ปุ่ม Get the Anniversary Update now และไฟล์จะเริ่มการดาวน์โหลด เมื่อเสร็จสิ้นให้รันและผู้ช่วยอัปเดตจะเริ่มทำงาน หน้าต่างจะเปิดขึ้นพร้อมปุ่มอัพเดตเดี๋ยวนี้ คลิกที่นี่และคุณจะได้รับรายงานความเข้ากันได้เร็ว ๆ นี้ หากมีปัญหาคุณจะได้ทราบว่าเครื่องใดของคุณไม่สามารถทำงานร่วมกับ Windows 10 ได้หากมิฉะนั้นถ้าทุกอย่างมีเครื่องหมายถูกสีเขียวปัญหาอาจเป็นเพราะพาร์ติชันระบบมีขนาดเล็กเกินไป
วิธีที่ 2: เพิ่มขนาดของพาร์ติชันระบบ
พาร์ติชันระบบคือช่องว่างบนฮาร์ดดิสก์ที่เก็บข้อมูลฟรีตลอดเวลาสำหรับการย้ายไฟล์ระหว่างการติดตั้ง ในบางกรณีพาร์ติชันระบบอาจเต็มด้วยไฟล์บันทึกเก่า แต่การอัพเดตไม่สามารถทำความสะอาดได้เนื่องจากไม่มีสิทธิ์ในระบบเพียงพอที่จะทำเช่นนั้น
กด คีย์ Windows และ กด R พิมพ์ diskmgmt.msc แล้วคลิก ตกลง
PRO TIP: หากปัญหาเกิดขึ้นกับคอมพิวเตอร์หรือแล็ปท็อป / โน้ตบุ๊คคุณควรลองใช้ซอฟต์แวร์ Reimage Plus ซึ่งสามารถสแกนที่เก็บข้อมูลและแทนที่ไฟล์ที่เสียหายได้ วิธีนี้ใช้ได้ผลในกรณีส่วนใหญ่เนื่องจากปัญหาเกิดจากความเสียหายของระบบ คุณสามารถดาวน์โหลด Reimage Plus โดยคลิกที่นี่คลิกที่ C: \ Drive แล้วดูที่ Partition Map
พาร์ติชันแรกจะเป็นพาร์ติชัน 100MB (ระบบ, ใช้งานอยู่, พาร์ติชันหลัก) คลิกขวาและเลือกเปลี่ยน ไดรฟ์ข้อมูลและเส้นทาง (คลิก เพิ่ม และเลือก Y:)
เมื่อดำเนินการเสร็จให้คลิก เริ่ม -> พิมพ์ cmd คลิกขวาที่ cmd แล้วเลือก Run as Administrator เมื่อในพรอมต์คำสั่งพิมพ์ต่อไปนี้:
พิมพ์: Y: และกด ENTER
จากนั้นพิมพ์,
takeown / f. / r / dy
icacls / ให้สิทธิ์ผู้ดูแลระบบ: F / t
attrib -h -s -r bootmgr
สำหรับคำสั่ง icacls ใช้ชื่อผู้ใช้ของคุณซึ่งคุณสามารถหาได้โดยการพิมพ์ whoami ในหน้าต่างพร้อมรับคำสั่ง เมื่อทำเช่นนี้แล้วให้กดปุ่ม Windows ค้างไว้และกดและเปิดไดรฟ์ Y ให้แน่ใจว่ามีการตั้งค่าไฟล์และโฟลเดอร์ที่ซ่อนไว้เพื่อแสดง ไปที่โฟลเดอร์ Boot และลบทุกภาษานอกเหนือจาก en-US โดยใช้ SHIFT + DELETE แล้วให้ยุบถังรีไซเคิล
ตอนนี้ในหน้าต่าง Command Prompt:
ใน Windows 8 ขึ้นไป: chkdsk Y: / F / X / sdcleanup / L: 5000
บน Windows 7: chkdsk Y: / F / X / L: 5000
ซึ่งจะตัดทอนแฟ้มบันทึก NTFS เป็น 5 เมกะไบต์และจะปล่อยให้มีพื้นที่ว่างเพียงพอสำหรับการติดตั้งเพื่อดำเนินการ จากนั้นคุณสามารถดำเนินการติดตั้งหลังจากติดตั้งเสร็จแล้วคุณสามารถกลับไปที่ diskmgmt.msc และลบอักษรไดรฟ์สำหรับพาร์ติชันสำหรับเริ่มระบบได้
PRO TIP: หากปัญหาเกิดขึ้นกับคอมพิวเตอร์หรือแล็ปท็อป / โน้ตบุ๊คคุณควรลองใช้ซอฟต์แวร์ Reimage Plus ซึ่งสามารถสแกนที่เก็บข้อมูลและแทนที่ไฟล์ที่เสียหายได้ วิธีนี้ใช้ได้ผลในกรณีส่วนใหญ่เนื่องจากปัญหาเกิดจากความเสียหายของระบบ คุณสามารถดาวน์โหลด Reimage Plus โดยคลิกที่นี่