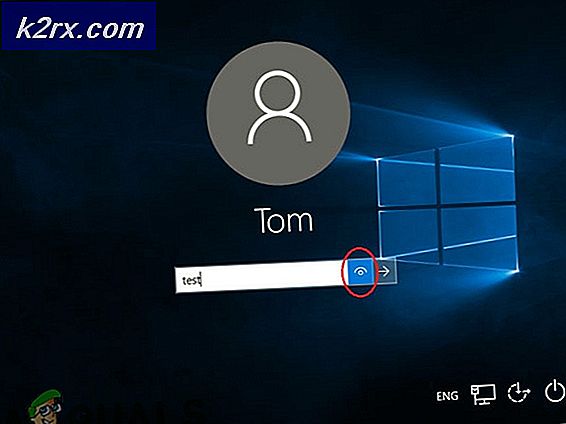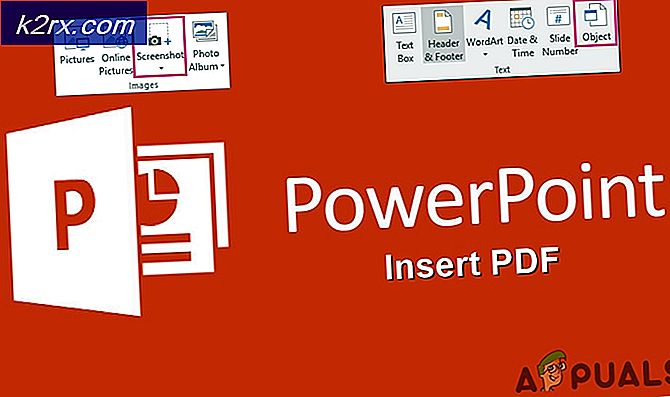วิธีการแก้ไขข้อผิดพลาดในการเข้ารหัสลับไดรฟ์ด้วย BitLocker (0x8031004A)
รหัสข้อผิดพลาด 0x80031004A มักระบุว่ามีความเสียหายในไดรฟ์ที่คุณกำลังพยายามใช้ ข้อผิดพลาดนี้มักปรากฏขึ้นเมื่อคุณพยายามสำรองข้อมูลระบบปฏิบัติการของคุณไว้ในไดรฟ์ภายนอกและอาจทำให้คุณมีข้อความแสดงข้อผิดพลาดว่า ไม่สามารถใช้การเข้ารหัสลับไดรฟ์ด้วย BitLocker ได้
ซึ่งอาจทำให้เข้าใจผิดได้เนื่องจาก BitLocker ไม่มีส่วนเกี่ยวข้องกับข้อผิดพลาดและผู้ใช้บางรายรายงานว่ามีข้อความแสดงข้อผิดพลาดกับ BitLocker ปิดอยู่ แม้ว่าคุณอาจคิดว่ามีสิ่งผิดปกติทางกายภาพกับไดรฟ์ภายนอก แต่ปัญหาก็ง่ายกว่าที่จะแก้ได้ ปัญหาประกอบด้วย ข้อมูลที่เสียหาย ในไดรฟ์ภายนอกข้อมูลเนื่องจากไม่สามารถดำเนินการสำรองข้อมูลได้
แต่น่าเสียดายที่ทางออกเดียวสำหรับปัญหานี้คือการทำความสะอาดไดรฟ์ภายนอกของคุณและสร้างพาร์ติชันใหม่ อ่านต่อเพื่อดูวิธีการทำเช่นนี้
ทำความสะอาดและสร้างพาร์ติชันใหม่ด้วย DiskPart
ก่อนที่คุณจะดำเนินการต่อด้วยวิธีนี้คุณควรทราบว่าการ ล้างข้อมูลและการสร้างพาร์ติชันใหม่จะลบข้อมูลทั้งหมดของคุณ การสำรองข้อมูลทุกอย่างที่สำคัญบนไดรฟ์อื่นก็เป็นเรื่องที่สมาร์ทดังนั้นถ้าเป็นไปได้ให้ทำสำรองข้อมูลบางอย่างที่เสียหายเช่นกัน หลังจากได้รับข้อมูลแล้วให้ทำตามขั้นตอนต่อไปนี้ DiskPart เป็นเครื่องมือที่มีประสิทธิภาพมากและเป็นประโยชน์อย่างมากเมื่อคุณต้องการการจัดการดิสก์ แต่ยังสามารถเลอะได้มากทีเดียวหากคุณไม่ระมัดระวังเพื่อดูว่าคุณกำลังทำอะไรอยู่
PRO TIP: หากปัญหาเกิดขึ้นกับคอมพิวเตอร์หรือแล็ปท็อป / โน้ตบุ๊คคุณควรลองใช้ซอฟต์แวร์ Reimage Plus ซึ่งสามารถสแกนที่เก็บข้อมูลและแทนที่ไฟล์ที่เสียหายได้ วิธีนี้ใช้ได้ผลในกรณีส่วนใหญ่เนื่องจากปัญหาเกิดจากความเสียหายของระบบ คุณสามารถดาวน์โหลด Reimage Plus โดยคลิกที่นี่- กดคีย์ Windows บนแป้นพิมพ์และพิมพ์ cmd เปิด คำสั่ง Command Prompt ในฐานะผู้ดูแลระบบโดย การคลิกขวา ที่ชื่อและเลือก Run as administrator
- ใน Command Prompt พิมพ์ diskpart แล้วกด Enter เพื่อดำเนินการคำสั่ง
- DiskPart จะเปิดขึ้นในหน้าต่างพร้อมรับคำสั่งเดียวกันหรือใหม่ พิมพ์ รายการดิสก์ และรันคำสั่ง ตอนนี้คุณจะเห็นรายการไดรฟ์ทั้งหมดในคอมพิวเตอร์ของคุณ ค้นหาข้อความที่ก่อให้เกิดปัญหาและบันทึกหมายเลข
- พิมพ์ ดิสก์ select X ที่ X คือจำนวนไดรฟ์และกด
- พิมพ์ clean และ execute คำสั่ง คุณควรได้รับข้อความว่า DiskPart ประสบความสำเร็จในการทำความสะอาดดิสก์ โปรดทราบอีกครั้งว่าข้อมูลนี้จะ ลบข้อมูลทั้งหมดในไดรฟ์
- ตอนนี้คุณได้ล้างดิสก์แล้วถึงเวลาที่จะสร้างพาร์ติชันใหม่แล้ว สร้างพาร์ติชันหลัก และรันคำสั่ง
- จากนั้นกำหนดอักษรให้กับไดรฟ์โดยพิมพ์ อักษรกำหนด = X โดย ที่ X คือตัวอักษรที่คุณต้องการกำหนด
- เมื่อคุณกำหนดจดหมายไว้คุณควรฟอร์แมตพาร์ติชันเพื่อให้คุณสามารถใช้งานได้ พิมพ์ รูปแบบ fs = ntfs อย่างรวดเร็ว โปรดทราบว่า fs = ntfs หมายความว่าพาร์ทิชันจะถูกจัดรูปแบบในระบบแฟ้ม NTFS และหากไม่เหมาะกับความต้องการของคุณคุณสามารถใช้ fs = fat32 แทนเพื่อให้ได้ระบบแฟ้มที่ฟอร์แมต FAT32
ขณะนี้คุณควรจะมีไดรฟ์ภายนอกของคุณและใช้งานได้และคุณสามารถสำรองระบบปฏิบัติการของคุณได้โดยไม่มีปัญหาใด ๆ ถ้าคุณได้รับข้อความแสดงข้อผิดพลาดนี้โปรดอย่าลังเลที่จะทำตามขั้นตอนในวิธีการข้างต้นและคุณจะได้ทุกอย่างทำงานอีกครั้งในเวลาไม่นาน
PRO TIP: หากปัญหาเกิดขึ้นกับคอมพิวเตอร์หรือแล็ปท็อป / โน้ตบุ๊คคุณควรลองใช้ซอฟต์แวร์ Reimage Plus ซึ่งสามารถสแกนที่เก็บข้อมูลและแทนที่ไฟล์ที่เสียหายได้ วิธีนี้ใช้ได้ผลในกรณีส่วนใหญ่เนื่องจากปัญหาเกิดจากความเสียหายของระบบ คุณสามารถดาวน์โหลด Reimage Plus โดยคลิกที่นี่