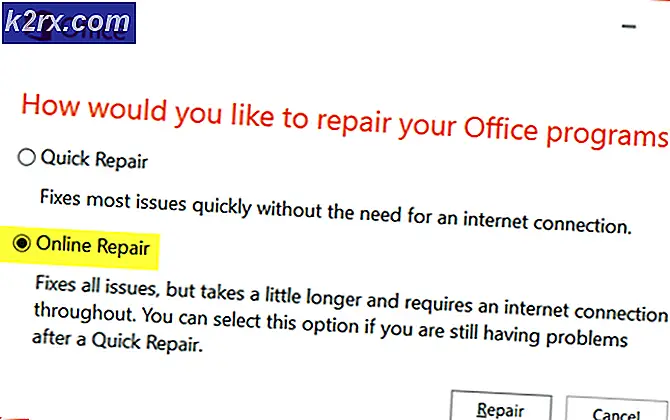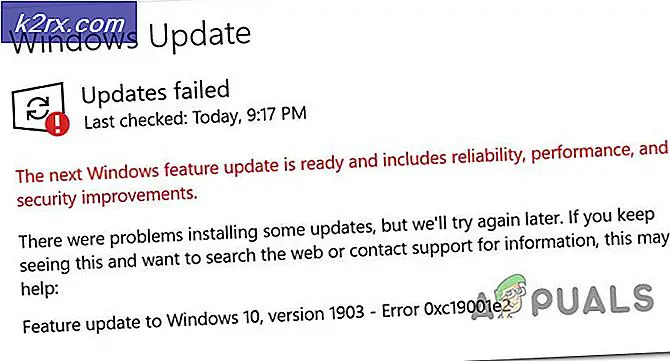วิธีการแก้ไขการใช้งาน CPU สูงโดย CSISYNCCLIENT.EXE
ถ้าหลังจากใช้งานเป็นระยะเวลานานคอมพิวเตอร์ Windows ของคุณเริ่มเป็นที่ซบเซาซึ่งมักจะไปถึงจุดที่ไม่สามารถใช้งานได้โดยสิ้นเชิงมีโอกาสดีที่กระบวนการที่ทำงานบนคอมพิวเตอร์ของคุณได้หลงทางและเริ่มต้นโดยใช้จำนวนเงินที่บ้าของ ทรัพยากรของคอมพิวเตอร์ - ทรัพยากรเช่น CPU กระบวนการที่เป็นที่รู้จักกันดีสำหรับการก่อให้เกิดปัญหานี้คือกระบวนการของ CSISYNCCLIENT.EXE กระบวนการ CSISYNCCLIENT.EXE เกี่ยวข้องกับ Microsoft Office 2013 และหากมีบางอย่างผิดปกติก็มีแนวโน้มที่จะเริ่มดูดทรัพยากรของ CPU และไม่ปล่อยให้พวกเขาไปส่งผลให้คอมพิวเตอร์ที่ได้รับผลกระทบกลายเป็นช้ามากและปกคลุมด้วยวัตถุฉนวน
ถ้ากระบวนการ CSISYNCCLIENT.EXE ใช้ซีพียูเป็นจำนวนมากในคอมพิวเตอร์ของคุณและทำให้เครื่องคอมพิวเตอร์ของคุณหยุดชะงักต่อไปนี้เป็นโซลูชันที่มีประสิทธิภาพที่สุดที่คุณสามารถใช้เพื่อแก้ปัญหาได้:
โซลูชันที่ 1: ติดตั้งการปรับปรุง Windows ใด ๆ และที่มีอยู่ทั้งหมดสำหรับคอมพิวเตอร์ของคุณ
- ถ้าคุณกำลังใช้ Windows 7 ให้เปิด เมนู Start ค้นหา Windows Update คลิกที่ผลการค้นหาที่มีชื่อ Windows Update และคลิกที่ Check for updates when Windows Update ถ้าคุณใช้ Windows 8, 8.1 หรือ 10 ให้เปิด เมนู Start, คลิกที่ Settings คลิกที่ Update & security คลิก Windows Update ในบานหน้าต่างด้านซ้ายและคลิกที่ Check for updates ในบานหน้าต่างด้านขวา
- รอให้ Windows Update ตรวจสอบการปรับปรุงที่พร้อมใช้งานสำหรับคอมพิวเตอร์ของคุณ
- ดาวน์โหลดและติดตั้งการปรับปรุง Windows ทั้งหมดที่มีให้สำหรับคอมพิวเตอร์ของคุณ
- รีสตาร์ท เครื่องคอมพิวเตอร์และตรวจสอบเพื่อดูว่าปัญหายังคงมีอยู่เมื่อเริ่มทำงานหรือไม่
โซลูชันที่ 2: ดำเนินการคืนค่าระบบ
หากการติดตั้งการปรับปรุง Windows ทั้งหมดที่มีอยู่สำหรับคอมพิวเตอร์ของคุณไม่สามารถใช้งานได้หรือถ้าไม่มีการปรับปรุง Windows ให้ใช้งานได้สำหรับคอมพิวเตอร์ของคุณคุณสามารถลองแก้ไขปัญหานี้ด้วยการทำ System Restore และคืนค่าคอมพิวเตอร์ของคุณไปยังจุดก่อนที่จะเป็น ได้รับผลกระทบจากปัญหานี้ อย่างไรก็ตามควรตั้งข้อสังเกตว่าโซลูชันนี้จะใช้งานได้หากมีการสร้างจุดคืนค่าระบบก่อนที่คอมพิวเตอร์ของคุณจะเริ่มประสบปัญหานี้และโปรแกรมประยุกต์และโปรแกรมปรับปรุงทั้งหมดที่ติดตั้งในคอมพิวเตอร์ของคุณหลังจากสร้างจุดคืนค่าระบบใหม่แล้วจะเป็น ถอนการติดตั้งระหว่างการ คืนค่าระบบ ในการดำเนินการ System Restore ในคอมพิวเตอร์ Windows คุณต้อง:
- กดปุ่ม โลโก้ Windows + R เพื่อเปิด Run
- พิมพ์ rstrui exe ลงในกล่องโต้ตอบ Run และกด Enter เพื่อเปิดยูทิลิตี System Restore
- คลิกที่ ต่อไป ถ้า การคืนค่าระบบ แนะนำให้คุณคืนค่าคอมพิวเตอร์ของคุณไปยังจุดคืนค่าที่เลือกโดยอัตโนมัติบนหน้าจอนี้ให้เลือกตัว เลือกเลือกจุดคืนค่าที่แตกต่าง จากนั้นคลิกที่ ต่อไป
- คลิกที่จุดคืนค่าที่ต้องการจากรายการที่ให้มาเพื่อเลือกจากนั้นคลิก Next ตรวจสอบว่าได้เลือกจุดคืนค่าที่สร้างไว้ได้ดีก่อนที่วงกลมแปลก ๆ จะปรากฏขึ้นบน เดสก์ท็อป ของคุณ
- ในจอภาพ ยืนยันจุดคืนค่า คลิกที่ เสร็จสิ้น
- คลิก ใช่ ในกล่องโต้ตอบที่ปรากฏขึ้นเพื่อเริ่มต้นการ คืนค่าระบบ
Windows จะ เริ่มต้นใหม่ และเริ่มต้นการคืนค่าคอมพิวเตอร์ไปยังจุดคืนค่าที่เลือก กระบวนการนี้อาจใช้เวลานานพอสมควรดังนั้นโปรดอดใจรอและเมื่อกระบวนการเสร็จสมบูรณ์และคอมพิวเตอร์เริ่มระบบใหม่ให้ตรวจสอบเพื่อดูว่าปัญหาได้รับการแก้ไขหรือไม่
PRO TIP: หากปัญหาเกิดขึ้นกับคอมพิวเตอร์หรือแล็ปท็อป / โน้ตบุ๊คคุณควรลองใช้ซอฟต์แวร์ Reimage Plus ซึ่งสามารถสแกนที่เก็บข้อมูลและแทนที่ไฟล์ที่เสียหายได้ วิธีนี้ใช้ได้ผลในกรณีส่วนใหญ่เนื่องจากปัญหาเกิดจากความเสียหายของระบบ คุณสามารถดาวน์โหลด Reimage Plus โดยคลิกที่นี่