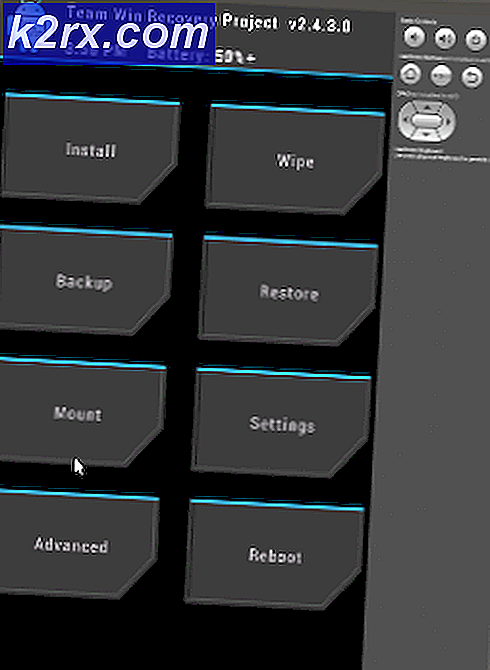แก้ไข: การเรียกขั้นตอนระยะไกลล้มเหลวเมื่อเปิดรูปถ่ายหรือรูปภาพ
กระบวนงานระยะไกลคือลำดับของคำแนะนำที่อยู่นอกโปรแกรมปัจจุบัน (ท้องถิ่น) โปรแกรมปัจจุบันจะส่งข้อความไปยังโปรแกรมระยะไกลเพื่อดำเนินการคำแนะนำเหล่านี้ หากกระบวนการนี้ล้มเหลวเช่นโปรแกรมระยะไกลไม่สามารถดำเนินการคำสั่งได้เราได้ข้อผิดพลาดในการเรียกกระบวนการระยะไกลไม่สำเร็จ
ผู้ใช้หลายรายต้องเผชิญกับข้อผิดพลาดนี้เมื่อพยายามเปิดภาพด้วยแอ็พพลิเคชัน Photos เริ่มต้นของ Windows อาจมีหลายเหตุผลที่อยู่เบื้องหลังนี้เนื่องจากคอมพิวเตอร์แต่ละเครื่องมีการกำหนดค่าคอมพิวเตอร์ที่แตกต่างกัน มีวิธีแก้ปัญหาหลายประการสำหรับปัญหานี้ เริ่มต้นจากครั้งแรกและทำงานในแบบของคุณลง
โซลูชันที่ 1: เปิดภาพด้วยโปรแกรมอื่นและรีสตาร์ทคอมพิวเตอร์
ทางออกที่ง่ายที่สุดสำหรับโปรแกรมนี้ก็คือการเปิดภาพที่คุณต้องการดูโดยใช้แอพพลิเคชันอื่น หลังจากดูภาพแล้วคุณควรรีสตาร์ทเครื่องคอมพิวเตอร์ ดูเหมือนว่าหลังจากพิมพ์ภาพด้วยโปรแกรมอื่นคอมพิวเตอร์จะแก้ไขปัญหาในการดูด้วยโปรแกรมรูปภาพ
- คลิกขวาที่ไฟล์ภาพ เลือก เปิดด้วย และเลือกโปรแกรมใดก็ได้นอกเหนือจาก Photos (เช่น Paint)
- หลังจากดูภาพแล้ว รีสตาร์ท เครื่องคอมพิวเตอร์ให้ถูกต้อง หลังจากรีสตาร์ทลองเปิดภาพด้วยแอปรูปภาพ หวังว่าปัญหาจะได้รับการแก้ไข
โซลูชันที่ 2: การติดตั้งแอ็พพลิเคชันรูปภาพใหม่
ก่อนที่เราจะลองใช้วิธีอื่นใดเราอาจลองติดตั้งแอ็พพลิเคชัน Photos อีกครั้ง ดังนั้นหากมีปัญหากับใบสมัครของคุณจะได้รับการแก้ไขทันที โปรดทราบว่าโซลูชันนี้ต้องมีสิทธิ์ระดับผู้ดูแลเพื่อให้แน่ใจว่าคุณได้ลงชื่อเข้าใช้ในฐานะบัญชีผู้ดูแลระบบ
- กด Windows + S พิมพ์ powershell ในกล่องโต้ตอบคลิกขวาที่แอพพลิเคชันและเลือก Run as administrator
- เมื่ออยู่ใน PowerShell ให้รันคำสั่งต่อไปนี้:
Get-AppxPackage * photos * | นำ-AppxPackage
- ถ้าการถอนการติดตั้งทำงานได้อย่างสมบูรณ์คุณจะเห็นขั้นตอนต่อไปนี้ในหน้าต่าง PowerShell ของคุณ รอให้เสร็จสิ้น หลังจากการถอนการติดตั้งเสร็จสิ้นให้รันคำสั่งต่อไปนี้เพื่อติดตั้งแอพพลิเคชันอีกครั้ง ขั้นตอนนี้จะใช้เวลาพอสมควรเพื่อให้ผู้ป่วยอดทนและปล่อยให้กระบวนการนี้สมบูรณ์ ห้ามยกเลิกในขั้นตอนใด ๆ
Get-AppxPackage -AllUsers | Foreach {Add-AppxPackage -DisableDevelopmentMode -Register $ ($ _. InstallLocation) \ AppXManifest.xml}
หมายเหตุ: คำสั่งนี้จะติดตั้งแอพพลิเคชันเริ่มต้นทั้งหมดอีกครั้งในคอมพิวเตอร์ของคุณ ซึ่งหมายความว่าถ้าคุณได้ถอนการติดตั้งแอพพลิเคชั่น Microsoft เริ่มต้นออกจากเครื่องคอมพิวเตอร์ของคุณแล้วจะถูกติดตั้งอีกครั้งโดยใช้วิธีนี้
- หลังจากขั้นตอนการติดตั้งเสร็จสิ้นตรวจสอบว่าแอพพลิเคชัน Photos ทำงานหรือไม่ ถ้าไม่ทำเช่นนั้นให้รีสตาร์ทคอมพิวเตอร์และตรวจสอบอีกครั้ง โปรดทราบว่าคุณอาจได้รับข้อผิดพลาดบางประการระหว่างกระบวนการนี้ อย่าตกใจและปล่อยให้กระบวนการนี้สมบูรณ์
วิธีที่ 3: การรีเซ็ตฐานข้อมูลภาพถ่าย
หากโซลูชันข้างต้นไม่ทำงานเราสามารถลองลบฐานข้อมูลแอ็พพลิเคชันรูปภาพ เราจะไม่ลบโฟลเดอร์ทั้งหมดเฉพาะไฟล์ / การกำหนดค่าในเครื่องเท่านั้น การดำเนินการนี้จะเป็นการล้างข้อมูลทั้งหมดของไฟล์เนื่องจากคุณอาจประสบปัญหา
PRO TIP: หากปัญหาเกิดขึ้นกับคอมพิวเตอร์หรือแล็ปท็อป / โน้ตบุ๊คคุณควรลองใช้ซอฟต์แวร์ Reimage Plus ซึ่งสามารถสแกนที่เก็บข้อมูลและแทนที่ไฟล์ที่เสียหายได้ วิธีนี้ใช้ได้ผลในกรณีส่วนใหญ่เนื่องจากปัญหาเกิดจากความเสียหายของระบบ คุณสามารถดาวน์โหลด Reimage Plus โดยคลิกที่นี่- กด Windows + R เพื่อเปิดแอ็พพลิเคชัน Run พิมพ์ที่อยู่ต่อไปนี้ในกล่องโต้ตอบและกด Enter คุณจะถูกนำทางไปยังตำแหน่งเป้าหมาย
- เมื่ออยู่ในโฟลเดอร์ลบเนื้อหาทั้งหมด เลือกทั้งหมดคลิกขวาและคลิก ลบ
- รีสตาร์ทเครื่องคอมพิวเตอร์และตรวจสอบว่าปัญหาได้รับการแก้ไขแล้วหรือไม่
วิธีที่ 4: การรีเซ็ตแอ็พพลิเคชันภาพถ่ายโดยใช้การตั้งค่า
วิธีแก้ไขปัญหาอื่นเพื่อแก้ไขปัญหานี้คือการรีเซ็ตแอ็พพลิเคชัน Photos โดยใช้การตั้งค่า ตัวเลือกนี้จะรีเซ็ตการกำหนดค่าและข้อมูลผู้ใช้ทั้งหมดที่เชื่อมโยงกับรูปภาพของคุณและทำให้แอพพลิเคชันไปสู่สถานะเมื่อคุณใช้งานครั้งแรก วิธีนี้จะช่วยแก้ปัญหาความแตกต่างที่แอพพลิเคชันของคุณอาจต้องเผชิญ
- กด Windows + S เพื่อเปิดแถบค้นหา พิมพ์ การตั้งค่า ในกล่องโต้ตอบและเปิดแอพพลิเคชัน
- เมื่ออยู่ใน Settings ให้เลือกหมวด Apps
- รายชื่อแอปพลิเคชันที่ติดตั้งในคอมพิวเตอร์ของคุณจะปรากฏตามรายการ เลื่อนไปจนกว่าคุณจะพบ รูปถ่าย คลิกที่ ตัวเลือกขั้นสูงที่ อยู่ภายใต้ชื่อ
- คลิกปุ่ม รีเซ็ตที่ ปรากฏบนหน้าจอถัดไป ป๊อปอัปใหม่จะแสดงขึ้นโดยระบุว่าการตั้งค่าและข้อมูลการลงชื่อเข้าใช้ทั้งหมดจะหายไป กดรี เซ็ท ต่อไปและปล่อยให้คอมพิวเตอร์รีเซ็ตแอ็พพลิเคชัน
- เมื่อการรีเซ็ตเสร็จสิ้นให้รีสตาร์ทเครื่องคอมพิวเตอร์และตรวจสอบว่าปัญหาได้รับการแก้ไขแล้วหรือไม่
หมายเหตุ: นอกจากนี้ยังมีแอปพลิเคชันของบุคคลที่สามที่เป็นที่รู้จักว่าทำให้เกิดปัญหากับแอ็พพลิเคชัน Photos ด้วย ลองปิดใช้งาน CCleaner แล้วติดตั้งแอปพลิเคชันรูปภาพอีกครั้ง นอกจากนี้คุณควรตรวจสอบว่าบัญชีผู้ใช้ของคุณทำงานได้อย่างถูกต้องและไม่เสียหายหรือไม่ ถ้าสิ่งต่างๆข้างต้นไม่ทำงานให้ตรวจดูว่าไดร์เวอร์ Nvidia ของคุณมีข้อมูลหรือไม่
PRO TIP: หากปัญหาเกิดขึ้นกับคอมพิวเตอร์หรือแล็ปท็อป / โน้ตบุ๊คคุณควรลองใช้ซอฟต์แวร์ Reimage Plus ซึ่งสามารถสแกนที่เก็บข้อมูลและแทนที่ไฟล์ที่เสียหายได้ วิธีนี้ใช้ได้ผลในกรณีส่วนใหญ่เนื่องจากปัญหาเกิดจากความเสียหายของระบบ คุณสามารถดาวน์โหลด Reimage Plus โดยคลิกที่นี่