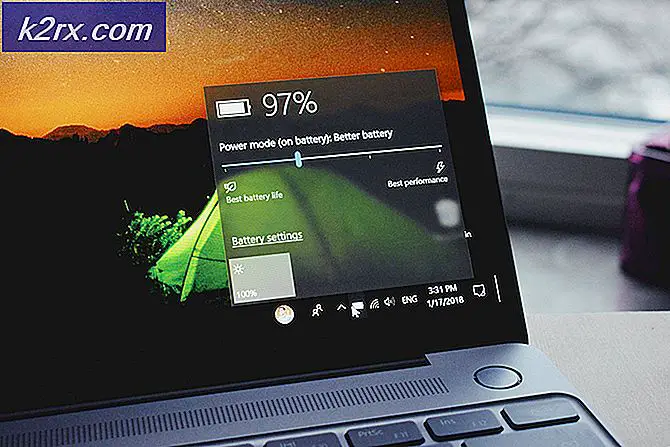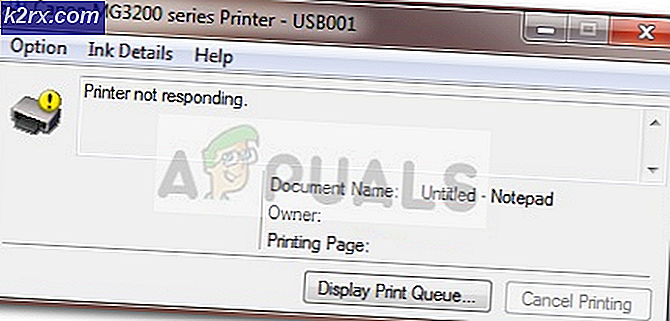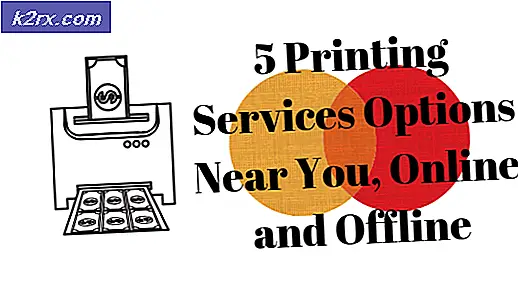แก้ไข Windows 7 หรือ 10 ติดอยู่ที่การเตรียมการกำหนดค่า
“กำลังเตรียมกำหนดค่า Windows” ปรากฏค้างหรือปรากฏเป็นเวลานานเกินไปใน Windows 7 และ 10 ในบางครั้งเมื่อมีการติดตั้งการอัปเดตใหม่หรือเมื่อผู้ใช้กำลังติดตั้งใหม่หรือทำการติดตั้ง Windows ใหม่ทั้งหมด ปัญหานี้มักเกิดจากไฟล์อัปเดตที่เสียหายหรือเมื่อมีการแก้ไขความสมบูรณ์ของไฟล์
สาเหตุ
เราพบว่าสาเหตุพื้นฐานคือ:
เคล็ดลับก่อนการแก้ปัญหา:
สิ่งสำคัญคือก่อนที่จะแก้ไขปัญหานี้เราสามารถไปที่หน้าจอเข้าสู่ระบบและใช้บัญชีของเราได้ ก่อนอื่นสิ่งสำคัญคือคุณต้องรออย่างน้อย 30 นาทีก่อนที่จะพยายามดำเนินการตามคำแนะนำด้านล่าง บ่อยครั้ง Windows อาจใช้เวลามากในการตั้งค่าบริการที่จำเป็นและติดตั้งคุณสมบัติที่สำคัญ หากไม่ได้ผลขอแนะนำให้คุณกดปุ่มเปิด / ปิดของคอมพิวเตอร์ค้างไว้เพื่อให้สามารถปิดได้ในระหว่าง“กำลังเตรียมกำหนดค่า” หรือกด “ Ctrl” + “ Alt” + “เดล” เพื่อเปิดการตั้งค่าฉุกเฉินและคลิกที่ไฟล์ “ พลัง” และเลือก "เริ่มต้นใหม่" ตัวเลือก หลังจากนั้นให้กดปุ่มเปิด / ปิดอีกครั้งเพื่อเริ่มการทำงานของคอมพิวเตอร์ ตรวจสอบให้แน่ใจว่าได้เลือกไฟล์ “ เริ่ม Windows ปกติ” ตัวเลือกเพื่อให้ windows เริ่มการทำงานตามปกติจากนั้นดำเนินการเข้าสู่ระบบต่อไป “กำลังเตรียมกำหนดค่า"หน้าจออาจปรากฏขึ้นอีกครั้ง แต่จะหายไปในที่สุดและจะต้องดำเนินการบางขั้นตอนเพื่อให้แน่ใจว่า Windows ได้รับการติดตั้งอย่างถูกต้องโดยไม่มีข้อผิดพลาดใด ๆ
วิธีแก้ไขการเตรียมการกำหนดค่า Windows
โซลูชันที่ 1: การเรียกใช้ SFC Scan
การสแกน SFC สามารถตรวจสอบและตรวจจับปัญหาเกี่ยวกับไดรเวอร์ลายเซ็นหรือไฟล์คอมพิวเตอร์ที่สำคัญอื่น ๆ ดังนั้นในขั้นตอนนี้เราจะเรียกใช้การสแกน SFC เพื่อตรวจสอบว่ามีปัญหากับ FIles ของ Windows หรือไม่ สำหรับการที่:
- กด “ Windows” + “ R” เพื่อเปิดพรอมต์เรียกใช้
- พิมพ์ “ cmd” แล้วกด “ Shift” + “ Ctrl” + “ Enter” เพื่อให้สิทธิ์ของผู้ดูแลระบบ
- พิมพ์คำสั่งต่อไปนี้แล้วกด “ Enter”
sfc / scannow
- ตรวจสอบ เพื่อดูว่าปัญหายังคงมีอยู่หรือไม่หลังจากการสแกน
โซลูชันที่ 2: การเรียกใช้ ChkDisk Scan
ในบางกรณี หากมีข้อผิดพลาดเกี่ยวกับดิสก์ที่เกี่ยวข้องกับคอมพิวเตอร์ของคุณ การติดตั้งซอฟต์แวร์ที่สำคัญในคอมพิวเตอร์ของคุณอาจถูกป้องกันได้ ดังนั้นในขั้นตอนนี้เราจะเรียกใช้การสแกน chkdisk เพื่อตรวจจับและกำจัดข้อผิดพลาดของดิสก์ สำหรับการที่:
- กด “ Windows” + “ R” เพื่อเปิดพรอมต์เรียกใช้
- พิมพ์ “ cmd” แล้วกด “ Shift” + “ Ctrl” + “ Enter” เพื่อให้สิทธิ์ของผู้ดูแลระบบ
- พิมพ์คำสั่งต่อไปนี้แล้วกด “ Enter”
chkdsk
- รอให้การสแกนเสร็จสิ้นและตรวจสอบเพื่อดูว่าปัญหายังคงมีอยู่หรือไม่
โซลูชันที่ 3: การอัปเดต Windows ในเซฟโหมด
หากการสแกนเหล่านี้ไม่สามารถระบุปัญหาสำหรับคุณได้และคอมพิวเตอร์ใช้เวลานานเกินไปในการเข้าสู่ระบบบัญชีของคุณเราขอแนะนำให้คุณทำการคลีนบูตและปิดใช้งานโปรแกรมป้องกันไวรัสของ บริษัท อื่นทั้งหมด หลังจากนั้นทำตามขั้นตอนด้านล่างนี้
- หลังจากเริ่มคอมพิวเตอร์ในคลีนบูตให้กดปุ่ม “ Windows” + "ผม" เพื่อเปิดการตั้งค่า
- คลิกที่ “ อัปเดต และความปลอดภัย” และคลิกที่ไฟล์ “ Windows Update” ทางด้านซ้าย
- เลือกไฟล์ "ตรวจสอบสำหรับการอัพเดต" และรอให้คอมพิวเตอร์สแกนหาข้อมูลอัพเดตใหม่
- คลิกที่ “ ติดตั้ง” ตัวเลือกหลังจากการสแกนเสร็จสิ้น
- ตรวจสอบ เพื่อดูว่าการอัปเดตถูกนำไปใช้สำเร็จหรือไม่
บันทึก:หากการติดตั้งการอัปเดตล้มเหลวให้ตรวจสอบว่าคุณกำลังประสบปัญหาในขณะติดตั้งการอัปเดตบางรายการหรือไม่และลองถอนการติดตั้ง นอกจากนี้คุณสามารถชะลอกระบวนการอัปเดตได้จนกว่าจะมีการผลักดันเวอร์ชันที่เสถียรกว่าออกไป
แนวทางที่ 4: ทำการรีเซ็ต
ในบางกรณีหากคุณไม่สามารถเข้าสู่ระบบ Windows ได้คุณสามารถทำการกู้คืนระบบเพื่อตรวจสอบว่าช่วยได้หรือไม่ ในการดำเนินการดังกล่าว:
- รีสตาร์ทคอมพิวเตอร์และกดปุ่ม “ F11” ที่สำคัญเมื่อเริ่มต้น
- สิ่งนี้ควรเปิดตัวเลือกการกู้คืนขั้นสูงคลิกที่ไฟล์ “ แก้ไขปัญหา” ตัวเลือกและเลือก “ ขั้นสูง”
- ในตัวเลือกขั้นสูงเลือก "ระบบการเรียกคืน" และคลิกที่การคืนค่าที่คุณต้องการเลือก
- ทำตาม บนหน้าจอ แจ้งให้เริ่มต้นการกู้คืนและรอให้เสร็จสิ้น
- ตรวจสอบ เพื่อดูว่าปัญหายังคงมีอยู่หรือไม่หลังจากการกู้คืนเสร็จสิ้น
บันทึก:หากคุณไม่สามารถแก้ไขปัญหาด้วยวิธีนี้และยังไม่สามารถทำการอัปเดตได้ให้ทำการติดตั้ง Windows 10 ใหม่ทั้งหมด