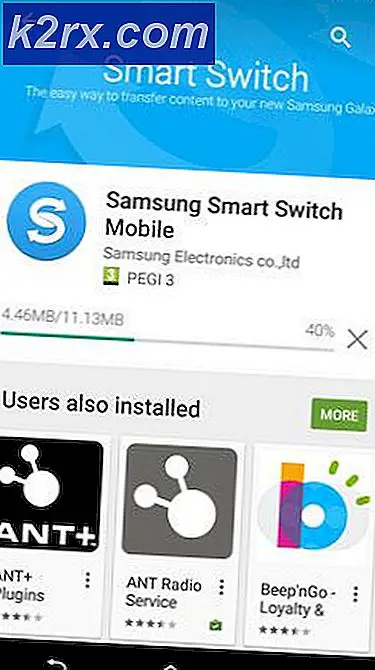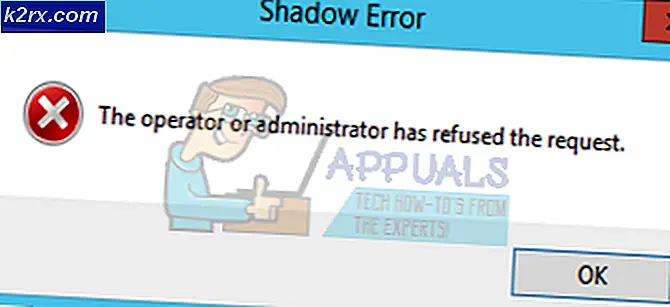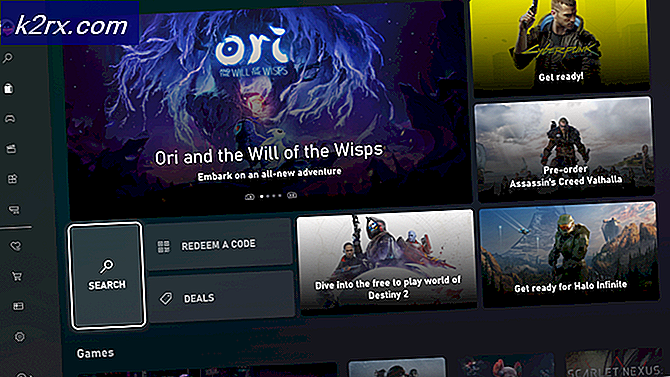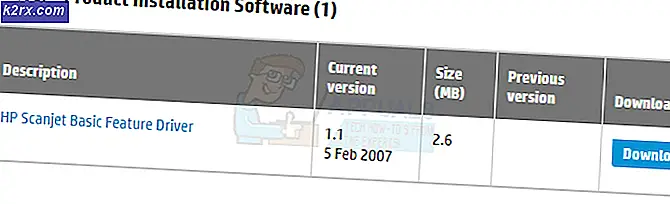การแก้ไข: Windows 8 ติดค้างอยู่ที่ความล้มเหลวการกำหนดค่าการปรับปรุงของ Windows
Windows 8 ไม่ได้เป็นสิ่งที่ดีที่สุดและมีเสถียรภาพมากที่สุดในการทำซ้ำทั้งหมดของระบบปฏิบัติการ Windows ที่สร้างมาจนถึงปัจจุบัน สิ่งที่น่ากลัวที่สุดสำหรับปัญหาทั้งหมดที่ Windows 8 อาจนำมาสู่คอมพิวเตอร์ของคุณคือปัญหาเกี่ยวกับ Windows Updates ระบบปฏิบัติการ Windows ทุกรุ่นจะได้รับการอัปเดตอย่างต่อเนื่องตลอดเวลาที่ผ่านมาซึ่งหมายถึงการเปลี่ยนแปลงคอมพิวเตอร์ให้ดีขึ้น อย่างไรก็ตามในคอมพิวเตอร์ที่ใช้ Windows 8 จำนวนมากทั่วโลกการดาวน์โหลดและติดตั้งการอัปเดตส่วนใหญ่จะนำไปสู่กระบวนการล้มเหลวและผู้ใช้จะได้รับข้อความแสดงข้อผิดพลาด en ระบุความล้มเหลวในการกำหนดค่าการอัปเดต Windows กำลังเปลี่ยนการเปลี่ยนแปลง อย่าปิดคอมพิวเตอร์ของคุณเมื่อรีบูต
สิ่งที่เกิดขึ้นในกรณีเช่นนี้คือหลังจากติดตั้งโปรแกรมปรับปรุง Windows ที่ดาวน์โหลดมาแล้วระบบปฏิบัติการจะเริ่มระบบใหม่และพยายามยกเลิกการเปลี่ยนแปลงเพื่อรักษาคอมพิวเตอร์ อย่างไรก็ตามเกือบทุกคนที่ได้รับความเดือดร้อนจากปัญหานี้พบว่าคอมพิวเตอร์ของพวกเขาสวยมากติดค้างอยู่ในความล้มเหลวในการกำหนดค่าการปรับปรุง Windows กำลังเปลี่ยนการเปลี่ยนแปลง อย่าปิดหน้าจอคอมพิวเตอร์ของคุณและจะได้รับการต้อนรับด้วยหน้าจอเดียวกันหากพวกเขาบังคับให้คอมพิวเตอร์ปิดเครื่องแล้วบูตเครื่องอีกครั้ง
โชคดีที่ปัญหานี้ไม่ใช่ปัญหาที่ไม่มีทางออกใด ๆ ความล้มเหลวในการกำหนดค่า Windows updates problem ได้รับการแก้ไขแล้วทำให้สามารถอัพเดต Windows ที่ไม่สามารถดาวน์โหลดและติดตั้งได้สำเร็จ อย่างไรก็ตามก่อนที่คุณจะสามารถใช้โซลูชันสำหรับปัญหานี้กับคอมพิวเตอร์ของคุณได้จริงๆคุณจำเป็นต้องขอความช่วยเหลือจากการตั้งค่าอัพเดตของ Windows ให้ล้มเหลว กำลังเปลี่ยนการเปลี่ยนแปลง อย่าปิดการวนรอบหน้าจอคอมพิวเตอร์ของคุณ ในการดำเนินการนี้คุณสามารถรอหรือดำเนินการรีเซ็ตเป็นค่าเริ่มต้นจากคอมพิวเตอร์ของคุณได้
รอมันออกมา
แม้ว่าคุณจะคิดว่าคอมพิวเตอร์ของคุณติดอยู่กับความล้มเหลวในการตั้งค่าหน้าจอการอัพเดตของ Windows แต่ก็ไม่ได้เป็นเช่นนั้น ในที่สุด Windows จะจัดการเพื่อยกเลิกการเปลี่ยนแปลงที่อัปเดตล้มเหลวทำให้คุณสามารถเข้าถึงคอมพิวเตอร์ของคุณได้ตามปกติ ตอนนี้อาจต้องใช้เวลานานระหว่างหนึ่งและถ้าคอมพิวเตอร์ของคุณชะลอตัวอย่างช้าๆเป็นเวลาสิบชั่วโมงคุณจึงควรได้รับหมวกรอหากคุณวางแผนที่จะรอ
ดำเนินการรีเซ็ตเป็นค่าเริ่มต้น
หากคอมพิวเตอร์ของคุณพยายามยกเลิกการเปลี่ยนแปลงที่เกิดขึ้นจากการอัปเดตเป็นระยะเวลานานเกินไปหรือถ้าคุณไม่ต้องการรอจนกว่าคุณจะสามารถเข้าถึงคอมพิวเตอร์ได้ตามธรรมชาติคุณสามารถทำการรีเซ็ตเป็นค่าเริ่มต้นจากคอมพิวเตอร์ของคุณได้
โปรดทราบว่าคุณสามารถทำการรีเซ็ตเป็นค่าเริ่มต้นจากคอมพิวเตอร์ได้หากอุปกรณ์ดังกล่าวมาพร้อมกับ Windows 8 ออกจากกล่อง (หากไม่ได้ผลการตั้งค่าจากโรงงานจะทำให้คอมพิวเตอร์กลับไปใช้เวอร์ชันของ Windows ที่มาถึง) ด้วย) และหากคุณยังไม่ได้ลบพาร์ติชันการ กู้คืน ของฮาร์ดไดรฟ์ของคอมพิวเตอร์ พาร์ติชันการ กู้คืน เป็นส่วนหนึ่งของฮาร์ดไดรฟ์ในคอมพิวเตอร์ของคุณซึ่งมีข้อมูลทั้งหมดที่คุณต้องการเพื่อคืนค่าให้เป็นค่าติดตั้งและเงื่อนไขของโรงงาน กระบวนการสำหรับการรีเซ็ตเครื่องคอมพิวเตอร์โดยใช้พาร์ติชันการ กู้คืน จะแตกต่างกันไปจากผู้ผลิตเครื่องหนึ่งไปยังอีกเครื่องหนึ่ง ตัวอย่างเช่นถ้าคุณต้องการรีเซ็ตเป็นค่าเริ่มต้นจากโรงงานของคอมพิวเตอร์ Asus โดยใช้พาร์ติชันการ กู้คืน คุณจะต้อง:
ปิดคอมพิวเตอร์
เปิดเครื่องคอมพิวเตอร์
กด F9 ในช่วงเริ่มต้นของกระบวนการเริ่มระบบของคอมพิวเตอร์
กด Enter เพื่อเลือก Windows Setup (EMS Enabled)
ปฏิบัติตามคำแนะนำบนหน้าจอและคลิกที่ ต่อไป ในหน้าต่างทั้งสองที่ตามมา
เลือกตัวเลือกการ กู้คืน Windows เป็น ตัวเลือก พาร์ทิชันแรกเท่านั้น และคลิกที่ ต่อไป การเลือกตัวเลือกนี้จะช่วยให้แน่ใจว่ามีการจัดรูปแบบ ไดรฟ์ C และข้อมูลในไดรฟ์อื่น ๆ ทั้งหมดจะไม่ถูกแตะต้อง
ปฏิบัติตามคำแนะนำบนหน้าจอเพื่อดำเนินขั้นตอนการรีเซ็ตเป็นค่าเริ่มต้นจากโรงงาน
เมื่อคุณเริ่มต้นคอมพิวเตอร์ใหม่เพื่อเริ่มต้นการทำงานใหม่คุณสามารถใช้วิธีการใดวิธีการหนึ่งในสามวิธีต่อไปนี้เพื่อแก้ไขปัญหาการกำหนดค่า Windows Updates ทั้งสามวิธีที่ระบุไว้ด้านล่างนี้ใช้งานได้กับผู้ใช้ Windows 8 ที่นับไม่ถ้วนที่เคยมีประสบการณ์โดยตรงกับความล้มเหลวในการกำหนดค่าปัญหาการอัปเดตของ Windows ซึ่งหมายความว่าอย่างน้อยหนึ่งวิธีใน 3 วิธีนี้จำเป็นต้องแก้ไขปัญหาให้กับคุณ
วิธีที่ 1: ใช้โปรแกรมอรรถประโยชน์ที่สร้างขึ้นเพื่อแก้ไขปัญหา Windows Update โดยเฉพาะ
ไป ที่นี่ และคลิกที่ เรียกใช้เดี๋ยวนี้ เพื่อดาวน์โหลดการ วินิจฉัยการปรับปรุง Windows
ติดตั้งยูทิลิตีลงในคอมพิวเตอร์ของคุณ
เรียกใช้ยูทิลิตี้โดยการเปิด
PRO TIP: หากปัญหาเกิดขึ้นกับคอมพิวเตอร์หรือแล็ปท็อป / โน้ตบุ๊คคุณควรลองใช้ซอฟต์แวร์ Reimage Plus ซึ่งสามารถสแกนที่เก็บข้อมูลและแทนที่ไฟล์ที่เสียหายได้ วิธีนี้ใช้ได้ผลในกรณีส่วนใหญ่เนื่องจากปัญหาเกิดจากความเสียหายของระบบ คุณสามารถดาวน์โหลด Reimage Plus โดยคลิกที่นี่ทำตามคำแนะนำบนหน้าจอเพื่อรับยูทิลิตี วินิจฉัยการปรับปรุง Windows เพื่อสแกนหาปัญหาของคุณ
หากยูทิลิตีตรวจพบปัญหาใด ๆ ระบบจะแก้ไขปัญหาดังกล่าว
หากยูทิลิตี้การ วินิจฉัย Windows Update ไม่สามารถค้นหาและแก้ไขปัญหาใด ๆ ได้หมายความว่าโซลูชันนี้เหมาะสมกับคุณ เมื่อยูทิลิตีได้แก้ไขปัญหาคอมพิวเตอร์ของคุณแล้วคุณสามารถดาวน์โหลดและติดตั้งการอัปเดต Windows ลงในเนื้อหาของหัวใจของคุณได้และทุกอย่างควรผ่านไปได้อย่างราบรื่น
วิธีที่ 2: แบ่งการปรับปรุงออกเป็นชุดย่อย ๆ และติดตั้งโปรแกรมเหล่านั้น
ไปที่ Control Panel > Windows Update > Troubleshoot ให้ตัวแก้ไขปัญหา Windows Update สแกนคอมพิวเตอร์เพื่อหาปัญหาและแก้ไขปัญหาที่พบ
คลิกขวาที่ปุ่ม เริ่ม Manu เพื่อเปิด เมนู WinX คลิกที่ Command Prompt (Admin) ใน เมนู WinX พิมพ์ sfc / scannow ลงใน Command Prompt และกด Enter เพื่อดำเนินการคำสั่ง ให้ตัวตรวจสอบแฟ้มระบบสแกนคอมพิวเตอร์เพื่อหาปัญหาและแก้ไขปัญหาที่เกิดขึ้น
ไปที่ แผงควบคุม > การอัปเดตของ Windows > ตรวจสอบการอัปเดต รอให้คอมพิวเตอร์ของคุณแสดงการอัพเดตที่มีอยู่ทั้งหมด
จากการอัปเดตทั้งหมดที่มีให้เลือกเฉพาะการอัพเดต 5-6 ชนิดที่เป็นแบบเดียวกันเช่นการอัปเดต Windows 8 เป็นต้นและดาวน์โหลดและติดตั้ง
เมื่อติดตั้งการอัปเดตที่คุณเลือกแล้ว รีสตาร์ท เครื่องคอมพิวเตอร์ของคุณ
ตรวจหาการอัปเดตที่พร้อมใช้งานอีกครั้งและคราวนี้ให้ดาวน์โหลดและติดตั้งการอัปเดตที่คล้ายคลึงกันชุดอื่น ๆ 5-6 ตัวเช่นการอัปเดต Windows 8 Security หรือการอัพเดต codec สื่อเช่น รีสตาร์ท เครื่องคอมพิวเตอร์ของคุณอีกครั้ง
ทำซ้ำขั้นตอนเดียวกันนี้ซ้ำ ๆ จนกระทั่งคุณได้ดาวน์โหลดและติดตั้งการปรับปรุงที่มีอยู่ทั้งหมดสำหรับคอมพิวเตอร์ของคุณโปรด รีสตาร์ท เครื่องคอมพิวเตอร์ของคุณระหว่างแบทช์และดาวน์โหลดและติดตั้งการปรับปรุง DotNet ล่าสุด
วิธีที่ 3: ปิด Secure Boot แล้วติดตั้งโปรแกรมปรับปรุงทั้งหมด
บ่อยครั้งที่ความล้มเหลวในการตั้งค่าปัญหาการปรับปรุงของ Windows เกิดขึ้นเมื่อชิป UEFI ในคอมพิวเตอร์ทำให้การอัพเดทที่เกี่ยวข้องกับการยกเลิกใบรับรอง UEFI ล้มเหลวและหากการอัปเดตเหล่านี้เป็นส่วนหนึ่งของชุดอัปเดตที่ใหญ่ขึ้นการอัปเดตทั้งหมดใน ชุดล้มเหลว โดยเฉพาะอย่างยิ่งกรณีนี้กับคอมพิวเตอร์ที่มาพร้อมกับ Windows 8 ออกจากกล่องเนื่องจากมีชิป UEFI อยู่เสมอ โชคดีถ้าชิป UEFI ของคอมพิวเตอร์ของคุณกำลังสร้างความล้มเหลวในการกำหนดค่าปัญหาการปรับปรุง Windows ให้กับคุณการแก้ปัญหานี้เป็นกระบวนการที่ง่ายและเรียบง่าย
ปิดคอมพิวเตอร์ของคุณ
เปิดเครื่องคอมพิวเตอร์ของคุณและในขั้นตอนเริ่มต้นของขั้นตอนการบู๊ตเครื่องกดปุ่มใดก็ตามที่จำเป็นเพื่อให้คุณเข้าสู่ BIOS ของคอมพิวเตอร์ ปุ่มนี้จะขึ้นอยู่กับผู้ผลิตและโมเดลของคอมพิวเตอร์ของคุณคือ F1, F2, Delete หรืออะไรก็ได้ หากคุณไม่ทราบคีย์ที่ต้องการกดให้มองหาข้อความที่ระบุว่า กด (ชื่อคีย์) เพื่อเข้าสู่ตั้งค่า ใดก็ได้ตามกระบวนการบูตเครื่องของคอมพิวเตอร์ของคุณ
เมื่อคุณอยู่ใน BIOS ของคอมพิวเตอร์แล้วให้มองหาตัวเลือก Secure Boot หรือ UEFI Boot ในแท็บ Security or Boot ของ BIOS คุณต้องค้นหาตัวเลือกหนึ่งในสองแท็บนี้ แต่ถ้าไม่ทำให้ค้นหาตัวเลือกในแท็บอื่น ๆ ของ BIOS
เมื่อคุณพบตัวเลือก Secure Boot หรือ UEFI Boot แล้วให้ ปิดใช้งาน โดยไฮไลต์โดยกด Enter กดปุ่ม ลูกศรลง แล้วกด Enter อีกครั้ง
บันทึกการเปลี่ยนแปลงของคุณมี BIOS และ รีบูต เครื่องคอมพิวเตอร์
ไปที่ Control Panel > Windows Update > Troubleshoot ให้ตัวแก้ไขปัญหา Windows Update สแกนคอมพิวเตอร์เพื่อหาปัญหาและแก้ไขปัญหาที่พบ
ไปที่ แผงควบคุม > Windows Update > ตรวจสอบการอัปเดต ดาวน์โหลดและติดตั้งโปรแกรมปรับปรุงทั้งหมดที่พร้อมใช้งานสำหรับคอมพิวเตอร์ของคุณ โชคดีสำหรับคุณวิธีนี้ไม่ได้ใช้เวลานานเป็นวิธีที่ 2 เนื่องจากวิธีนี้ไม่ต้องการให้คุณทำลายการอัปเดตที่พร้อมใช้งานสำหรับคอมพิวเตอร์ของคุณเป็นแบทช์ขนาดเล็ก 5-6; คุณสามารถดำเนินการต่อและดาวน์โหลดและติดตั้งได้ทั้งหมดในครั้งเดียว
Secure Boot หรือ UEFI Boot ในบางกรณีมีจุดประสงค์และมีบทบาทในการปกป้องคอมพิวเตอร์ของคุณดังนั้นโปรด เปิดใช้งาน เมื่อคุณดาวน์โหลดและติดตั้งการอัปเดตแล้ว
PRO TIP: หากปัญหาเกิดขึ้นกับคอมพิวเตอร์หรือแล็ปท็อป / โน้ตบุ๊คคุณควรลองใช้ซอฟต์แวร์ Reimage Plus ซึ่งสามารถสแกนที่เก็บข้อมูลและแทนที่ไฟล์ที่เสียหายได้ วิธีนี้ใช้ได้ผลในกรณีส่วนใหญ่เนื่องจากปัญหาเกิดจากความเสียหายของระบบ คุณสามารถดาวน์โหลด Reimage Plus โดยคลิกที่นี่