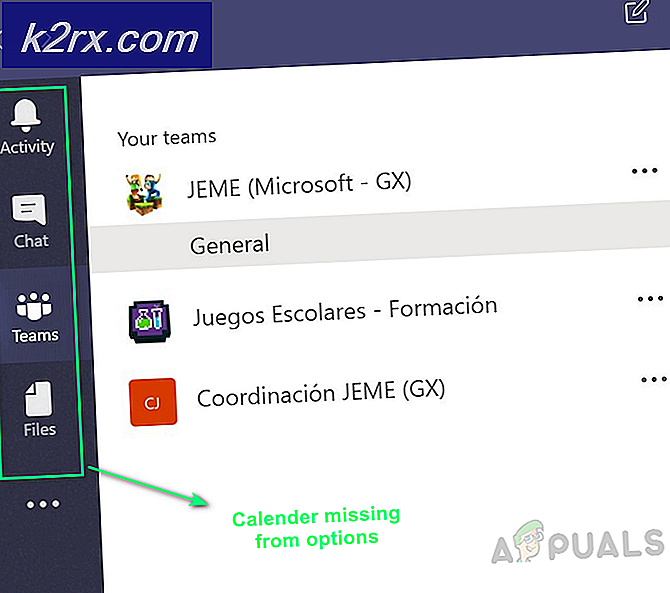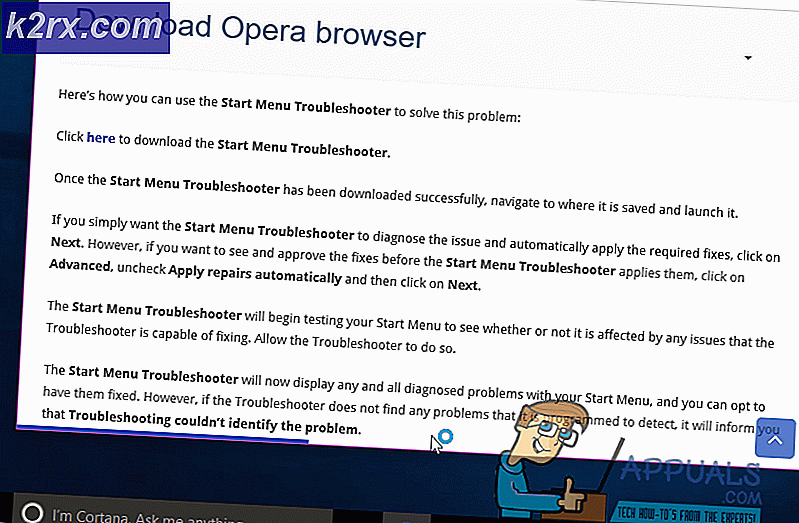รหัสเหตุการณ์ 10: คำสั่ง TCG ส่งคืนข้อผิดพลาด
ปัญหาคำสั่ง TCG (กลุ่มคอมพิวเตอร์ที่เชื่อถือได้) อาจเกิดขึ้นหากเปิดใช้งานการเข้ารหัสซอฟต์แวร์หรือฮาร์ดแวร์บนไดรฟ์ นอกจากนี้ เฟิร์มแวร์ที่ล้าสมัยของไดรฟ์ SSD อาจทำให้เกิดปัญหาได้เช่นกัน ปัญหาเกิดขึ้นเมื่อผู้ใช้สังเกตเห็นข้อความต่อไปนี้ในตัวแสดงเหตุการณ์ (ในบางกรณี พีซีของผู้ใช้จะรีสตาร์ทโดยอัตโนมัติหรือผู้ใช้พบ BSOD):
รหัสเหตุการณ์ 10: คำสั่ง TCG ส่งคืนข้อผิดพลาด
ก่อนดำเนินการแก้ไขปัญหา ให้ตรวจสอบว่าบูตระบบด้วยปุ่ม ขั้นต่ำเปล่า แก้ไขปัญหา นอกจากนี้ ให้ตรวจสอบว่าใช้ระบบใน ประสิทธิภาพสูงสุด (ไม่สมดุล) โหมดช่วยแก้ปัญหา นอกจากนี้ ตรวจสอบให้แน่ใจว่าคุณได้ลองใช้วิธีแก้ปัญหาดังกล่าวด้วย an mentioned บัญชีผู้ดูแลระบบ.
เรียกใช้ Windows Update และตัวแก้ไขปัญหา 'ฮาร์ดแวร์และอุปกรณ์'
ปัญหาคำสั่ง TCG อาจเป็นผลมาจากความผิดพลาดชั่วคราวของฮาร์ดแวร์ของระบบหรือ Windows Update (หากการอัปเดตล้มเหลวในการติดตั้งซ้ำแล้วซ้ำอีก) ซึ่งอาจได้รับการแก้ไขโดยการเรียกใช้ฮาร์ดแวร์และอุปกรณ์ในตัวของ Windows หรือ Windows Update ตัวแก้ไขปัญหาและแก้ไขปัญหา
- คลิกขวา Windows และเลือก วิ่ง.
- ตอนนี้ ดำเนินการ ต่อไปนี้ในการเรียกใช้:
msdt.exe -id DeviceDiagnostic
- จากนั้นในหน้าต่าง Hardware and Devices ให้คลิกที่ ต่อไป และให้ตัวแก้ไขปัญหาดำเนินการตามหลักสูตรให้เสร็จสิ้น
- ตอนนี้ ใช้ข้อเสนอแนะ โดยตัวแก้ไขปัญหา (ถ้ามี) และตรวจสอบว่าปัญหา TCG ได้รับการแก้ไขแล้วหรือไม่
- ถ้าไม่ ให้คลิกขวา Windows และเปิด การตั้งค่า.
- เปิดให้บริการแล้ว อัปเดตและความปลอดภัย และคัดท้ายไปที่ แก้ไขปัญหา แท็บ (ในบานหน้าต่างด้านซ้าย)
- จากนั้นคลิกที่ เครื่องมือแก้ปัญหาเพิ่มเติม (ในบานหน้าต่างด้านขวา) และคลิกที่ Windows Update เพื่อขยาย
- ตอนนี้คลิกที่ เรียกใช้ตัวแก้ไขปัญหา และ ติดตาม พร้อมท์ให้จบหลักสูตร
- แล้ว ใช้ข้อเสนอแนะ โดยตัวแก้ไขปัญหา Windows Update และตรวจสอบว่าปัญหา ID 10 ได้รับการแก้ไขแล้วหรือไม่
ปิดการใช้งาน BitLocker บนไดรฟ์เก็บข้อมูล
ปัญหา TCG อาจเกิดขึ้นหากมีการเปิดใช้งาน BitLocker บนอุปกรณ์จัดเก็บข้อมูล (ซึ่งปิดใช้งานการเข้าถึงไดรฟ์จัดเก็บแบบไม่จำกัด) ในสถานการณ์สมมตินี้ การปิดใช้งานการเข้ารหัสของไดรฟ์อาจช่วยแก้ปัญหาได้
- คลิก Windows, ประเภท: BitLocker, และ เปิด มัน.
- ตอนนี้คลิกที่ ปิด BitLocker และ ติดตาม พร้อมท์ให้ปิดการใช้งาน BitLocker
- เมื่อปิดการใช้งาน, รีบูต พีซีของคุณและตรวจสอบว่าปัญหา TCG ได้รับการแก้ไขแล้วหรือไม่
อัปเดตไดรเวอร์ระบบเป็นรีลีสล่าสุด
ข้อผิดพลาดคำสั่ง TCG อาจเกิดขึ้นหากไดรเวอร์ของระบบล้าสมัย (ซึ่งอาจสร้างความไม่ลงรอยกันระหว่างระบบปฏิบัติการและไดรเวอร์) ในบริบทนี้ การอัปเดตไดรเวอร์ของระบบเป็นรุ่นล่าสุดอาจช่วยแก้ปัญหาคำสั่ง TCG
อัพเดท Windows และไดรเวอร์ระบบ
- อัปเดต Windows ของระบบ (เนื่องจาก OEM จำนวนมากต้องการอัปเดตไดรเวอร์ผ่านช่องทาง Windows Update) และตรวจสอบว่าปัญหา ID 10 ได้รับการแก้ไขแล้วหรือไม่
- หากไม่เป็นเช่นนั้น ให้อัปเดตไดรเวอร์ของระบบ (จะดีกว่าถ้าใช้ยูทิลิตี้อัปเดต OEM เช่น Dell Support Assistant) และตรวจสอบว่าสามารถแก้ไขปัญหา TCG ได้หรือไม่
อัปเดตไดรเวอร์ของดิสก์ไดรฟ์
- หากปัญหายังคงอยู่ ให้คลิกขวา Windows แล้วเลือก ตัวจัดการอุปกรณ์.
- ตอนนี้ขยาย ดิสก์ไดรฟ์ และ คลิกขวา บนระบบ ไดรฟ์จัดเก็บ.
- จากนั้นในเมนูที่แสดง ให้เลือก อัพเดทไดรเวอร์ และเลือก ค้นหาไดรเวอร์โดยอัตโนมัติ.
- เมื่ออัปเดตไดรเวอร์แล้ว ให้ตรวจสอบว่าปัญหา TCG ได้รับการแก้ไขแล้วหรือไม่
- ถ้านั่นไม่ได้ทำเคล็ดลับ ทำซ้ำขั้นตอนที่ 3 ถึง 5 แต่ในขั้นตอนที่ 5 เลือก ‘เรียกดูคอมพิวเตอร์ของฉันเพื่อหาไดรเวอร์’.
- ตอนนี้เลือก ให้ฉันเลือกจากรายการไดรเวอร์ที่มีในคอมพิวเตอร์ของฉัน และในรายชื่อผู้ขับ เลือกคนขับ ที่ไม่ได้ใช้งานอยู่ในขณะนี้ (คุณอาจยกเลิกการเลือกตัวเลือก Show Compatible Hardware)
- จากนั้นคลิกที่ ต่อไป ปุ่มและเมื่อติดตั้งไดรเวอร์แล้ว รีบูต พีซีของคุณตรวจสอบว่าสามารถแก้ไขปัญหาคำสั่ง TCG ได้หรือไม่
- หากปัญหายังคงอยู่ คุณอาจลองใช้ ไดรเวอร์อื่น ๆ (จะดีกว่าถ้าใช้ไดรเวอร์ของ Microsoft ถ้ามี) ทีละตัว (ที่กล่าวถึงในขั้นตอนที่ 8) เพื่อตรวจสอบว่าไดรเวอร์ตัวใดสามารถแก้ไขปัญหาได้หรือไม่
- ถ้านั่นไม่สามารถแก้ปัญหาได้ คุณอาจ ติดตั้ง Intel(R) 9 Series Chipset Family SATA AHCI Controller (หรือไดรเวอร์ชิปเซ็ต Marvell RAID SATA/ACHI) จากเว็บไซต์ OEM เพื่อตรวจสอบว่าสามารถแก้ไขปัญหา TCG ได้หรือไม่
ติดตั้ง Rapid Storage Technology
- เปิดตัว เว็บเบราว์เซอร์ และไปที่หน้าดาวน์โหลดของ Intel Rapid Storage Technology (หากใช้ฮาร์ดแวร์ที่ใช้ Intel)
- แล้ว ดาวน์โหลด ไดรเวอร์ RST ตามระบบปฏิบัติการของคุณและ ติดตั้ง มัน ในฐานะผู้ดูแลระบบ (โปรดทราบว่าการติดตั้ง RST อาจหยุดความสามารถในการเข้ารหัสฮาร์ดแวร์ของพีซีของคุณ)
- ตอนนี้ รีบูต พีซีของคุณและเมื่อรีบูต ให้ตรวจสอบว่าระบบไม่มีปัญหา Event ID 10 หรือไม่
ปิดการใช้งานการ์ดไร้สายในตัวจัดการอุปกรณ์
- เปิด ตัวจัดการอุปกรณ์ (ตามที่กล่าวไว้ข้างต้น) และขยาย อะแดปเตอร์เครือข่าย.
- แล้ว คลิกขวา บน การ์ดเครือข่าย และเลือก ปิดการใช้งานอุปกรณ์.
- ตอนนี้ ยืนยัน เพื่อปิดการใช้งานการ์ดเครือข่ายไร้สายและตรวจสอบว่าปัญหา TCG ได้รับการแก้ไขแล้วหรือไม่ หากเป็นเช่นนั้น คุณอาจอัปเดต (หรือติดตั้งใหม่) ไดรเวอร์การ์ดเครือข่าย
- หากปัญหาอยู่ที่เกม/แอปพลิเคชันใดโดยเฉพาะ ให้ตรวจสอบว่าการอัปเดตเกมนั้นสามารถแยกแยะข้อผิดพลาด TCG ได้หรือไม่
อัปเดตเฟิร์มแวร์ SSD
ระบบอาจแสดงข้อความ “TCG Command has Returned an Error” หากเฟิร์มแวร์ของ SSD (เช่น Crucial SSD) ล้าสมัย (ซึ่งอาจทำให้ SSD ไม่รองรับ Windows และทำให้เกิดปัญหา) ในบริบทนี้ การอัปเดตเฟิร์มแวร์ของไดรฟ์ SSD อาจช่วยแก้ปัญหาได้ สำหรับภาพประกอบ เราจะพูดถึงกระบวนการของ Crucial SSD
- ประการแรก ทางออก ทั้งหมด แอปพลิเคชั่น และ ปิด เปิดใด ๆ หน้าต่าง.
- จากนั้นเปิด ผู้บริหารการจัดเก็บข้อมูลที่สำคัญ แอพ (หากไม่ได้ติดตั้ง คุณสามารถดาวน์โหลดจากเว็บไซต์ Crucial และติดตั้งในฐานะผู้ดูแลระบบ) และไปที่ อัพเดตเฟิร์มแวร์ แท็บ (ในบานหน้าต่างด้านซ้าย)
- ตอนนี้ในบานหน้าต่างด้านขวาให้คลิกที่ on ตรวจสอบการอัปเดตเฟิร์มแวร์ และหากมีการอัพเดท ให้คลิกที่ อัปเดตเฟิร์มแวร์ทันที ปุ่ม.
- จากนั้นปล่อยให้กระบวนการเสร็จสมบูรณ์ (ระบบอาจรีบูตในกระบวนการ) และเมื่อกระบวนการอัปเดตเสร็จสิ้น ให้ตรวจสอบว่าปัญหา TCG ได้รับการแก้ไขแล้วหรือไม่
อัพเดต BIOS ของระบบเป็นรุ่นล่าสุด
ปัญหาคำสั่ง TCG อาจเกิดขึ้นหาก BIOS ของระบบล้าสมัย เนื่องจากอาจทำให้เกิดความไม่ลงรอยกันระหว่างโมดูลระบบปฏิบัติการที่จำเป็น ในบริบทนี้ การอัพเดต BIOS ของระบบเป็นรุ่นล่าสุดอาจช่วยแก้ปัญหาได้
คำเตือน: ก้าวไปข้างหน้าด้วยความระมัดระวังอย่างยิ่งและยอมรับความเสี่ยงของคุณเองเนื่องจากการอัพเดต BIOS ของระบบเป็นงานที่เชี่ยวชาญ และหากทำไม่ถูกต้อง คุณอาจสร้างความเสียหายถาวรให้กับพีซี/ข้อมูลของคุณ
- อัปเดต BIOS ของระบบ ตามผู้ผลิตระบบของคุณ:
- เมื่ออัพเดต BIOS ของระบบแล้ว ให้ตรวจสอบว่าระบบไม่มีปัญหา TCG หรือไม่
ปิดใช้งานการเข้ารหัสด้วยตนเอง (หรือฮาร์ดแวร์) ของ SSD
อุปกรณ์จัดเก็บข้อมูลสมัยใหม่จำนวนมากมาพร้อมกับการเข้ารหัสในตัว (หรือฮาร์ดแวร์) ในตัว (เช่น Crucial SSD) ซึ่งอาจทำให้เกิดปัญหาคำสั่ง TCG ในสถานการณ์สมมตินี้ การปิดใช้งานการเข้ารหัสด้วยตนเองหรือฮาร์ดแวร์อาจช่วยแก้ปัญหาได้ สำหรับภาพประกอบ เราจะพูดถึงกระบวนการสำหรับ Crucial SSD
- ประการแรก สำรอง จำเป็น เนื้อหาของไดรฟ์ SSD (เนื่องจากเนื้อหาของไดรฟ์จะถูกลบ และหากไดรฟ์เป็นไดรฟ์ระบบ คุณอาจต้องติดตั้งระบบปฏิบัติการใหม่ในภายหลัง) ไปยังที่ปลอดภัย (แต่ไม่ใช่ในไดรฟ์ SSD) และ ถอด SSD จากระบบ
- ตอนนี้ แนบไดรฟ์ ถึง ระบบ Windows อื่น (หากไม่มีระบบอื่น คุณอาจใช้ USB ที่สามารถบู๊ตได้จริง) และ ดาวน์โหลด/ติดตั้ง ผู้บริหารการจัดเก็บข้อมูลที่สำคัญ
- แล้ว เปิด ผู้บริหารการจัดเก็บข้อมูลที่สำคัญ และในบานหน้าต่างด้านซ้าย ให้เลี้ยวไปที่ PSID ย้อนกลับ.
- หลังจากนั้น ในบานหน้าต่างด้านขวา ตรวจสอบให้แน่ใจว่า ไดรฟ์ที่จำเป็น คือ เลือกแล้ว.
- ตอนนี้ ป้อนPSID (พิมพ์ทางกายภาพบนไดรฟ์) และคลิกที่ 'ใช่ ทำการคืนค่า PSID' ปุ่ม
- แล้ว ยืนยัน ในการดำเนินการ PSID ย้อนกลับ และปล่อยให้กระบวนการเสร็จสมบูรณ์
- เมื่อเสร็จแล้ว ติดไดรฟ์กลับ ไปที่ระบบของคุณและตั้งค่า an รหัสผ่าน ATA HDD บนไดรฟ์ (มิฉะนั้น Windows จะต้องเปิดใช้งานโหมด TCG Opal ระหว่างการติดตั้ง Windows ใหม่ซึ่งอาจทำให้เกิดปัญหาได้อีกครั้ง)
- แล้ว ติดตั้ง Windows ใหม่ และหวังว่าจะสามารถแก้ไขปัญหาคำสั่ง TCG ได้
หากไม่ได้ผล ให้ตรวจสอบระบบของคุณสำหรับ a ปัญหาฮาร์ดแวร์โดยเฉพาะ RAM ของระบบ (คุณอาจลองใช้ Memtest) และการ์ดกราฟิก