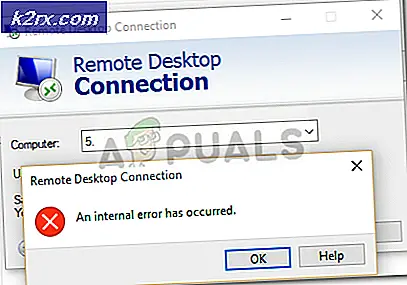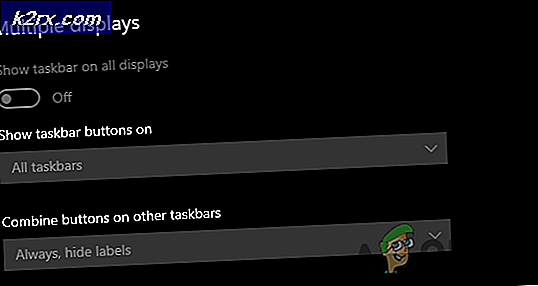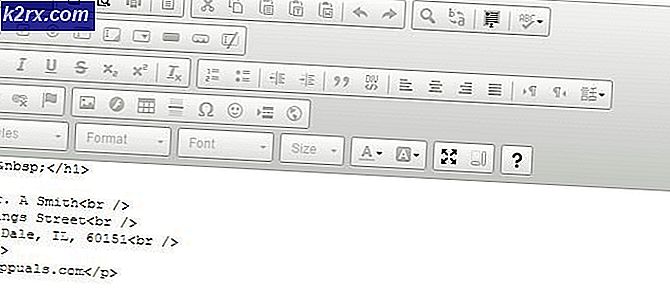วิธีการ: สตรีม Kodi สู่ Chromecast จาก Android, PC หรือ MAC
แม้ว่าคุณจะไม่ใช่แฟนตัวยงของ Google แต่คุณต้องยอมรับว่า Chromecast เป็นหนึ่งในชุดสตรีมมิ่งที่ดีที่สุดในโลก คุณสามารถเสียบปลาย Micro USB ที่ด้านหลังของทีวีและเพลิดเพลินไปกับเนื้อหาสตรีมมิ่งและเนื้อหา HEVC 4k หากเปรียบเทียบคุณลักษณะของ Chromecast กับการแข่งขันส่วนใหญ่มีเพียงผู้ชนะที่ชัดเจนเท่านั้น ทางเลือกส่วนใหญ่มีความสามารถเช่นเดียวกับ Chromcast สำหรับราคาเพิ่มขึ้นเป็นสองเท่า
Kodi มีการเติบโตของอุกกาบาตจาก XBMC ที่ไม่ระบุชื่ออย่างเป็นธรรมซึ่งเป็นซอฟต์แวร์ยอดนิยมที่ใช้กันโดยทั่วไปนับล้าน Kodi โดดเด่นกว่าการตั้งค่า HTPC ทุกประเภทและจะช่วยให้คุณสามารถจัดระเบียบสื่อของคุณได้อย่างที่คุณต้องการ ด้านหลังมีชุมชนขนาดใหญ่ที่ช่วยให้โครงการมีชีวิตชีวาและเตะขึ้น นอกจากนี้ยังมีข้อกังวลด้านกฎหมายบางอย่างเกี่ยวกับ Kodi แต่นั่นไม่ใช่ประเด็นของบทความนี้
เมื่อมาถึงจุดนี้คุณอาจสงสัยว่าทำไมฉันพูดถึงเทคโนโลยีสองชิ้นนี้อย่างมาก เหตุผลก็คือคุณสามารถรวมองค์ประกอบเหล่านี้ไว้ในลักษณะที่ช่วยให้คุณสามารถสตรีม Kodi บนอุปกรณ์ใดก็ได้ที่เข้ากันได้กับ Chromecast แม้ว่า Kodi จะไม่สามารถทำงานร่วมกับ Chromecast ได้โดยค่าเริ่มต้น แต่ก็มีวิธีที่จะทำให้พวกเขาเล่นกันได้ดีขึ้น
ด้านล่างคุณมีชุดวิธีการทั้งหมดที่จะช่วยให้คุณสามารถสตรีม Kodi ไปยัง Chromecast จาก Android PC, Mac และ Linux ขึ้นอยู่กับการตั้งค่าของคุณเลือกคู่มือที่เหมาะสมสำหรับสถานการณ์ของคุณ
สตรีมมิ่ง Kodi จาก Android
เมื่อพูดถึง Android มีสามวิธีในการสตรีม Kodi บน Chromecast สองวิธีแรกที่เราจะนำเสนอเป็นเรื่องง่ายมาก แต่จะใช้แบตเตอรี่ Android เป็นจำนวนมากและ จำกัด การทำงานของ Android ขณะที่สตรีมไปที่ Chromecast
วิธีที่สามมีการตั้งค่าเริ่มต้นที่ซับซ้อนมากขึ้นซึ่งจะทำให้คุณต้องทำให้มือสกปรก แต่ในแง่บวกเป็นวิธีที่ดีกว่ากับแบตเตอรี่ Android ของคุณมากกว่าสองตัวแรก ยิ่งไปกว่านี้ยังช่วยให้คุณสามารถทำงานอื่น ๆ ในขณะที่ Kodi ทำงานในเบื้องหลัง
แม้ว่าวิธีการทั้งหมดข้างต้นทำงานได้ดี แต่เราขอแนะนำ วิธีที่ 3 และ วิธีที่ 4 เพื่อให้ได้ผลลัพธ์ที่ดีที่สุด
วิธีที่ 1: สตรีมมิ่งด้วยไอคอนการตั้งค่าด่วน
ตอนนี้วิธีนี้อาจหรืออาจไม่เหมาะสำหรับคุณ ทุกอย่างขึ้นอยู่กับเวอร์ชัน Android ที่คุณใช้อยู่ แม้ว่าฟังก์ชัน Cast จะรวมอยู่ในการสร้าง Android แบบสต็อกผู้ผลิตบางรายยังไม่รวมคุณลักษณะนี้ไว้ในสมาร์ทโฟนของตน
ในการสร้าง Android ส่วนใหญ่คุณจะสามารถหาปุ่ม Cast ได้ จาก ลิ้นชักการตั้งค่าด่วน นี่คือสิ่งที่คุณต้องทำ:
หมายเหตุ: ในกรณีที่คุณไม่สามารถทำตามขั้นตอนด้านล่างให้ข้ามไปที่ วิธีที่ 2
- กวาดนิ้วลงจากด้านบนของแถบสถานะเพื่อดึงลิ้นชัก การตั้งค่าด่วน
- ถ้าคุณไม่เห็นไอคอน Cast ทันทีให้แตะที่ไอคอนดินสอ Ths จะนำมาขึ้นตัวเลือกที่รวดเร็วยิ่งขึ้น
- แตะไอคอน " ส่ง" และรอให้อุปกรณ์ของคุณสแกนเครือข่าย หลังจากนั้นสักครู่คุณควรเห็นรายการพร้อมอุปกรณ์ที่พร้อมใช้งาน เลือกอุปกรณ์ Chromecast ของคุณจากรายการ คุณจะรู้ว่าคุณเชื่อมต่อเรียบร้อยแล้วเมื่อหน้าจอ Android ของคุณถูกสะท้อนบนทีวีของคุณ
- เปิด แอป Kodi และเล่นวิดีโอ
เนื่องจากระบบจะนำทั้ง Android เข้ากับทีวีของคุณจะเป็นการป้องกันไม่ให้คุณใช้โทรศัพท์ขณะสตรีมไปยัง Chromecast หากคุณกำลังมองหาทางเลือกที่ดีกว่าให้ไปที่ วิธีที่ 3
วิธีที่ 2: การสตรีมด้วยผ่านแอป Google Home
ถ้าคุณไม่ต้องการเสียเวลามากนี้เป็นวิธีการสำหรับคุณ เราจะใช้คุณลักษณะแรกของ Google เพื่อคัดลอกหน้าจอของ Android ไปยัง dongle Chromecast
แม้ว่าจะมีข้อดีของการเข้าถึง แต่ก็มีข้อ จำกัด บางประการสำหรับวิธีนี้ ก่อนอื่นเนื้อหาที่คุณดูจะเล่นบนอุปกรณ์ทั้งสองเครื่อง นอกจากนี้คุณจะไม่สามารถปิดหน้าจอ android ของคุณส่งข้อความหรือรับสายขณะกำลังส่งไปยัง Chromecast หากต้องการโซลูชันที่รวดเร็วและง่ายดายให้ทำตามขั้นตอนต่อไปนี้:
- เริ่มต้นด้วยการติดตั้ง Kodi บนอุปกรณ์แอนดรอยด์ของคุณ ขอแนะนำให้หลีกเลี่ยงการสร้างแบบกำหนดเองและยึดติดกับแอป Google Play อย่างเป็นทางการ
- ติดตั้งแอป Google Home อย่างเป็นทางการจาก Google Play สโตร์
- เมื่อติดตั้งแอปพลิเคชันไว้แล้วให้เปิด Google Home แล้วแตะที่ เมนูการทำงาน จากตรงนั้นแตะที่ หน้าจอ / เสียง Cast
- แตะที่ หน้าจอ / เสียงเล่น อีกครั้ง
- ขณะนี้แอปจะค้นหาอุปกรณ์ที่เข้ากันได้ เลือก อุปกรณ์ Chromecast จากรายการและกด OK
หมายเหตุ: อย่ากังวลถ้าคุณได้รับข้อความว่า Screencasting ไม่เหมาะสำหรับอุปกรณ์ นี้ เป็นเหตุการณ์ปกติ - ตอนนี้เปิดแอป Kodi บน Android และเริ่มสตรีมวิดีโอที่คุณต้องการส่งบนทีวีของคุณ
นั่นคือวิธีที่คุณสตรีม Kodi ไปยัง Chromecast ผ่านแอป Google Home แม้ว่าจะเป็นทางออกที่เข้าถึงได้ แต่ก็มีข้อ จำกัด บางอย่างที่รุนแรง นอกจากนี้ยังมีความเป็นไปได้ที่คุณอาจพบกับ Chromecast ในขณะที่สตรีมผ่านหน้าแรกของ Google
PRO TIP: หากปัญหาเกิดขึ้นกับคอมพิวเตอร์หรือแล็ปท็อป / โน้ตบุ๊คคุณควรลองใช้ซอฟต์แวร์ Reimage Plus ซึ่งสามารถสแกนที่เก็บข้อมูลและแทนที่ไฟล์ที่เสียหายได้ วิธีนี้ใช้ได้ผลในกรณีส่วนใหญ่เนื่องจากปัญหาเกิดจากความเสียหายของระบบ คุณสามารถดาวน์โหลด Reimage Plus โดยคลิกที่นี่วิธีที่ 3: สตรีมมิ่งในขณะที่ Kodi ทำงานในเบื้องหลัง
หากคุณยินดีที่จะทำตามขั้นตอนนี่เป็นวิธีที่ดีที่สุดในการสตรีม Kodi ไปยัง Chromecast จาก Android การดำเนินการนี้จะช่วยให้ Kodi สามารถเล่นต่อบน Chromecast ต่อไปแม้ว่าโทรศัพท์จะล็อกอยู่ก็ตาม วิธีนี้จะใช้แบตเตอรี่น้อยกว่าสองวิธีแรกที่เรานำเสนอไปในตอนนี้
กระบวนการนี้ค่อนข้างยาวและน่าเบื่อ แต่ก็คุ้มค่า ทำตามขั้นตอนด้านล่าง:
- ดาวน์โหลดและติดตั้ง Es File Explorer จาก Google Play สโตร์
- ติดตั้ง LocalCast จาก Google Play สโตร์
- ดาวน์โหลด ไฟล์ XML PlayerCoreFactory
- ตรวจสอบว่าได้ติดตั้งแอปพลิเคชัน Kodi แล้ว เพื่อหลีกเลี่ยงข้อผิดพลาดที่ไม่คาดคิดเราขอแนะนำให้คุณใช้เวอร์ชันที่แสดงใน Google Play สโตร์
- เปิด ES File Explorer และไปที่การ ตั้งค่า> การตั้งค่าการแสดงผล เลื่อนลงไปที่แท็บ อื่น ๆ และทำเครื่องหมายที่ช่องถัดจาก แสดงไฟล์ที่ซ่อน
- ไปที่โฟลเดอร์ Downloads และคัดลอกไฟล์ PlayCoreFactory.xml ที่เพิ่งดาวน์โหลดมา
- ตอนนี้กลับไปที่หน้าจอหลักของ Es File Explorer แล้วเลือก Internal Storage
- วางไฟล์ PlayCoreFactory.xml ใน Android> ข้อมูล> org.xbmc.kodi> ไฟล์> .kodi> โฟลเดอร์ userdata
- เปิดแอป Kodi และเล่นวิดีโอที่คุณต้องการ หากติดตั้งแอปการหล่อหลายรายการระบบจะขอให้คุณเลือกบริการ ในกรณีนี้ให้เลือก LocalCast
หมายเหตุ: ถ้าคุณไม่ได้ติดตั้งแอ็พพลิเคชันอื่น Kodi จะเลือก LocalCast โดยอัตโนมัติ - เลือกอุปกรณ์ Chromecast และรอให้การเชื่อมต่อเริ่มต้นขึ้น
- แตะ เล่น เพื่อเริ่มเล่นวิดีโอบนอุปกรณ์ Chromecast ของคุณ คุณสามารถเพิ่มวิดีโอได้หลายรายการโดยใช้ปุ่ม เพิ่มในคิว
- เมื่อทำตามขั้นตอนนี้แล้วคุณสามารถลดแอป Local Cast และแม้แต่ล็อกอุปกรณ์ Android ของคุณได้ การเล่นวิดีโอจะดำเนินต่อไปเรื่อย ๆ จนกว่าคุณจะแตะที่ ออกจากแอปบนทีวี หรือ ยกเลิกการเชื่อมต่อ
สตรีมมิ่ง Kodi จาก PC หรือ MAC
วิธีการต่อไปนี้ทำงานได้ดีทั้งใน PC และ MAC เป็นคุณลักษณะ Chrome ที่มีอยู่ในเครื่องคอมพิวเตอร์และ MAC Chrome เวอร์ชั่นล่าสุด หากคุณไม่ชอบ Chrome คุณสามารถทำตามขั้นตอนต่อไปนี้บน Vivaldi หรือเว็บเบราเซอร์ที่มีโครเมียมอื่น ๆ ได้
วิธีที่ 4: การส่ง Kodi ไปยัง Chromecast จาก PC หรือ MAC
โปรดจำไว้ว่าเวอร์ชัน Chrome ที่เก่ากว่าจะไม่มีคุณลักษณะนี้ตามค่าเริ่มต้น หากต้องการเปิดใช้งานฟังก์ชันการส่งข้อมูลในเวอร์ชัน Chrome ที่เก่ากว่าคุณต้องดาวน์โหลด ส่วนขยาย Cast
ด้วยเหตุนี้คุณจึงจำเป็นต้องใช้ Kodi จาก PC หรือ MAC ไปที่ ChromeCast:
- หากคุณเห็นไอคอนส่งตรงมุมบนขวาของหน้าจอให้คลิกที่ไอคอน
หมายเหตุ: ถ้าคุณไม่เห็นไอคอนส่งให้แตะปุ่มการกระทำและคลิกที่ ส่ง - คลิกที่ไอคอนส่งและตรวจสอบว่าได้เลือก Cast Desktop แล้ว
- เลือก Chromecast และรอให้การเชื่อมต่อเริ่มต้นขึ้น
- เปิด Kodi และเล่นวิดีโอใด ๆ แต่อย่าลืมปิด Chrome ในขณะที่การหล่อเกิดขึ้น
PRO TIP: หากปัญหาเกิดขึ้นกับคอมพิวเตอร์หรือแล็ปท็อป / โน้ตบุ๊คคุณควรลองใช้ซอฟต์แวร์ Reimage Plus ซึ่งสามารถสแกนที่เก็บข้อมูลและแทนที่ไฟล์ที่เสียหายได้ วิธีนี้ใช้ได้ผลในกรณีส่วนใหญ่เนื่องจากปัญหาเกิดจากความเสียหายของระบบ คุณสามารถดาวน์โหลด Reimage Plus โดยคลิกที่นี่