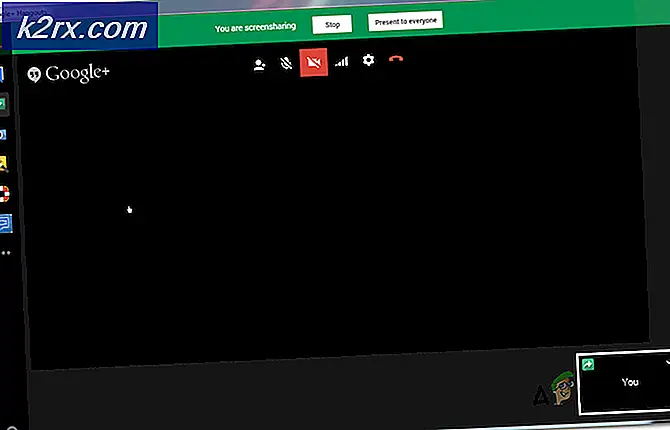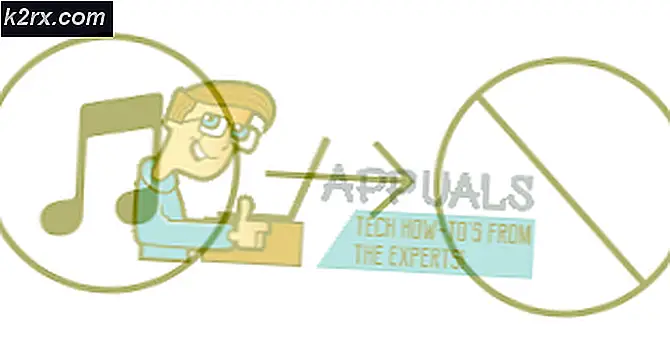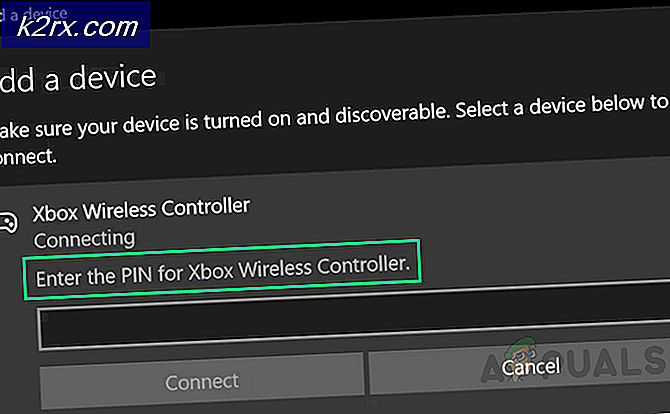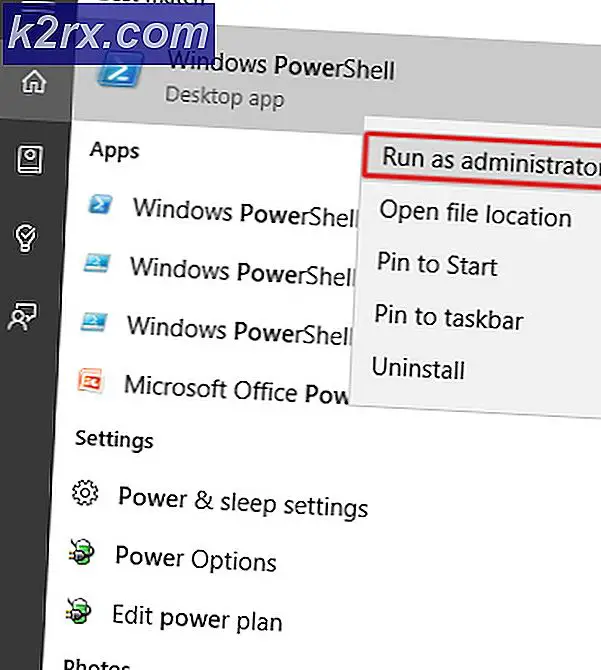จะปิดการใช้งาน 'สิ้นสุดกระบวนการ' ในตัวจัดการงานของเบราว์เซอร์บน Microsoft Edge ได้อย่างไร
Microsoft Edge ใหม่ใช้ Chromium และผู้ใช้สามารถติดตั้งส่วนขยาย Chrome จาก Chrome เว็บสโตร์ ส่วนขยายใช้เพื่อวัตถุประสงค์ที่แตกต่างกันขึ้นอยู่กับประเภทของส่วนขยาย เนื่องจากมีประโยชน์เช่นเดียวกับส่วนขยายเหล่านี้พวกเขายังสามารถทำให้เบราว์เซอร์ช้าลง Microsoft Edge มี Task Manager ที่ค่อนข้างคล้ายกับ Windows Task Manager ผู้ใช้สามารถดูและสิ้นสุดกระบวนการได้ใน Task Manager ของเบราว์เซอร์ อย่างไรก็ตามบางองค์กรสามารถปิดใช้งานคุณลักษณะนี้จากพนักงานของตนเพื่อเรียกใช้ส่วนขยายหรือบริการใน Microsoft Edge ต่อไป ผู้ใช้ยังคงดูกระบวนการได้ แต่ปุ่มสิ้นสุดกระบวนการจะไม่ทำงานอีกต่อไป
ในบทความนี้เราจะแสดงวิธีการที่คุณสามารถปิดใช้งานคุณลักษณะการสิ้นสุดกระบวนการใน Microsoft Edge นอกจากนี้เรายังได้รวมวิธี Registry Editor สำหรับผู้ใช้ Windows Home ที่ไม่มีสิทธิ์เข้าถึง Group Policy Editor
วิธีที่ 1: การใช้ Registry Editor
Windows Registry สามารถใช้เพื่อแก้ไขการตั้งค่าต่างๆสำหรับ Microsoft Edge ผู้ใช้ต้องเข้าใจการใช้คีย์ค่าและข้อมูลค่าเมื่อทำงานกับ Registry คุณต้องสร้างคีย์และค่าที่ขาดหายไปสำหรับการปิดใช้งานกระบวนการสิ้นสุดผ่านไฟล์ ตัวจัดการงานเบราว์เซอร์. คุณสามารถใช้วิธี Registry Editor ได้ใน Windows 10 ทุกรุ่น ไม่จำเป็นต้องดาวน์โหลดไฟล์เพิ่มเติมใด ๆ เพื่อให้ใช้งานได้ ทำตามขั้นตอนด้านล่างอย่างระมัดระวังและคุณยังสามารถสร้างข้อมูลสำรองก่อนทำการเปลี่ยนแปลงใหม่ได้
บันทึก: คุณสามารถกำหนดการตั้งค่านี้ในคอมพิวเตอร์ปัจจุบันหรือผู้ใช้ปัจจุบัน ทั้งสองคนจะมีเส้นทางที่คล้ายกัน แต่ลมพิษจะแตกต่างกัน
- เปิดไฟล์ วิ่ง กล่องโต้ตอบโดยการกดปุ่ม Windows และ ร คีย์ร่วมกันบนแป้นพิมพ์ของคุณ ที่นี่พิมพ์“regedit” แล้วกดปุ่ม ป้อน กุญแจเปิด Registry Editor. หากคุณได้รับไฟล์ UAC (การควบคุมบัญชีผู้ใช้) จากนั้นเลือก ใช่ ตัวเลือก
- คุณยังสามารถสร้างข้อมูลสำรองของ Registry ก่อนทำการเปลี่ยนแปลงใหม่ได้ คลิกที่ไฟล์ ไฟล์ เมนูในแถบเมนูแล้วเลือก ส่งออก ตัวเลือกในรายการ ตอนนี้ระบุเส้นทางที่คุณต้องการบันทึกและตั้งชื่อไฟล์ สุดท้ายคลิกที่ไฟล์ บันทึก เพื่อทำการสำรองข้อมูลให้เสร็จสมบูรณ์
บันทึก: ในการกู้คืนข้อมูลสำรองคุณสามารถคลิกที่ไฟล์ ไฟล์ เมนูและเลือก นำเข้า ตัวเลือก จากนั้นเลือกไฟล์สำรองที่คุณสร้างไว้ก่อนหน้านี้
- ในหน้าต่าง Registry Editor ไปที่ตำแหน่งต่อไปนี้ตามที่แสดง:
HKEY_LOCAL_MACHINE \ SOFTWARE \ Policies \ Microsoft \ Edge
- ถ้า ขอบ คีย์หายไปคุณสามารถสร้างได้โดยคลิกขวาที่คีย์ที่มีอยู่และเลือกไฟล์ ใหม่> คีย์ ตัวเลือก จากนั้นตั้งชื่อคีย์ว่า“ขอบ“.
- ตอนนี้เลือก ขอบ คลิกขวาที่บานหน้าต่างด้านขวาแล้วเลือกไฟล์ ใหม่> ค่า DWORD (32 บิต) ตัวเลือก ตั้งชื่อค่าเป็น“TaskManagerEndProcessEnabled“.
- ดับเบิลคลิกที่ TaskManagerEndProcessEnabled มูลค่าและจะเปิดกล่องโต้ตอบ จากนั้นคุณต้องเปลี่ยนข้อมูลค่าเป็น 0 เพื่อปิดใช้งานปุ่มสิ้นสุดกระบวนการ
- ส่วนใหญ่การเปลี่ยนแปลงใหม่นี้จะนำไปใช้กับ Microsoft Edge ทันที ถ้าไม่เช่นนั้นคุณต้อง รีบูต คอมพิวเตอร์.
- คุณสามารถเปิดใช้งานกลับได้ตลอดเวลาโดยเปลี่ยนข้อมูลค่าเป็น 1 หรือโดย กำลังลบ ค่าจาก Registry Editor
วิธีที่ 2: การใช้ Local Group Policy Editor
อีกวิธีหนึ่งคือการใช้การตั้งค่านโยบายใน Local Group Policy Editor มีการตั้งค่าเฉพาะที่ปิดใช้งานกระบวนการสิ้นสุดผ่านตัวจัดการงานใน Microsoft Edge อย่างไรก็ตามการตั้งค่านโยบายอาจไม่พบในไฟล์นโยบายที่คุณมีอยู่ นั่นคือเหตุผลที่คุณต้องดาวน์โหลดไฟล์ล่าสุดจากไซต์ Microsoft ดังที่แสดงในขั้นตอนด้านล่าง จากนั้นคุณเพียงแค่ไปที่การตั้งค่าในตัวแก้ไขนโยบายกลุ่มและปิดใช้งานการตั้งค่านโยบาย
บันทึก: สามารถใช้การตั้งค่าได้ทั้งในหมวดการกำหนดค่าคอมพิวเตอร์หรือการกำหนดค่าผู้ใช้ หากคุณใช้ Windows Home edition ให้ข้ามวิธีนี้
- ขั้นแรกให้เปิดเบราว์เซอร์ใดก็ได้แล้วไปที่ไซต์ Microsoft จากนั้นคุณต้องเลือกไฟล์ รายละเอียดรุ่น ของ Microsoft Edge ของคุณแล้วคลิกที่ไฟล์ รับไฟล์นโยบาย ปุ่ม.
- ใช้ WinRAR แอพพลิเคชั่นสำหรับแตกไฟล์ zip ที่ดาวน์โหลดมาดังแสดงด้านล่าง
- เปิดโฟลเดอร์ที่แยกออกมาแล้วไปที่ "MicrosoftEdgePolicyTemplates \ windows \ admx” เส้นทาง. ตอนนี้คัดลอก "msedge.admx” และ“msedge.adml” ไฟล์แล้ววางลงใน “C: \ Windows \ PolicyDefinitions” โฟลเดอร์
บันทึก: ไฟล์ ADML สามารถพบได้ในโฟลเดอร์ภาษา คัดลอกจากโฟลเดอร์ภาษาหนึ่งไปยังอีกโฟลเดอร์หนึ่ง
- เปิด วิ่ง กล่องโต้ตอบโดยการกดปุ่ม Windows และ ร คีย์ร่วมกันบนแป้นพิมพ์ของคุณ ตอนนี้พิมพ์“gpedit.msc” แล้วกดปุ่ม ป้อน กุญแจเปิด ตัวแก้ไขนโยบายกลุ่มภายใน หน้าต่าง.
- ไปที่เส้นทางต่อไปนี้ในหน้าต่าง Local Group Policy Editor ดังที่แสดง:
คอมพิวเตอร์ Configuration \ Administrative Templates \ Microsoft Edge \
- ดับเบิลคลิกที่การตั้งค่าชื่อ “เปิดใช้งานกระบวนการสิ้นสุดในตัวจัดการงานเบราว์เซอร์” และจะเปิดในอีกหน้าต่างหนึ่ง ตอนนี้เปลี่ยนตัวเลือกการสลับจาก ไม่ได้กำหนดค่า ถึง ปิดการใช้งาน ตามที่ปรากฏ.
- สุดท้ายคุณสามารถคลิกที่ไฟล์ สมัคร/ตกลง เพื่อบันทึกการเปลี่ยนแปลง
- คุณสามารถเปิดใช้งานได้ตลอดเวลาโดยเปลี่ยนตัวเลือกสลับเป็น ไม่ได้กำหนดค่า หรือ เปิดใช้งาน ในขั้นตอนที่ 6.