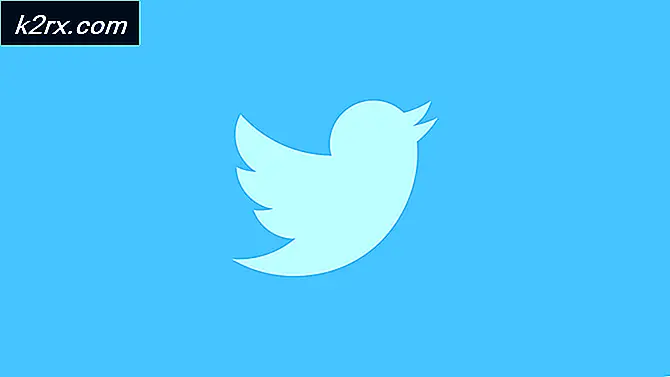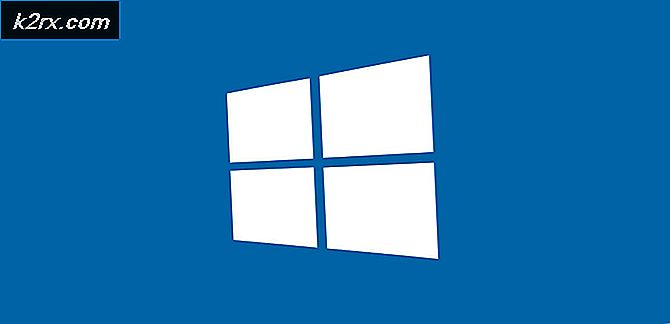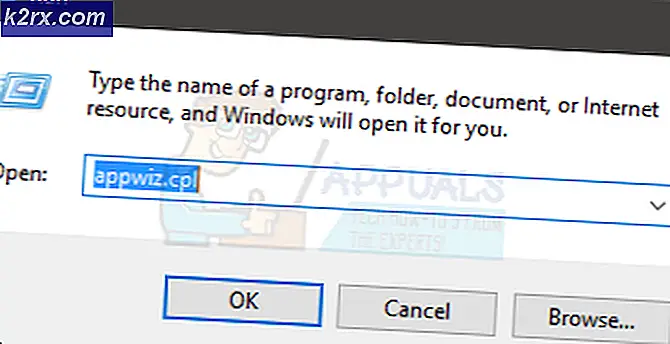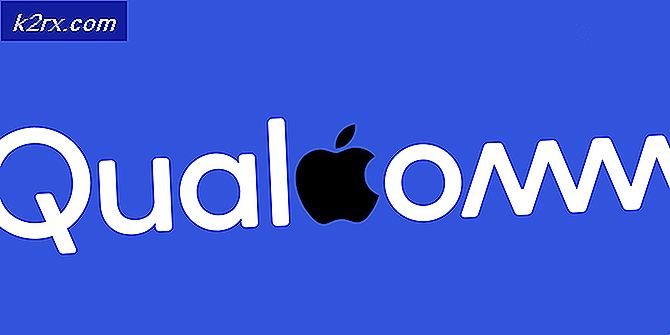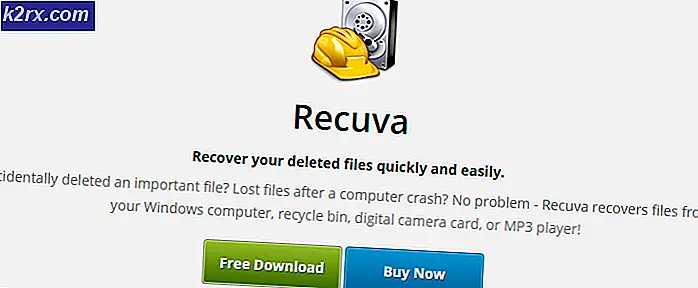วิธีแก้ไขรหัสข้อผิดพลาด BSOD 0x0000001e
ผู้ใช้ Windows หลายคนติดต่อเราด้วยคำถามหลังจากได้รับ BSOD (Blue Screen Of Death) บ่อยครั้งด้วยไฟล์ รหัสข้อผิดพลาด 0x0000001e. รหัสข้อผิดพลาดเฉพาะนี้สามารถแปลเป็น KMODE_EXCEPTION_NOT_HANDLED โดยพื้นฐานแล้วหมายความว่าเคอร์เนลของ Windows ตรวจพบคำสั่งตัวประมวลผลที่ผิดกฎหมายหรือไม่รู้จัก ซึ่งอาจเกิดจากการเข้าถึงหน่วยความจำที่ไม่ถูกต้องหรือโดยการละเมิดการเข้าถึงที่คล้ายกับที่รับผิดชอบในการสร้างข้อผิดพลาด Stop 0xA
แม้ว่าผู้ใช้ที่ได้รับผลกระทบบางรายจะรายงานว่าปัญหาเกิดขึ้นวันละครั้งหรือสองครั้ง ผู้ใช้รายอื่นบ่นว่าพวกเขาเห็นข้อผิดพลาดร้ายแรงนี้ทุกๆ 10 นาที ปัญหานี้ไม่ได้เกิดขึ้นเฉพาะกับ Windows บางรุ่น แต่ความถี่จะสูงกว่าใน Windows 7 มาก
อะไรเป็นสาเหตุของ BSOD Error Code 0x0000001e
เราตรวจสอบปัญหานี้โดยดูจากรายงานของผู้ใช้ต่างๆและกลยุทธ์การซ่อมแซมที่มักใช้เพื่อแก้ไขข้อขัดข้องของ Blue Screen of Death นี้ ปรากฎว่ามีผู้กระทำผิดหลายอย่างที่อาจต้องรับผิดชอบต่อความผิดพลาดนี้:
วิธีที่ 1: การติดตั้งโปรแกรมแก้ไขด่วนสำหรับข้อผิดพลาด 0x0000001E
หากคุณพบข้อขัดข้องเป็นระยะ ๆ กับไฟล์ ข้อผิดพลาด 0x0000001Eบนคอมพิวเตอร์ Windows 7, Windows 8.1 หรือ Windows 10 โอกาสที่ปัญหาจะเกิดจากปัญหาการรั่วไหลของหน่วยความจำระบบที่ Microsoft ได้ทำการแก้ไขแล้ว
หากสถานการณ์นี้ใช้ได้ปัญหานี้เกิดขึ้นเมื่อแอปพลิเคชันเปิดไฟล์ที่มี oplock อยู่เพื่อแก้ไข เมื่อใดก็ตามที่เกิดขึ้น NTFS จะทำลาย oplock ซึ่งจะทำให้หน่วยความจำพูลที่ไม่มีเพจรั่ว สิ่งนี้จะทำให้เกิดการใช้หน่วยความจำมากเกินไปและคุณสมบัติการจัดสรรหน่วยความจำอื่น ๆ ที่จะทริกเกอร์ไฟล์ ข้อผิดพลาด 0x0000001E
โชคดีถ้าเป็นกรณีนี้กับสถานการณ์ของคุณคุณสามารถแก้ไขได้อย่างง่ายดายโดยการติดตั้งโปรแกรมแก้ไขด่วนที่เหมาะสมสำหรับปัญหานี้
บันทึก: หากคุณใช้ Windows 7 คุณสามารถติดตั้งได้ด้วยตนเองจากลิงค์นี้ (ที่นี่)
วิธีที่มีประสิทธิภาพที่สุดในการตรวจสอบว่าโปรแกรมแก้ไขด่วนที่เหมาะสมได้รับการติดตั้งคือการติดตั้งการอัปเดต Windows ที่รอดำเนินการทั้งหมดจนกว่าคุณจะสร้างระบบปฏิบัติการของคุณให้เป็นเวอร์ชันล่าสุด คำแนะนำโดยย่อเกี่ยวกับวิธีการดำเนินการดังต่อไปนี้:
- กด คีย์ Windows + R เพื่อเปิด a วิ่ง กล่องโต้ตอบ ถัดไปพิมพ์ “ wuapp” แล้วกด ป้อน เพื่อเปิดหน้าจอ Windows Update
บันทึก: หากคุณใช้ Windows 10 ให้ใช้ 'ms-settings: windowsupdate' แทน.
- เมื่อคุณอยู่ใน Windows Update คลิกที่หน้าจอ ตรวจสอบสำหรับการอัพเดตเพื่อเริ่มการสแกนอัปเดต หากมีการอัปเดตใหม่ให้ทำตามคำแนะนำบนหน้าจอเพื่อติดตั้งการอัปเดตที่รอดำเนินการทั้งหมด
บันทึก: หากคุณได้รับแจ้งให้รีสตาร์ทพีซีของคุณก่อนที่จะติดตั้งการอัปเดตทุกครั้งให้ทำเช่นนั้น แต่อย่าลืมกลับไปที่หน้าจอเดิมและอัปเดตต่อไปจนกว่าจะมีการติดตั้งการอัปเดตที่รอดำเนินการทุกครั้ง
- เมื่อติดตั้งการอัปเดตที่รอดำเนินการทุกครั้งให้ดูว่า BSOD พร้อมกับไฟล์ 0x0000001e การขัดข้องยังคงเกิดขึ้น
หากคุณยังคงประสบปัญหาเดิมให้เลื่อนลงไปที่วิธีการถัดไปด้านล่าง
วิธีที่ 2: ตัดการเชื่อมต่ออุปกรณ์ต่อพ่วงที่ไม่จำเป็น (ถ้ามี)
ปรากฎว่าทำงานหนักเกินไป PSU (หน่วยแหล่งจ่ายไฟ)ยังสามารถรับผิดชอบต่อไฟล์ 0x0000001eBSOD หากคุณมีอุปกรณ์ต่อพ่วงจำนวนมากที่เชื่อมต่อกับคอมพิวเตอร์ของคุณคุณควรนำอุปกรณ์ที่ไม่จำเป็นทั้งหมดออกเพียงเพื่อดูว่าปัญหายังคงเกิดขึ้นอยู่หรือไม่
ยกเลิกการเชื่อมต่อที่ไม่จำเป็นทั้งหมดและใช้คอมพิวเตอร์ของคุณตามปกติเพื่อดูว่า BSOD หยุดทำงานหรือไม่ หากการขัดข้องหยุดลงพร้อมกันแสดงว่าคุณประสบความสำเร็จในการจัดการกับปัญหาด้านพลังงาน ในกรณีนี้คุณมีสองวิธีในการบรรเทาปัญหา:
- อัปเกรดเป็น PSU ที่ทรงพลังยิ่งขึ้นซึ่งสามารถจ่ายพลังงานได้เพียงพอให้กับอุปกรณ์ที่เชื่อมต่อทั้งหมดของคุณ
- ซื้อฮับ USB ที่มีพาวเวอร์ซัพพลายของตัวเองเพื่อลดภาระการทำงานของ PSU ของคุณ
หากวิธีนี้ใช้ไม่ได้กับสถานการณ์เฉพาะของคุณให้เลื่อนลงไปที่วิธีถัดไปด้านล่าง
วิธีที่ 3: เรียกใช้การทดสอบหน่วยความจำ
หากคุณมาไกลขนาดนี้โดยไม่มีผลลัพธ์คุณควรทำการทดสอบที่เหมาะสมเพื่อให้แน่ใจว่าคุณจะไม่ต้องเผชิญกับปัญหาด้านความจำ ปรากฎว่า RAM ที่ผิดพลาดยังสามารถรับผิดชอบ BSOD ที่เกี่ยวข้องกับไฟล์ 0x0000001eรหัสหยุด
โชคดีที่ Windows มีเครื่องมือที่คุณสามารถใช้เพื่อดูว่าคุณกำลังจัดการกับหน่วยความจำ RAM ที่ผิดพลาดหรือไม่ ทำตามคำแนะนำด้านล่างเพื่อทดสอบ RAM ของคุณด้วยเครื่องมือวินิจฉัยหน่วยความจำของ Windows:
- กด คีย์ Windows + R เพื่อเปิด a วิ่ง กล่องโต้ตอบ จากนั้นพิมพ์ “ mdsched” ภายในกล่องข้อความแล้วกด Ctrl + Shift + ป้อนเพื่อเปิดไฟล์ Windows หน่วยความจำในการวินิจฉัย เครื่องมือที่มีการเข้าถึงของผู้ดูแลระบบ เมื่อได้รับแจ้งจากไฟล์ UAC (การควบคุมบัญชีผู้ใช้)คลิก ใช่ เพื่อให้สิทธิ์ระดับผู้ดูแลระบบ
- เมื่อคุณได้รับปัญหาการวินิจฉัยหน่วยความจำของ Windows ให้คลิกที่ไฟล์ รีสตาร์ททันทีและตรวจสอบปัญหา.
- ในการเริ่มต้นครั้งถัดไป คอมพิวเตอร์ของคุณจะบูตเข้าสู่ Windows Memory Diagnostics Tool โดยตรง รอจนกว่ากระบวนการจะเสร็จสมบูรณ์ - อย่าออกจากการตั้งค่าจนกว่าการสแกนจะเสร็จสิ้น
- หากไม่พบปัญหาใด ๆ ให้ออกจากการตั้งค่าและย้ายไปยังวิธีการถัดไปด้านล่างโดยตรง
บันทึก: หากการสแกนพบปัญหากับ RAM ของคุณ วิธีเดียวที่จะหยุดการขัดข้อง BSOD ที่เกี่ยวข้องกับ 0x0000001eรหัสหยุดคือการลงทุนในหน่วยความจำอื่นทั้งหมด
หากการสแกนนี้ไม่เปิดเผยปัญหาพื้นฐานใดๆ กับ RAM ของคุณ ให้เลื่อนลงไปที่วิธีถัดไปด้านล่าง
วิธีที่ 4: ทำการสแกน SFC & DISM
ปรากฎว่าปัญหานี้อาจเกิดจากความเสียหายของไฟล์ระบบบางประเภท หากไฟล์บางไฟล์ที่ใช้ระหว่างลำดับการบูตได้รับผลกระทบจากความเสียหายคุณอาจพบปัญหา BSOD อย่างต่อเนื่องกับไฟล์ 0x0000001eรหัสหยุด
ผู้ใช้ที่ได้รับผลกระทบหลายรายรายงานว่าพวกเขาสามารถแก้ไขปัญหาได้โดยเรียกใช้ยูทิลิตี้ในตัวสองตัวที่สามารถแก้ไขความเสียหายของไฟล์ระบบโดยไม่ต้องใช้วิธีแก้ปัญหาที่รุนแรงเช่นการถอนการติดตั้ง Windows
SFC (ตัวตรวจสอบไฟล์ระบบ) และ DISM (การปรับใช้การให้บริการและการจัดการอิมเมจ)เป็นยูทิลิตี้สองตัวที่สามารถซ่อมแซมไฟล์ระบบได้ แต่ทำในรูปแบบที่แตกต่างกัน SFC จะซ่อมแซมไฟล์ที่เสียหายโดยแทนที่ด้วยสำเนาที่เก็บไว้ในเครื่องในขณะที่ DISM อาศัย WU (Windows Update) เพื่อดาวน์โหลดสำเนาที่สมบูรณ์เพื่อแทนที่ไฟล์ที่เสียหาย
อย่างไรก็ตามทั้งสองโปรแกรมอรรถประโยชน์เสริมซึ่งกันและกันดังนั้นเราขอแนะนำให้คุณทำการสแกนทั้งสองอย่างหากเป็นไปได้เพื่อให้แน่ใจว่าคุณพยายามแก้ไขทุกกรณีที่อาจเกิดการทุจริตได้ คำแนะนำโดยย่อเกี่ยวกับการเรียกใช้การสแกน SFC และ DISM จากพรอมต์คำสั่งที่ยกระดับ:
- กด คีย์ Windows + R เพื่อเปิด a วิ่ง กล่องโต้ตอบ จากนั้นพิมพ์ “ cmd” ภายในกล่องข้อความแล้วกด Ctrl + Shift + Enter เพื่อเปิด a วิ่ง กล่องโต้ตอบ
บันทึก: เมื่อคุณได้รับแจ้งจาก UAC (การควบคุมบัญชีผู้ใช้)คลิกใช่เพื่อให้สิทธิ์ระดับผู้ดูแลในหน้าต่างพรอมต์คำสั่ง
- ภายในพรอมต์คำสั่งที่ยกระดับให้พิมพ์คำสั่งต่อไปนี้แล้วกด ป้อน เพื่อเริ่มการสแกน SFC:
sfc / scannow
บันทึก: โปรดทราบว่าเมื่อเริ่มขั้นตอนนี้แล้วให้รอจนกว่าการสแกนจะเสร็จสิ้นโดยไม่ต้องปิดหน้าต่าง CMD มิฉะนั้นคุณจะเสี่ยงต่อการทำให้ระบบเสียหายมากยิ่งขึ้น
- เมื่อกระบวนการเสร็จสมบูรณ์ให้ปิด Command Prompt ที่ยกระดับแล้วรีสตาร์ทคอมพิวเตอร์เพื่อเสร็จสิ้นกระบวนการ ในลำดับการเริ่มต้นถัดไปให้ทำตามขั้นตอนที่ 1 อีกครั้งเพื่อเปิดหน้าต่าง CMD ที่ยกระดับขึ้นมาอีกบาน
- เมื่อคุณอยู่ในหน้าต่าง CMD ที่ยกระดับอีกครั้งให้พิมพ์คำสั่งต่อไปนี้แล้วกด ป้อน เพื่อเริ่มต้นไฟล์ DISM สแกน:
DISM / ออนไลน์ / Cleanup-Image / RestoreHealth
บันทึก:ขั้นตอนนี้จะต้องมีการเชื่อมต่ออินเทอร์เน็ตที่เสถียรเพื่อให้กระบวนการเสร็จสมบูรณ์ DISM อาศัย WU (Windows Update)เพื่อแทนที่ไฟล์ที่เสียหายด้วยอินสแตนซ์ที่สะอาด
- เมื่อการสแกนเสร็จสิ้นให้ทำการรีสตาร์ทขั้นสุดท้ายและดูว่า BSOD พร้อมกับไฟล์ 0x0000001e รหัสข้อผิดพลาดยังคงเกิดขึ้น
หากคุณยังคงดิ้นรนกับ BSOD ที่สำคัญอย่างต่อเนื่อง 0x0000001e รหัสข้อผิดพลาดเลื่อนลงไปที่วิธีสุดท้ายด้านล่าง
วิธีที่ 5: ทำการซ่อมแซม / ติดตั้งใหม่ทั้งหมด
หากไม่มีวิธีการใดข้างต้นที่อนุญาตให้คุณแก้ไขปัญหาได้การแก้ไขสุดท้ายที่เป็นไปได้อย่างหนึ่งของคุณคือการรีเฟรชทุกองค์ประกอบของ Windows หากวิธีนี้ไม่สามารถแก้ไขปัญหาได้แสดงว่าพีซีของคุณกำลังประสบปัญหาฮาร์ดแวร์พื้นฐานซึ่งไม่พบโดยใช้วิธีการข้างต้น
วิธีที่ดีที่สุดคือการติดตั้งซ่อมแซม ขั้นตอนนี้จะรีเฟรชทุกส่วนประกอบของ Windows ในขณะที่ให้คุณเก็บข้อมูลส่วนตัวทั้งหมดรวมถึงภาพถ่ายวิดีโอรูปภาพแอพพลิเคชั่นเกม ฯลฯ หากคุณต้องการทำการติดตั้งซ่อมแซมให้ทำตามคำแนะนำ (ที่นี่).
คุณยังสามารถหาวิธีแก้ปัญหาที่รุนแรงกว่านี้และทำการติดตั้งใหม่ทั้งหมด (ที่นี่) แทน.