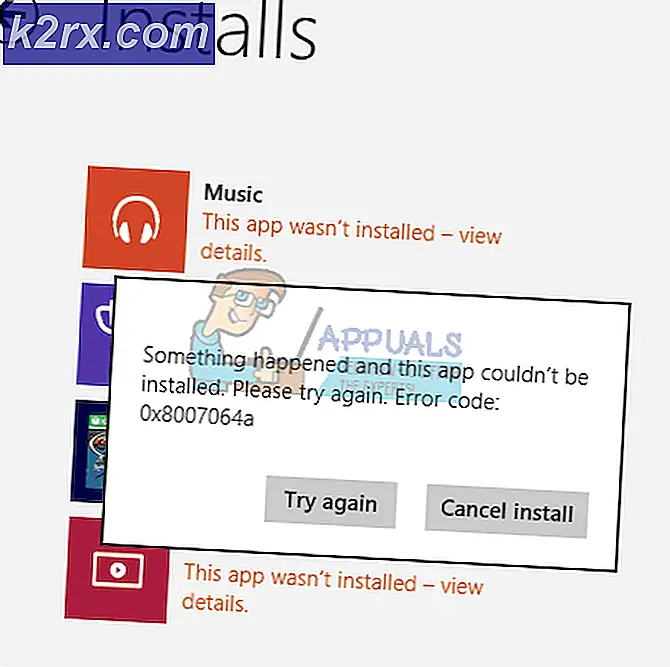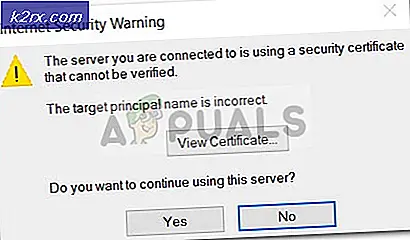การแก้ไข: เครื่องมือสร้างสื่อสร้างข้อผิดพลาด 0x80070005 - 0x90002
Media Creation Tool เป็นยูทิลิตีที่ Microsoft สร้างขึ้นเพื่อให้ผู้บริโภคสามารถอัพเกรดคอมพิวเตอร์ของตนไปเป็น Windows 10 ได้อย่างง่ายดายหรือสร้างสื่อเช่น USB หรือ DVD ที่สามารถใช้เพื่ออัพเกรดคอมพิวเตอร์เครื่องอื่นไปเป็น Windows 10 ได้อย่างไรก็ตาม, Media Creation Tool ไม่สมบูรณ์แบบเนื่องจากผู้ใช้จำนวนมากได้รับข้อความผิดพลาด 0x80070005 - 0x90002 เมื่อพยายามอัปเกรดเป็น Windows 10 โดยใช้ Media Creation Tool หรือเมื่อพยายามสร้างสื่อการอัปเกรด รหัสข้อผิดพลาด 0x80070005 - 0x90002 มักจะแสดงขึ้นเมื่อมีการดาวน์โหลดการติดตั้งเกือบทั้งหมดสำหรับ Windows 10 และล้างข้อมูลตลอดเวลาที่ผู้ใช้รอให้การดาวน์โหลดเสร็จสมบูรณ์ลงในห้องสุขา
ผู้ร้ายผิดพลาดรหัสข้อผิดพลาด 0x80070005 - 0x90002 เมื่อพยายามอัปเกรดเป็น Windows 10 โดยใช้ Media Creation Tool หรือสร้างสื่อการติดตั้งใหม่อาจแตกต่างกันไปจากคอมพิวเตอร์เครื่องหนึ่งไปยังอีกเครื่องหนึ่ง โชคดีที่ต่อไปนี้เป็นวิธีการสามวิธีที่พิสูจน์แล้วว่าประสบความสำเร็จในการกำจัดรหัสข้อผิดพลาด 0x80070005 - 0x90002 สำหรับผู้ใช้ Windows หลาย ๆ คนที่ได้รับผลกระทบ
วิธีที่ 1: ถอนการติดตั้งโปรแกรมรักษาความปลอดภัยระบบของ บริษัท อื่นและอื่น ๆ
เป็นความจริงที่รู้จักกันดีว่าโปรแกรมรักษาความปลอดภัยของบุคคลที่สามเช่นโปรแกรมไฟร์วอลล์โปรแกรมป้องกันไวรัสและโปรแกรมป้องกันมัลแวร์สามารถรบกวนกระบวนการที่ต้องใช้เพื่อดำเนินการและทำให้การอัปเกรดระบบ Windows เกิดปัญหาได้ เช่นข้อผิดพลาด 0x80070005 - 0x90002 หากโปรแกรมรักษาความปลอดภัยของบุคคลที่สามอยู่ข้างหลังข้อผิดพลาด 0x80070005 - 0x90002 ในกรณีของคอมพิวเตอร์ของคุณเพียงแค่ไปที่ แผงควบคุม > ถอนการติดตั้งโปรแกรม และถอนการติดตั้งโปรแกรมรักษาความปลอดภัยของ บริษัท อื่นทั้งหมดในคอมพิวเตอร์ของคุณจะทำให้การอัพเกรด Windows 10 ของคุณผ่านการสร้างสื่อ เครื่องมือที่จะผ่านได้อย่างลงตัว
วิธีที่ 2: หยุดแล้วรีสตาร์ทบริการทั้งหมดที่เกี่ยวข้องกับ Windows Update
เปิด เมนู Start ค้นหา cmd คลิกขวาที่โปรแกรมชื่อ cmd และคลิกที่ Run as administrator
พิมพ์คำสั่งต่อไปนี้ทีละรายการลงใน Command Prompt ที่ ยกระดับเพื่อหยุดบริการที่เกี่ยวข้องกับ Windows Update กด Enter หลังจากพิมพ์แต่ละรายการ:
บิตหยุดสุทธิ
หยุดสุทธิ wuauserv
หยุด appidsvc สุทธิ
net stop cryptsvc
พิมพ์คำสั่งต่อไปนี้ทีละรายการลงใน Command Prompt ที่ ยกระดับเพื่อเปลี่ยนชื่อสำเนาสำรองของโฟลเดอร์การแจกจ่ายซอฟต์แวร์โดยกด Enter จากนั้นพิมพ์ข้อความแต่ละรายการ:
PRO TIP: หากปัญหาเกิดขึ้นกับคอมพิวเตอร์หรือแล็ปท็อป / โน้ตบุ๊คคุณควรลองใช้ซอฟต์แวร์ Reimage Plus ซึ่งสามารถสแกนที่เก็บข้อมูลและแทนที่ไฟล์ที่เสียหายได้ วิธีนี้ใช้ได้ผลในกรณีส่วนใหญ่เนื่องจากปัญหาเกิดจากความเสียหายของระบบ คุณสามารถดาวน์โหลด Reimage Plus โดยคลิกที่นี่% systemroot%% SoftwareDistribution% SoftwareDistribution.bak%
เปลี่ยน% systemroot% \ system32 \ catroot2 catroot2.bak
พิมพ์คำสั่งต่อไปนี้ทีละรายการลงใน Command Prompt ที่ มีการยกระดับเพื่อเริ่มบริการทั้งหมดที่คุณหยุดก่อนกด Enter หลังจากพิมพ์แต่ละรายการ:
บิตเริ่มต้นสุทธิ
net start wuauserv
net start appidsvc
net start cryptsvc
รีสตาร์ท เครื่องคอมพิวเตอร์และคุณจะไม่มีปัญหาในการใช้เครื่องมือสร้างสื่อเพื่ออัพเกรดเป็น Windows 10 เมื่อคอมพิวเตอร์ของคุณเริ่มทำงาน
วิธีที่ 3: ปรับรุ่นโดยใช้ Windows Update แทน
เหตุผลเดียวที่ทำให้ผู้ใช้ Windows ใด ๆ ก็ตามที่ต้องการปรับรุ่นเป็น Windows 10 โดยใช้เครื่องมือสร้างสื่อเป็นเพราะพวกเขาไม่สามารถอัปเกรดคอมพิวเตอร์ผ่านทาง Windows Update ได้ อย่างไรก็ตามหากพยายามอัพเกรดเป็น Windows 10 ผ่านทางเครื่องมือสร้างสื่อทำให้เกิดข้อผิดพลาด 0x80070005 - 0x90002 และทั้งสองวิธีข้างต้นไม่สามารถช่วยคุณได้คุณสามารถอัพเกรดคอมพิวเตอร์ของคุณเป็น Windows 10 โดยใช้ Windows Update แทน หากการปรับปรุง Windows 10 ไม่ปรากฏในแอป Windows Update ของคอมพิวเตอร์คุณคุณต้อง:
เปิด เมนู Start ค้นหา regedit เปิด Registry Editor โดยคลิกที่ regedit
นำทางไปยัง
คอมพิวเตอร์ \ HKEY_LOCAL_MACHINE \ SOFTWARE \ Microsoft \ Windows \ CurrentVersion \ WindowsUpdate \ OSUpgrade
ในบานหน้าต่างด้านซ้าย คลิก OSUpgrade เพื่อแสดงเนื้อหาในบานหน้าต่างด้านขวา คลิกขวาที่พื้นที่ว่างในบานหน้าต่างด้านขวาเลื่อนเมาส์ไปที่ New แล้วคลิกที่ DWORD (32 บิต) ค่า
ตั้งชื่อค่า DWORD ใหม่ AllowOSUpgrade
ดับเบิลคลิกที่ค่า AllowOSUpgrade และเปลี่ยนข้อมูลค่าเป็น 1 คลิกที่ ตกลง ในแบบของคุณ
รีสตาร์ท เครื่องคอมพิวเตอร์ของคุณและเมื่อคุณเปิด Windows Update หลังจากที่คอมพิวเตอร์ของคุณบูทขึ้นการอัปเดต Windows 10 จะปรากฏขึ้นและคุณสามารถดาวน์โหลดได้
PRO TIP: หากปัญหาเกิดขึ้นกับคอมพิวเตอร์หรือแล็ปท็อป / โน้ตบุ๊คคุณควรลองใช้ซอฟต์แวร์ Reimage Plus ซึ่งสามารถสแกนที่เก็บข้อมูลและแทนที่ไฟล์ที่เสียหายได้ วิธีนี้ใช้ได้ผลในกรณีส่วนใหญ่เนื่องจากปัญหาเกิดจากความเสียหายของระบบ คุณสามารถดาวน์โหลด Reimage Plus โดยคลิกที่นี่