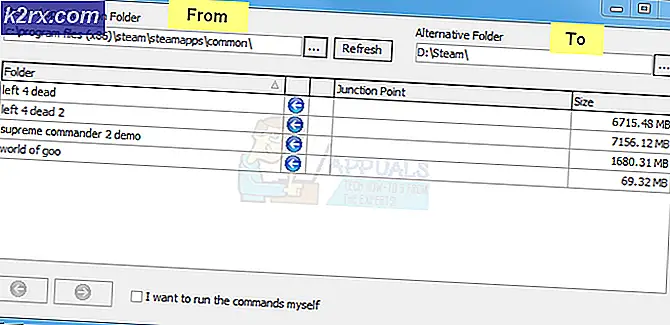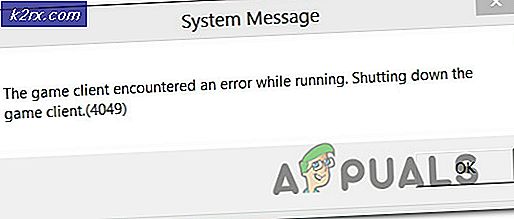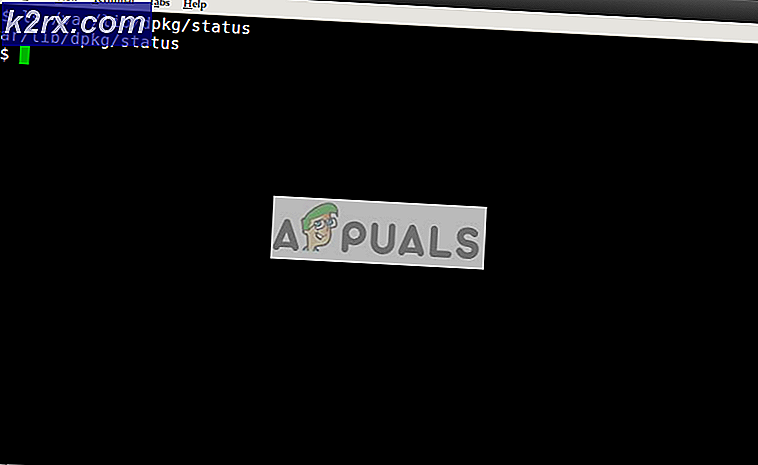แก้ปัญหา: การลบสำเนาของ Windows นี้ไม่ใช่ของแท้
ด้วยการปรับปรุง KB971033 ไปยังระบบปฏิบัติการ Windows 7 Microsoft ได้ทำ Windows OS เวอร์ชันล่าสุดให้สามารถระบุได้ว่าสำเนาของ Windows 7 เป็นของแท้และเป็นข้อตกลงจริงหรือไม่ หากในกรณีใด ๆ Windows 7 จะตรวจสอบว่าสำเนาเฉพาะของระบบปฏิบัติการไม่ใช่ของแท้มันจะแทนที่วอลล์เปเปอร์เดสก์ท็อปของผู้ใช้ที่มีพื้นหลังสีดำว่างเปล่าพร้อมกับข้อความระบุว่า สำเนาของ Windows นี้ไม่ใช่ของแท้ พร้อมกับรุ่นและสร้าง ของระบบปฏิบัติการ Windows ที่ติดตั้งบนคอมพิวเตอร์ที่มีปัญหา
นี่ค่อนข้างคล้ายกับ คุณอาจตกเป็นเหยื่อของ ข้อความ ปลอมแปลงซอฟต์แวร์ ที่จะปรากฏบนคอมพิวเตอร์ที่ใช้ Windows XP หากสำเนาของ OS ถูกตรวจพบว่าเป็นสำเนาปลอม แม้ว่าเทคโนโลยีนี้ได้รับการออกแบบมาเพื่อแสดง สำเนา Windows นี้ไม่ใช่ ข้อความ ของแท้ แก่ผู้ใช้ที่ใช้สำเนาละเมิดลิขสิทธิ์ของ Windows 7 แต่บางครั้งก็ลื่นขึ้นและแสดงข้อความถึงผู้ใช้ Windows 7 ที่เป็นเจ้าของสำเนาที่ถูกต้องตามกฎหมายของ Windows 7 โดยเฉพาะอย่างยิ่ง กรณีที่ผู้ใช้ Windows 7 เป็นเจ้าของ Windows 7 รุ่นที่ถูกต้องตามกฎหมายอย่างสมบูรณ์ซึ่งเป็นเวอร์ชันที่ติดตั้งมาพร้อมกับพีซี / แล็ปท็อปจากผู้ผลิต
Thankfully for you แม้ว่า Windows นี้ไม่ใช่ของแท้ แน่นอนสามารถลบออกและพื้นหลังสีดำที่มาพร้อมกับกำจัด gotten. หากคุณได้รับผลกระทบจากปัญหานี้ไม่ว่าคุณจะใช้ Windows 7 รุ่นที่ถูกต้องหรือไม่และสนใจในการแก้ไขปัญหานี้ต่อไปนี้เป็นวิธีที่คุณสามารถทำได้:
ขั้นตอนที่ 1: การถอนการติดตั้งการปรับปรุง KB971033
ก่อนอื่นคุณจะต้องถอนการติดตั้ง KB971033 ออกจากคอมพิวเตอร์ของคุณ อย่างไรก็ตามโปรดจำไว้ว่านี่เป็นเพียงส่วนหนึ่งของโซลูชันในการกำจัด สำเนา Windows นี้ไม่ใช่ ข้อความ ของแท้ และจะไม่สามารถแก้ไขปัญหาได้ด้วยตัวเอง เมื่อต้องการถอนการติดตั้งการปรับปรุง KB971033 คุณจำเป็นต้อง:
เปิด เมนู Start
ค้นหาการ อัปเดต Windows
คลิกที่ผลการค้นหาชื่อ Windows Update ภายใต้ โปรแกรม
คลิกที่ ดูการปรับปรุงที่ติดตั้ง ในบานหน้าต่างด้านซ้าย
เมื่อโปรแกรมปรับปรุงที่ติดตั้งไว้ทั้งหมดของคุณได้รับการโหลดและคุณสามารถดูได้ในบานหน้าต่างด้านขวาให้กรองข้อมูลไปที่ KB971033 ให้คลิกขวาและคลิก Uninstall ในเมนูตามบริบท
ไปตามขั้นตอนการถอนการติดตั้งแล้ว รีสตาร์ท เครื่องคอมพิวเตอร์ของคุณ ย้ายไปที่ เฟส 2 เมื่อคอมพิวเตอร์เริ่มระบบใหม่
ขั้นตอนที่ 2: การรีเซ็ตสถานะการให้สัญญาอนุญาตของคอมพิวเตอร์ของคุณ
เมื่อคุณถอนการติดตั้งการปรับปรุง KB971033 แล้วคุณจำเป็นต้องรีเซ็ตสถานะการให้สัญญาอนุญาตของคอมพิวเตอร์ของคุณเพื่อไม่ให้คุณพบกับ Windows รุ่นนี้ อีกต่อไป ไม่ใช่ ข้อความ ของแท้ บนเดสก์ท็อปของคุณ ในการดำเนินการดังกล่าวคุณต้อง:
เปิด เมนู Start
ค้นหา cmd
คลิกขวาที่ผลการค้นหาที่ชื่อว่า cmd และคลิกที่ Run as administrator จะมี Command Prompt ที่มีสิทธิพิเศษระดับผู้ดูแลระบบ
พิมพ์บรรทัดคำสั่งต่อไปนี้ลงใน พร้อมรับคำสั่ง ยกระดับและกด Enter :
slmgr -rearm
คุณจะเห็นหน้าต่างยืนยัน คลิกที่ OK
รีสตาร์ท เครื่องคอมพิวเตอร์และเมื่อบูตขึ้นคุณจะเห็นว่า สำเนาของ Windows นี้ไม่ได้ เป็นข้อความ ของแท้ ไม่มีอยู่แล้ว เดสก์ท็อปของคุณจะยังคงมีพื้นหลังสีดำว่างเปล่า แต่คุณจะต้องแก้ไขปัญหาด้วยตัวเองโดยคลิกขวาที่พื้นที่ว่างบนเดสก์ท็อปของคุณคลิกที่ปรับเปลี่ยนและเปลี่ยนพื้นหลังของเดสก์ท็อป
PRO TIP: หากปัญหาเกิดขึ้นกับคอมพิวเตอร์หรือแล็ปท็อป / โน้ตบุ๊คคุณควรลองใช้ซอฟต์แวร์ Reimage Plus ซึ่งสามารถสแกนที่เก็บข้อมูลและแทนที่ไฟล์ที่เสียหายได้ วิธีนี้ใช้ได้ผลในกรณีส่วนใหญ่เนื่องจากปัญหาเกิดจากความเสียหายของระบบ คุณสามารถดาวน์โหลด Reimage Plus โดยคลิกที่นี่หมายเหตุ: บรรทัดคำสั่ง SLMGR -REARM ได้รับการออกแบบมาเพื่อทำงานบนระบบปฏิบัติการ Windows 7 รุ่น 32 บิตและทำงานได้กับ Windows 7 ทุกรุ่นเกือบทั้งหมด 32 บิตและ Windows 7 รุ่น 64 บิตไม่กี่ตัวอย่างไรก็ตามถ้าคุณ ใช้บรรทัดคำสั่งนี้และดูว่า สำเนาของ Windows นี้ไม่ใช่ ข้อความ ของแท้ ยังคงอยู่ที่นั่นเมื่อคุณ รีสตาร์ท เครื่องคอมพิวเตอร์ของคุณคุณอาจมีโชคดีกว่าการทำตามขั้นตอนที่ระบุไว้และอธิบายข้างต้น แต่คราวนี้ใช้บรรทัดคำสั่งต่อไปนี้แทน SLMGR -REARM :
slmgr / rearm
ถ้าคุณเรียกใช้บรรทัดคำสั่ง slmgr -rearm หรือ slmgr / rearm และได้รับข้อความแสดงข้อผิดพลาดระบุว่า จำนวนที่เกินจำนวนสูงสุดที่อนุญาตไว้นี้ได้รับการแก้ไข แล้วคุณต้องทำตามขั้นตอนต่อไปนี้เพื่อแก้ปัญหาและดำเนินการต่อใน ขั้นตอนที่ 2 :
กดปุ่ม โลโก้ Windows + R เพื่อเปิด Run
พิมพ์ regedit exe ลงในกล่องโต้ตอบ Run และกด Enter
ในบานหน้าต่างด้านซ้ายนำทางไปยังไดเร็กทอรีต่อไปนี้:
HKEY_LOCAL_MACHINE > ซอฟต์แวร์ > Microsoft > WindowsNT > เวอร์ชันปัจจุบัน
ในบานหน้าต่างด้านซ้ายให้คลิกที่โฟลเดอร์ SoftwareProtectionPlatform เพื่อให้เนื้อหาแสดงในบานหน้าต่างด้านขวา
ในบานหน้าต่างด้านขวาให้ค้นหาและคลิกขวาที่ค่ารีจิสทรี SkipRearm และคลิกที่ Modify ในเมนูตามบริบท
ในกล่องโต้ตอบ แก้ไข ให้เปลี่ยน ข้อมูลค่า สำหรับคีย์จาก 0 เป็น 1 แล้วคลิก ตกลง
ออกจาก Registry Editor และ รีสตาร์ท เครื่องคอมพิวเตอร์ของคุณ ให้ ระยะทดลองใช้ระยะที่ 2 อีกครั้งเมื่อคอมพิวเตอร์ของคุณบูทขึ้นและคุณควรจะประสบความสำเร็จในครั้งนี้
ถ้าคุณเรียกใช้บรรทัดคำสั่ง SLMGR -REARM หรือ SLMGR / REARM และได้รับข้อความแสดงข้อผิดพลาดระบุว่า SLGMR ไม่ได้รับการยอมรับว่าเป็นคำสั่งภายในหรือภายนอก สาเหตุอาจเป็นหนึ่งในสามสิ่งที่คุณกำลังพิมพ์บรรทัดคำสั่งไม่ถูกต้อง คุณไม่ได้พิมพ์บรรทัดคำสั่งลงใน พร้อมรับคำสั่ง ยกระดับที่คุณกำลังเรียกใช้ในฐานะผู้ดูแลระบบหรือมีปัญหากับแฟ้ม slmgr.vbs ของคอมพิวเตอร์ของคุณ หากมีปัญหาเกี่ยวกับไฟล์ slmgr.vbs ของคอมพิวเตอร์ที่ทำให้บรรทัดคำสั่งไม่สามารถทำงานได้อย่างถูกต้องนี่คือสิ่งที่คุณต้องทำ:
เปิด My Computer
ดับเบิลคลิกที่พาร์ติชันของฮาร์ดดิสก์ที่ติดตั้ง Windows 7 ไว้
ดับเบิลคลิกที่โฟลเดอร์ชื่อ Windows
ค้นหาและคลิกสองครั้งที่โฟลเดอร์ชื่อ System32
ค้นหาและคลิกขวาที่ไฟล์ชื่อ slmgr โดยไม่คำนึงถึงว่านามสกุลของไฟล์อยู่ที่ใดและคลิกที่ Rename (เปลี่ยนชื่อ) ในเมนูตามบริบท
เปลี่ยนชื่อไฟล์เป็น vbs
รีสตาร์ท เครื่องคอมพิวเตอร์และ ทดลองใช้เฟส 2 อีกครั้งเมื่อบูทเครื่อง เวลานี้คุณควรจะประสบความสำเร็จในการรันบรรทัดคำสั่ง SLMGR -REARM หรือ SLMGR / REARM
เคล็ดลับ Pro: เพื่อให้แน่ใจว่า สำเนา Windows นี้ไม่ใช่ ข้อความ ของแท้ ไม่ได้กลับมาตรวจสอบให้แน่ใจว่าคุณได้ปิดการปรับปรุง Windows โดยอัตโนมัติ ในการปิดการอัปเดต Windows โดยอัตโนมัติคุณต้อง:
เปิด เมนู Start
ค้นหาการ อัปเดต Windows
คลิกที่ผลการค้นหาชื่อ Windows Update ภายใต้ โปรแกรม
คลิก เปลี่ยนการตั้งค่า ในบานหน้าต่างด้านซ้าย
ภายใต้ การอัปเดตที่สำคัญให้ เปิดเมนูแบบเลื่อนลงและคลิกที่ ไม่ตรวจสอบการอัปเดต (ไม่แนะนำ) จากรายการตัวเลือก
รีสตาร์ท เครื่องคอมพิวเตอร์ของคุณ
ห่วง? ทำไมคุณได้รับแจ้งว่าสำเนา Windows ของคุณไม่ใช่ของแท้แม้ว่าจะเป็น
ดีไม่ต้องกังวล ในคำแนะนำทีละขั้นตอนนี้ฉันจะนำคุณสู่ขั้นตอนง่ายๆเพื่อปิดการแจ้งเตือน
PRO TIP: หากปัญหาเกิดขึ้นกับคอมพิวเตอร์หรือแล็ปท็อป / โน้ตบุ๊คคุณควรลองใช้ซอฟต์แวร์ Reimage Plus ซึ่งสามารถสแกนที่เก็บข้อมูลและแทนที่ไฟล์ที่เสียหายได้ วิธีนี้ใช้ได้ผลในกรณีส่วนใหญ่เนื่องจากปัญหาเกิดจากความเสียหายของระบบ คุณสามารถดาวน์โหลด Reimage Plus โดยคลิกที่นี่