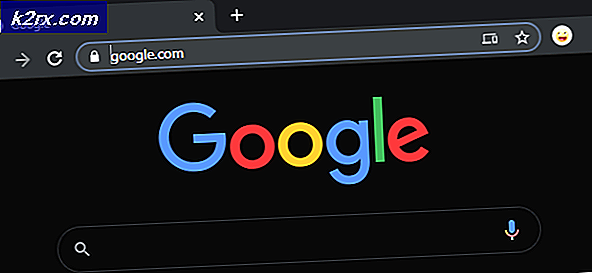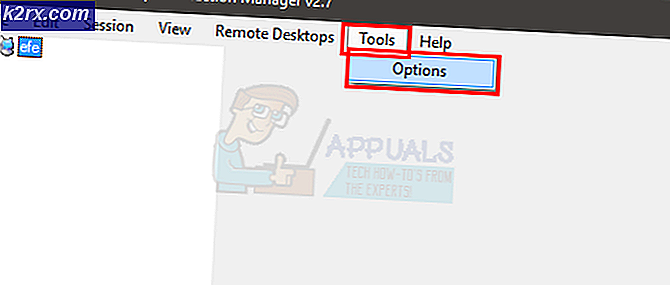วิธีแก้ไขไฟล์ Corrupt Bootres.dll บน Windows 10
ไดนามิกลิงก์ไลบรารี (DLL) คือไลบรารีที่มีอยู่เพื่อเป็นส่วนภายนอกของแอปพลิเคชันต่างๆที่ทำงานบน Windows หรือระบบปฏิบัติการอื่น ๆ ประเด็นของการเป็นส่วนภายนอกสามารถเข้าใจได้ด้วยเหตุผลง่ายๆว่าแอปพลิเคชันไม่ได้สมบูรณ์ด้วยตัวมันเอง แอปพลิเคชันจัดเก็บรหัสต่างๆใน DLL เหล่านี้ซึ่งจำเป็นสำหรับการเรียกใช้งานแอปพลิเคชันที่เกี่ยวข้อง ดังนั้นหาก DLL ได้รับความเสียหายแอปพลิเคชันที่เกี่ยวข้องอาจไม่ทำงาน
Bootres.dll เป็นไฟล์ระบบปฏิบัติการที่สำคัญขนาด 90 KB ซึ่งมีบทบาทสำคัญในการตรวจสอบการบูตคอมพิวเตอร์ที่เหมาะสมเนื่องจากเป็นส่วนหนึ่งของ Boot Resource Library ซึ่งอยู่ในโฟลเดอร์ Windows โดยประมาณ
เมื่อไหร่bootres.dll ได้รับความเสียหายคอมพิวเตอร์อาจไม่สามารถบู๊ตได้และผู้ใช้อาจได้รับการแจ้งเตือนข้อผิดพลาด: ‘บูตไฟล์ที่สำคัญ \ resources \ custom \ bootres.dll เสียหาย ' ดังแสดงในภาพ
อะไรทำให้ไฟล์ Bootres.dll ได้รับความเสียหาย
อาจมีสาเหตุหลายประการสำหรับไฟล์bootres.dll ได้รับความเสียหาย แต่หลังจากตรวจสอบความคิดเห็นของผู้ใช้โดยละเอียดแล้วเราสรุปได้ว่าสาเหตุที่แท้จริงอาจเป็นลำดับที่ไม่เหมาะสมในSrtTrail.txt. สาเหตุนี้ถูกระบุเมื่อพรอมต์คำสั่งของ Windows Recovery Environment นำไปตรวจสอบไฟล์นี้โดยเฉพาะSrtTrail.txt และต่อมาก็ให้ข้อผิดพลาดเดียวกัน ดังนั้นการตรวจสอบสาเหตุที่แท้จริงว่าเป็นลำดับที่ไม่เหมาะสม
โซลูชันที่ 1: เรียกใช้การซ่อมแซมอัตโนมัติโดยใช้ System File Checker
ตัวเลือกที่ดีที่สุดคือดำเนินการซ่อมแซมอัตโนมัติของระบบ การดำเนินการนี้จะช่วยให้ windows แก้ไขสาเหตุที่แท้จริงโดยอัตโนมัติ ขั้นตอนในการแก้ปัญหานี้มีดังนี้:
- เริ่มหน้าต่างของคุณในเซฟโหมดของหน้าต่าง
- คลิก เริ่ม และพิมพ์ cmd ในช่องค้นหา เริ่มไฟล์นี้ด้วยสิทธิ์ของผู้ดูแลระบบ
- พิมพ์ดังต่อไปนี้และกด ป้อน.
sfc / scannow
- ระบบจะใช้เวลาสักครู่ในการดำเนินการ ทันทีที่การประมวลผลเสร็จสิ้นคุณจะได้รับหนึ่งในผลลัพธ์ต่อไปนี้:
Windows Resource Protection ไม่พบการละเมิดความสมบูรณ์ใด ๆ Windows Resource Protection พบไฟล์ที่เสียหายและซ่อมแซมได้สำเร็จ Windows Resource Protection พบไฟล์ที่เสียหาย แต่ไม่สามารถแก้ไขบางไฟล์ได้
หลังจากนี้ให้ลองเรียกใช้ระบบในโหมดปกติและปัญหาของคุณควรได้รับการแก้ไขแล้ว หากไม่เป็นเช่นนั้นอย่ากังวลและดำเนินการแก้ไขปัญหาอื่น ๆ
โซลูชันที่ 2: การใช้เครื่องมือ DISM
บางครั้งการซ่อมแซมอิมเมจระบบโดยใช้ DISM หรือ Deployment Imaging and Service Management tool สามารถแก้ไขปัญหานี้ได้ข้อเสนอแนะจากผู้ใช้หลายคน เครื่องมือนี้ช่วยแก้ไขไฟล์ที่เสียหายต่างๆที่เกี่ยวข้องกับอิมเมจระบบ ทำตามขั้นตอนเหล่านี้:
- คลิก เริ่ม, พิมพ์ cmd และเรียกใช้ในฐานะผู้ดูแลระบบ
- พิมพ์ cmd แล้วกด ป้อน.
Dism / ออนไลน์ / Cleanup-Image / RestoreHealth
กระบวนการนี้จะใช้เวลาดังนั้นอย่าปิดพรอมต์คำสั่ง คำสั่งนี้จะช่วยให้ Windows สามารถคืนค่าสถานะที่ดีได้โดยการตรวจสอบความเสียหายของที่เก็บส่วนประกอบ โดยปกติการสแกนจะใช้เวลาถึง 15 นาที เริ่มต้นใหม่ คอมพิวเตอร์ของคุณหลังจากเสร็จสิ้นกระบวนการ
โซลูชันที่ 3: การเปลี่ยนค่า Secure Boot
แนวทางปฏิบัตินี้ได้แก้ไขปัญหาสำหรับผู้ใช้จำนวนมาก สิ่งที่คุณต้องทำคือเปลี่ยนค่าการบูตที่ปลอดภัยจาก BIOS (เปิด / ปิด) ทำตามขั้นตอนเหล่านี้:
- เปิดพีซีของคุณอีกครั้งแล้วลองเข้าสู่การตั้งค่า BIOS โดยกดปุ่ม BIOS เมื่อระบบกำลังจะเริ่มทำงาน โดยทั่วไปคีย์ BIOS จะแสดงบนหน้าจอบูตโดยระบุว่า“กด ___ เพื่อเข้าสู่การตั้งค่า.” หรือสิ่งที่คล้ายกับสิ่งนั้น มีคีย์อื่น ๆ ด้วย คีย์ BIOS ปกติคือ F1, F2, Del และอื่น ๆ
- ใช้ปุ่มลูกศรขวาเพื่อเลือก ความปลอดภัย เมนูเมื่อหน้าต่างการตั้งค่า BIOS เปิดขึ้นให้ใช้ปุ่มลูกศรลงเพื่อเลือก การกำหนดค่า Secure Boot แล้วกด Enter
- ก่อนที่คุณจะสามารถใช้เมนูนี้คำเตือนจะปรากฏขึ้น กด F10 เพื่อไปยังเมนู Secure Boot Configuration เมนู Secure Boot Configuration ควรเปิดขึ้นโดยใช้ปุ่มลูกศรลงเพื่อเลือก Secure Boot และใช้ปุ่มลูกศรขวาเพื่อแก้ไขการตั้งค่าเป็น ปิด / เปิดใช้งาน.
- ไปที่ส่วนออกแล้วเลือก ออกจากการบันทึกการเปลี่ยนแปลง. ขั้นตอนนี้จะดำเนินการกับการบูตของคอมพิวเตอร์ ตรวจสอบเพื่อดูว่าปัญหายังคงมีอยู่หรือไม่
โซลูชันที่ 4: เรียกใช้ยูทิลิตี้ ChkDsk
บางครั้งข้อผิดพลาดนี้อาจเกิดขึ้นเนื่องจากฮาร์ดดิสก์เสียหาย เพื่อให้แน่ใจว่าฮาร์ดดิสก์ของคุณทำงานได้ดีและทำงานได้อย่างถูกต้องจะใช้ ChkDsk Utility ทำตามขั้นตอนเหล่านี้:
- บูตพีซีไปที่เมนูตัวเลือกขั้นสูงโดยทำตามหัวข้อนี้
- คลิกที่ พร้อมรับคำสั่ง.
- พิมพ์ดังต่อไปนี้และกด ป้อน.
chkdsk C: / f / x / r
โปรดทราบว่า ตัวอักษร C ที่นี่แสดงว่ามีการติดตั้ง Windows ในไดรฟ์ C ของฮาร์ดดิสก์ หากคุณติดตั้งไว้ในไดรฟ์อื่นให้ระบุอักษรระบุไดรฟ์นั้น หากมีรายงานว่าฮาร์ดไดรฟ์เสียหายจาก ChkDsk Utility คุณต้องเปลี่ยนฮาร์ดดิสก์ระบบของคุณและจะแก้ปัญหาได้
แนวทางที่ 5: การรีเซ็ตพีซีของคุณ
หากวิธีการข้างต้นไม่ได้ผลแสดงว่าปัญหานั้นเกิดขึ้นโดยพลการซึ่งหมายความว่าโปรแกรมหรือไฟล์ระบบใด ๆ อาจทำให้เกิดปัญหานี้ ดังนั้นการรีเซ็ตพีซีของคุณเป็นการเริ่มต้นใหม่จะช่วยแก้ปัญหานี้ได้ อย่างไรก็ตามจะมาพร้อมกับค่าใช้จ่ายในการสูญเสียการตั้งค่าระบบและโปรแกรมที่ติดตั้ง
ทำตามหัวข้อนี้เพื่อรีเซ็ตพีซีของคุณ