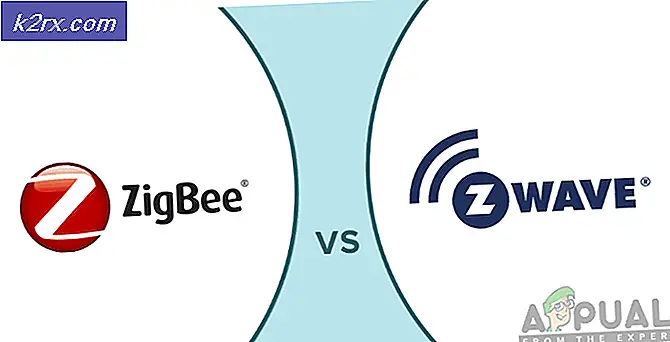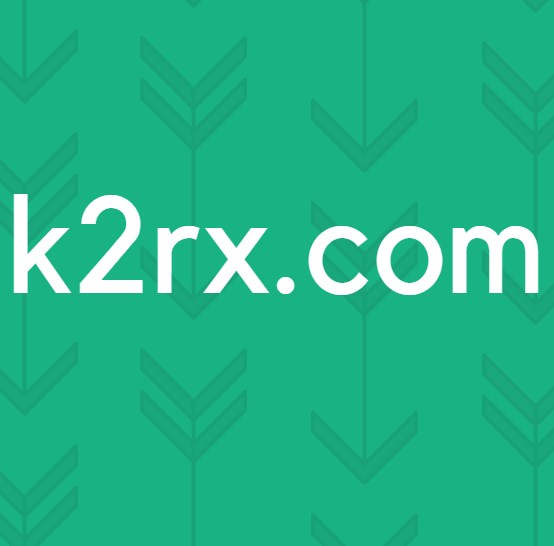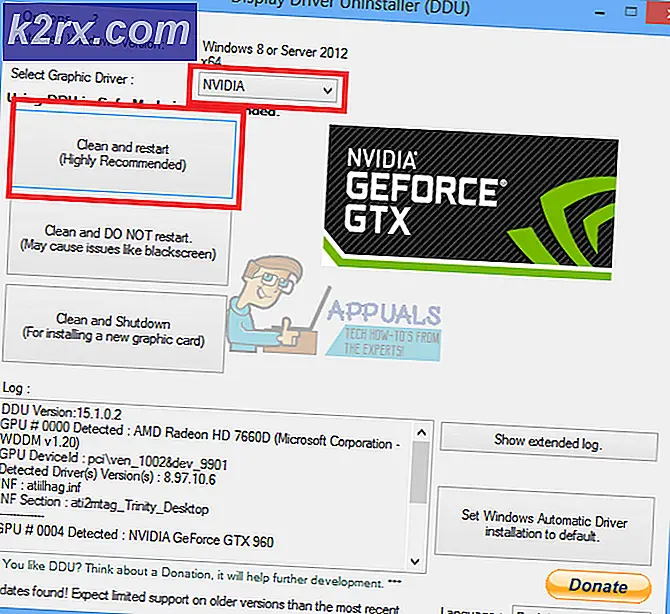OneDrive ไม่ได้จัดเตรียมไว้สำหรับข้อผิดพลาดของผู้ใช้นี้
OneDrive ไม่ได้จัดเตรียมไว้สำหรับข้อผิดพลาดของผู้ใช้นี้จะถูกทริกเกอร์เมื่อแอปพลิเคชัน Office พบว่าผู้ใช้ไม่ได้รับอนุญาตให้ใช้ OneDrive โดยปกติข้อผิดพลาดนี้จะปรากฏขึ้นเมื่อมีการติดตั้ง Office ที่ซ้ำกันหรือแตกต่างกัน
มีการรายงานปัญหานี้หลายครั้งตั้งแต่เปิดตัวผลิตภัณฑ์ Office 365 และเจ้าหน้าที่ฝ่ายสนับสนุนของ Microsoft เองถือว่าปัญหานี้มีความสำคัญสูงสุดในการแก้ไข อย่างไรก็ตามมีหลายวิธีที่คุณสามารถลองดำเนินการด้วยตนเองเพื่อให้ปัญหาได้รับการแก้ไขให้ดี ในบทความนี้เราจะมาดูสาเหตุหลักก่อนจากนั้นจึงไปยังแนวทางแก้ไขเพื่อแก้ไข
อะไรเป็นสาเหตุของข้อผิดพลาด "OneDrive ไม่ได้จัดเตรียมไว้สำหรับผู้ใช้รายนี้"
ปัญหานี้ จำกัด เฉพาะผู้ใช้ที่กำลังเข้าถึง OneDrive โดยใช้การสมัครใช้งาน Office 365 ที่มีอยู่ แต่อาจเกิดขึ้นกับเหตุการณ์การแชร์บัญชีอื่น ๆ ได้เช่นกัน นี่คือสาเหตุสำคัญบางประการที่เราพบ:
ก่อนที่เราจะเริ่มแก้ไขโปรดตรวจสอบว่าคุณมีใบอนุญาตและรหัสผ่านทั้งหมดอยู่ในมือ นอกจากนี้จะต้องใช้ที่อยู่อีเมลและรหัสผ่านของผู้ใช้ที่พบข้อความแสดงข้อผิดพลาด
Microsoft พูดอย่างไรเกี่ยวกับการจัดเตรียมในแอพ (สำหรับนักพัฒนา)
หากคุณเป็นนักพัฒนาและใช้การจัดเตรียมอัตโนมัติคุณควรอ่านเอกสารอย่างเป็นทางการของ Microsoft เพื่อทำความเข้าใจปัญหาอย่างสมบูรณ์ ตามเอกสารอย่างเป็นทางการของ Microsoft ระบุสิ่งต่อไปนี้:
หากไม่มีการจัดเตรียม OneDrive ของผู้ใช้ แต่ผู้ใช้มีใบอนุญาตในการใช้ OneDrive คำขอนี้จะจัดสรรไดรฟ์ของผู้ใช้โดยอัตโนมัติเมื่อใช้การตรวจสอบสิทธิ์ที่ได้รับมอบหมาย
ประเด็นสำคัญที่ควรทราบคือคำหลัก การรับรองความถูกต้องที่ได้รับมอบหมาย. ซึ่งโดยพื้นฐานแล้วหมายความว่า API ของ Office 365 จะจัดเตรียมไดรฟ์เมื่อผู้แสดงในบริบทเป็นผู้ใช้เท่านั้น กล่าวอีกนัยหนึ่งหมายความว่าแอปพลิเคชันควรใช้ การให้สิทธิ์ OAUTH โดยปริยาย หรือ authorization_code หากคุณต้องการการจัดเตรียมอัตโนมัติ หากคุณกำลังใช้ การตรวจสอบแอปพลิเคชันการจัดสรรอัตโนมัติจะไม่เกิดขึ้น
โซลูชันที่ 1: การเริ่มต้นใบอนุญาตใหม่
ขั้นตอนพื้นฐานที่สุดในการแก้ไขข้อความแสดงข้อผิดพลาดคือการเริ่มต้นใบอนุญาตให้กับผู้ใช้ใหม่ ที่นี่เราจะเข้าสู่ระบบ Office 365 โดยใช้รหัสผ่านของผู้ดูแลระบบจากนั้นเพิกถอนใบอนุญาตให้กับผู้ใช้ หลังจากนั้นสักครู่เราจะเริ่มกระบวนการใหม่และตรวจสอบว่าปัญหาได้รับการแก้ไขหรือไม่
สิ่งที่ทำคือเริ่มต้นโมดูลการจัดเตรียมใหม่ทั้งหมดและหากมีปัญหาระหว่างการจัดเตรียมจะได้รับการแก้ไข
- เข้าสู่ระบบโดยใช้ข้อมูลประจำตัวของผู้ดูแลระบบ
- เมื่อคุณอยู่ในเมนูหลักให้ไปที่ ผู้ใช้ จากนั้นเลือก ผู้ใช้ที่ใช้งานอยู่.
- ที่นี่ผู้ใช้ที่ประสบกับข้อผิดพลาดจะถูกแสดงรายการ เลือกผู้ใช้จากนั้นคลิก แก้ไข ในส่วนหัวของ ใบอนุญาตผลิตภัณฑ์
- ตอนนี้ ลบ ใบอนุญาตจากผู้ใช้และรีสตาร์ทระบบของคุณอย่างสมบูรณ์
- หลังจากรอประมาณ 20 นาทีให้กลับเข้าสู่ระบบแล้วให้ใบอนุญาตอีกครั้ง
- ตรวจสอบในคอมพิวเตอร์ของผู้ใช้ว่าปัญหาได้รับการแก้ไขแล้วหรือไม่
โซลูชันที่ 2: การให้สิทธิ์ผู้ดูแลระบบ SharePoint
สาเหตุที่เป็นไปได้อีกประการหนึ่งที่ทำให้คุณพบข้อความแสดงข้อผิดพลาดคือการที่ผู้ใช้ไม่ได้ให้สิทธิ์เฉพาะในการจัดเตรียม OneDrive เขาอาจได้รับสิทธิ์อื่น ๆ แต่ถ้าสิทธิ์นี้หายไป คุณจะประสบปัญหามากมายรวมถึงข้อความแสดงข้อผิดพลาด ที่นี่เราจะไปที่แผงควบคุมของผู้ดูแลระบบและให้สิทธิ์ด้วยตนเองและดูว่าใช้งานได้หรือไม่
- เข้าสู่ระบบคอนโซลผู้ดูแลระบบ SharePoint จากนั้นคลิกที่ โปรไฟล์ผู้ใช้.
- ตอนนี้คลิก คน จากนั้นเลือก จัดการสิทธิ์ของผู้ใช้.
- ตอนนี้ เพิ่ม ผู้ใช้ที่คุณพยายามให้สิทธิ์การเข้าถึงไซต์ของฉัน โดยปกติการตั้งค่านี้จะตั้งค่าเป็น "ทุกคนยกเว้นผู้ใช้ภายนอก" โดยค่าเริ่มต้น
- ในการเพิ่มผู้ใช้ให้เลื่อนลงไปที่ไฟล์ สิทธิ์ และนอกเหนือจากตัวเลือกของ สร้างไซต์ส่วนบุคคล, ตรวจสอบ ทางเลือก.
- กดตกลงเพื่อบันทึกการเปลี่ยนแปลงและออก ตอนนี้ผู้ใช้ที่ได้รับผลกระทบสามารถไปที่หน้า OneDrive และสร้างไซต์ได้ตามต้องการ
บันทึก: หากคุณได้รับไฟล์ การตั้งค่า หน้าจอในเครื่องเรียกใช้งานแอปปล่อยให้กระบวนการนี้คงอยู่นานถึงหนึ่งวัน โดยปกติแล้วสิ่งนี้จะจบลงอย่างรวดเร็วและผู้ใช้สามารถดำเนินการทุกส่วนที่ต้องการได้
โซลูชันที่ 3: การติดตั้งแอปพลิเคชันใหม่
ก่อนที่เราจะติดต่อฝ่ายสนับสนุนของ Microsoft เราจะลองติดตั้งแอปพลิเคชันอีกครั้ง มีหลายกรณีที่แอปพลิเคชันเองเป็นการติดตั้งที่เสียหายเนื่องจากกระบวนการทำงานไม่ถูกต้อง ปัญหาที่คุณพบอาจเป็นเพียงข้อบกพร่องในแอปพลิเคชันหรือ API ในโซลูชันนี้เราจะไปที่ตัวจัดการแอปพลิเคชันใน Windows และถอนการติดตั้งแอปพลิเคชันที่เกี่ยวข้องกับ Office 365 ทั้งหมด จากนั้นเราจะติดตั้งใหม่ทั้งหมดโดยดาวน์โหลดสำเนาใหม่
- กด Windows + R พิมพ์“appwiz.cpl” ในกล่องโต้ตอบแล้วกด Enter
- เมื่ออยู่ในตัวจัดการแอปพลิเคชันให้ค้นหาแอปพลิเคชัน Office 365 ทั้งหมด
- คลิกขวาที่แต่ละรายการทีละรายการแล้วเลือก ถอนการติดตั้ง.
- หลังจากที่คุณถอนการติดตั้งทุกรายการแล้วให้รีสตาร์ทคอมพิวเตอร์โดยสมบูรณ์ ตรวจสอบว่าปัญหาได้รับการแก้ไขแล้วหรือไม่
โซลูชันที่ 4: การติดต่อฝ่ายสนับสนุนของ Microsoft
หากคุณยังไม่สามารถแก้ไขข้อความแสดงข้อผิดพลาด "OneDrive ไม่ได้รับการจัดเตรียมสำหรับผู้ใช้รายนี้" คุณสามารถติดต่อเจ้าหน้าที่ของ Microsoft และแจ้งปัญหาให้พวกเขาทราบ เนื่องจากคุณเป็นสมาชิกการสมัครใช้งาน Office 365 คุณจึงมีสิทธิ์ได้รับการสนับสนุนจาก Microsoft โดยอัตโนมัติ
คุณสามารถไปที่การสนับสนุนอย่างเป็นทางการของ Microsoft และอธิบายปัญหาได้ที่นั่น อย่าลืมใส่ข้อมูลต่อไปนี้:
ตรวจสอบให้แน่ใจว่าคุณไม่ได้เพิ่มรหัสผ่านส่วนตัวลงในแบบฟอร์มใด ๆ ทางออนไลน์ (รวมถึง Microsoft) เพียงแค่ที่อยู่อีเมลจะทำ
บันทึก: Appuals แนะนำให้ผู้อ่านตรวจสอบให้แน่ใจว่าพวกเขาส่งตั๋วบนเว็บไซต์อย่างเป็นทางการของ Microsoft ขั้นตอนที่ระบุไว้ที่นี่มีวัตถุประสงค์เพื่อให้ข้อมูลเท่านั้น
โบนัส: การเพิ่มผู้ใช้ด้วยตนเองโดยใช้ PowerShell
โซลูชันนี้มีไว้สำหรับผู้ใช้ขั้นสูง หากคุณยังไม่สามารถจัดเตรียมการเข้าถึง OneDrive ของผู้ใช้คุณสามารถลบออกได้ตามที่เราทำในโซลูชันที่ 1 จากนั้นลองเพิ่มด้วยตนเองอีกครั้งโดยใช้วิธีการที่แสดงด้านล่าง
คุณสามารถเข้าถึง PowerShell ได้โดยคลิกขวาที่ปุ่ม Windows หรือกด Windows + R พิมพ์ 'พาวเวอร์เชลล์’ในกล่องโต้ตอบแล้วกด Enter
นี่คือข้อมูลโค้ด:
[System.Reflection.Assembly] :: LoadWithPartialName ("Microsoft.SharePoint.Client") | Out-Null [System.Reflection.Assembly]::LoadWithPartialName("Microsoft.SharePoint.Client.Runtime") | Out-Null [System.Reflection.Assembly]::LoadWithPartialName("Microsoft.SharePoint.Client.Runtime") | ค่าว่าง Out-Null [System.Reflection.Assembly] :: LoadWithPartialName ("Microsoft.SharePoint.Client.UserProfiles") | Out-Null $ ctx = New-Object Microsoft.SharePoint.Client.ClientContext ("https://COMPANYNAME-admin.sharepoint.com") $ web = $ ctx.Web $ ctx.Credentials = New-Object Microsoft.SharePoint Client.SharePointOnlineCredentials ($ cred.UserName, $ cred.Password) $ ctx.Load ($ web) $ ctx.ExecuteQuery () $ loader = [Microsoft.SharePoint.Client.UserProfiles.ProfileLoader] :: GetProfileLoader ($ ctx) $ ctx.ExecuteQuery () $ loader.CreatePersonalSiteEnqueueBulk ($ username) $ loader.Context.ExecuteQuery ()ที่นี่ เครดิต $ หมายถึง get-credential และ $ ชื่อผู้ใช้ คือ UPN ของผู้ใช้
บันทึก: ตรวจสอบให้แน่ใจว่าคุณได้สำรองข้อมูลระบบของคุณไว้ล่วงหน้าเพื่อให้คุณสามารถย้อนกลับได้ตลอดเวลาหากมีสิ่งผิดปกติเกิดขึ้น นอกจากนี้ตรวจสอบให้แน่ใจว่าคำสั่งถูกเรียกใช้โดยการเข้าถึงของผู้ดูแลระบบของ Office 365 และป้อนข้อมูลอย่างถูกต้องเนื่องจากจะไม่มีการแจ้งเตือนก่อนที่การอนุญาตสิทธิ์การใช้งานและการจัดเตรียม OneDrive จะเริ่มขึ้น คุณยังสามารถลองปิดใช้งาน OneDrive แล้วเปิดใช้งาน OneDrive บนคอมพิวเตอร์ของคุณ