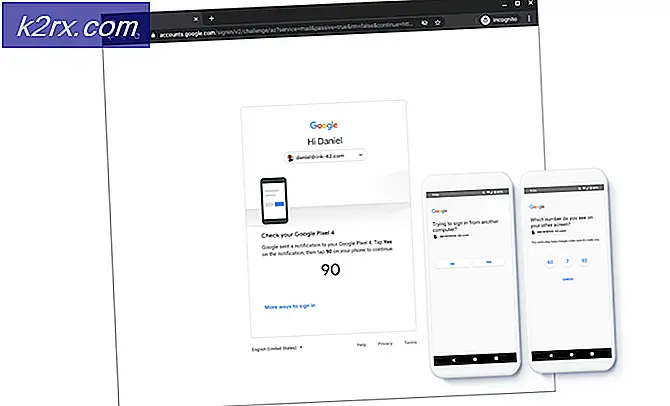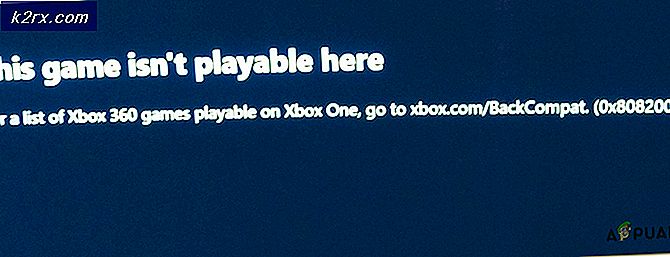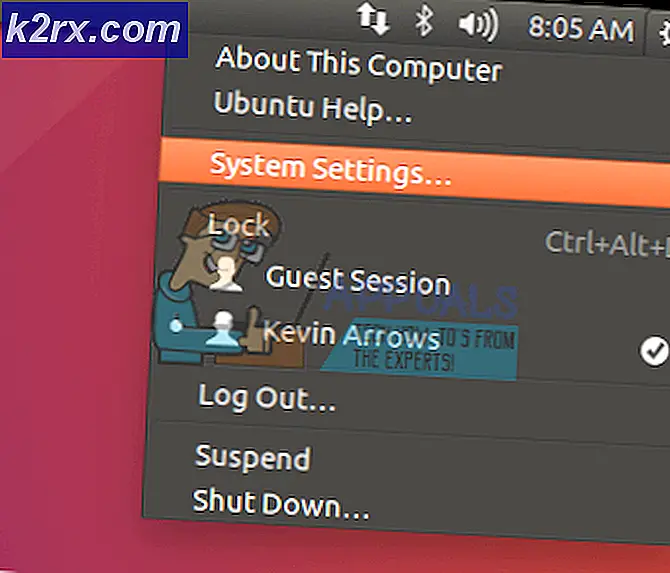วิธีเปลี่ยนความละเอียดหน้าจอใน Windows 10
การทำความคุ้นเคยกับความละเอียดหน้าจอของคอมพิวเตอร์เป็นสิ่งสำคัญอย่างยิ่งเนื่องจากความละเอียดหน้าจอของเครื่องคอมพิวเตอร์คือสิ่งที่ตัดสินใจว่าจะให้ผู้ใช้ดูขนาดใหญ่อย่างไรภาพที่ชัดเจนและเนื้อหาจะปรากฏอย่างไรบนหน้าจอ โดยทั่วไปความละเอียดสูงกว่าเนื้อหาที่คมชัดและชัดเจนยิ่งขึ้นบนหน้าจอของคุณจะเป็น คุณพอใจกับความละเอียดหน้าจอคอมพิวเตอร์ของคุณเป็นสิ่งสำคัญยิ่งเนื่องจากความละเอียดจะกำหนดสิ่งที่คุณเห็นบนหน้าจอคอมพิวเตอร์ของคุณและวิธีที่คุณเห็น แม้ว่า Windows จะมีค่าเริ่มต้นสำหรับการปรับขนาดหน้าจอโดยใช้การตั้งค่าความละเอียดหน้าจอที่แนะนำสำหรับหน้าจอคอมพิวเตอร์ของคุณ แต่ในที่สุดคุณก็สามารถที่จะมีความละเอียดของหน้าจอที่คุณต้องการได้
นี่เป็นจริงในกรณีของ Windows 10 ซึ่งเป็นการย้ำครั้งล่าสุดและยิ่งใหญ่ที่สุดในระบบปฏิบัติการ Windows สำหรับคอมพิวเตอร์ระยะยาว การเปลี่ยนความละเอียดหน้าจอใน Windows 10 ไม่เพียง แต่เป็นไปได้ แต่ยังง่ายอีกด้วย การเปลี่ยนความละเอียดของหน้าจอใน Windows 10 ก็เหมือนกับการเปลี่ยนความละเอียดหน้าจอใน Windows Operating System เวอร์ชันเก่าดังนั้นผู้ใช้ที่อัปเกรดจากเวอร์ชันที่เก่ากว่านี้จึงไม่ควรมีปัญหาในการปรับใช้วิธีการใหม่ ต่อไปนี้เป็นวิธีที่คุณสามารถเปลี่ยนความละเอียดหน้าจอบนคอมพิวเตอร์ Windows 10 ได้:
PRO TIP: หากปัญหาเกิดขึ้นกับคอมพิวเตอร์หรือแล็ปท็อป / โน้ตบุ๊คคุณควรลองใช้ซอฟต์แวร์ Reimage Plus ซึ่งสามารถสแกนที่เก็บข้อมูลและแทนที่ไฟล์ที่เสียหายได้ วิธีนี้ใช้ได้ผลในกรณีส่วนใหญ่เนื่องจากปัญหาเกิดจากความเสียหายของระบบ คุณสามารถดาวน์โหลด Reimage Plus โดยคลิกที่นี่- ไปที่ เดสก์ท็อป ของคุณ
- คลิกขวาที่พื้นที่ว่างบน เดสก์ท็อป
- ในเมนูบริบทที่สร้างให้คลิกที่ การตั้งค่าจอแสดงผล การทำเช่นนี้จะนำคุณไปยัง การตั้งค่าการแสดงผล ของคอมพิวเตอร์ภายใน การตั้งค่า > ระบบ
- หากต้องการเปลี่ยนความละเอียดของคอมพิวเตอร์ในบานหน้าต่างด้านขวาของหน้าต่างให้เลื่อนลงและคลิกที่ การตั้งค่าการแสดงผลขั้นสูง
- เปิดเมนูแบบเลื่อนลงที่อยู่ใต้การ แก้ปัญหา และคลิกที่ความละเอียดหน้าจอที่คุณต้องการเพื่อเลือก
หมายเหตุ: ความละเอียดของหน้าจอ Windows แนะนำให้ใช้คอมพิวเตอร์และจอภาพร่วมกัน (แนะนำ) ที่ เขียนอยู่ข้างๆ ความละเอียดของหน้าจอที่แนะนำสำหรับคอมพิวเตอร์ Windows 10 แตกต่างกันไปจากคอมพิวเตอร์เครื่องหนึ่งไปยังเครื่องอื่นและคุณไม่จำเป็นต้องใช้ความละเอียดหน้าจอที่แนะนำของ Windows ในคอมพิวเตอร์ของคุณ คุณสามารถตั้งค่าความละเอียดต่ำกว่าค่าที่แนะนำได้หากหน้าจอคอมพิวเตอร์ของคุณรองรับและคุณยังสามารถตั้งค่าความละเอียดสูงกว่าค่าที่แนะนำได้หากต้องการให้เนื้อหาบนหน้าจอของคุณมีขนาดใหญ่ (แม้ว่าการทำเช่นนี้จะส่งผลให้เนื้อหา ปรากฏชัดเจนและคมชัดขึ้น) - คลิกที่ Apply การเปลี่ยนแปลงความละเอียดของหน้าจอที่คุณทำจะถูกนำไปใช้กับคอมพิวเตอร์ของคุณ
- หากคุณเห็นการ แจ้งเตือนความละเอียดที่เหมาะสมที่สุด แต่คุณแน่ใจว่าต้องการเปลี่ยนความละเอียดหน้าจอเป็นค่าที่คุณเลือกไว้เพียงละเว้นการแจ้งเตือน
- คลิกที่ เก็บการเปลี่ยนแปลง เมื่อ Windows ถามคุณว่าคุณต้องการให้การเปลี่ยนแปลงการแสดงผลที่คุณทำอยู่หรือไม่ คุณจะมีเวลาเพียง 15 วินาทีในการคลิก " เก็บการเปลี่ยนแปลง " หลังจาก 15 วินาที Windows จะเปลี่ยนการแก้ไขความละเอียดของหน้าจอที่คุณทำและคุณจะต้องแก้ไขความละเอียดทั้งหมดอีกครั้ง
- เมื่อทำเสร็จแล้วเพียงแค่ปิดหน้าต่าง การตั้งค่า และใช้ความสุขในความละเอียดหน้าจอใหม่ที่คุณเลือกและตั้งค่าสำหรับคอมพิวเตอร์ของคุณ
PRO TIP: หากปัญหาเกิดขึ้นกับคอมพิวเตอร์หรือแล็ปท็อป / โน้ตบุ๊คคุณควรลองใช้ซอฟต์แวร์ Reimage Plus ซึ่งสามารถสแกนที่เก็บข้อมูลและแทนที่ไฟล์ที่เสียหายได้ วิธีนี้ใช้ได้ผลในกรณีส่วนใหญ่เนื่องจากปัญหาเกิดจากความเสียหายของระบบ คุณสามารถดาวน์โหลด Reimage Plus โดยคลิกที่นี่