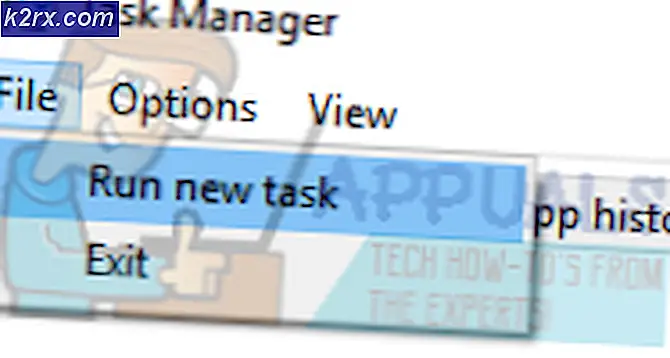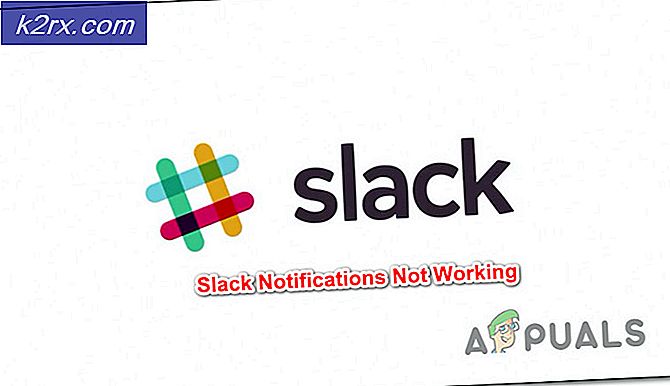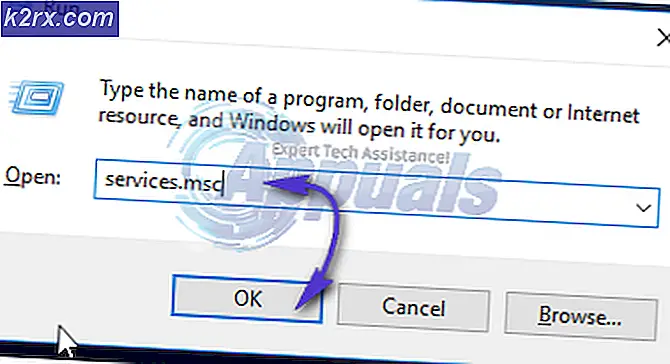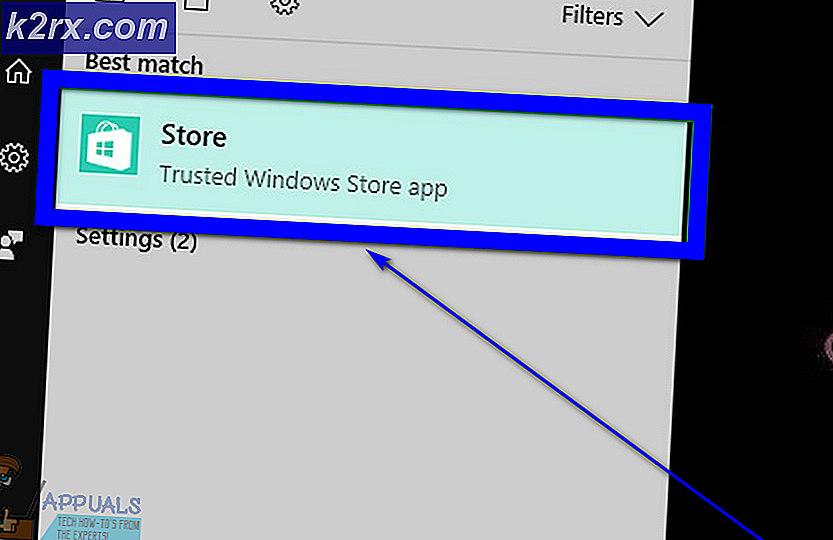จะแก้ไขข้อผิดพลาด "คุณจะต้องมีแอปใหม่เพื่อเปิด ms-gaming overlay" บน Windows 10 ได้อย่างไร
“คุณจะต้องมีแอปใหม่เพื่อเปิดโอเวอร์เลย์เกม MS นี้” ข้อความแสดงข้อผิดพลาดเกี่ยวข้องกับ Windows Game Bar ซึ่งเป็นตัวเลือกที่นำมาใช้ใน Windows 10 ซึ่งมีคุณสมบัติการเล่นเกมบางอย่างเช่นการบันทึกวิดีโอการจับภาพหน้าจอเป็นต้นข้อความจะปรากฏขึ้นเมื่อใช้คีย์ผสมของ Windows Key + G ซึ่งเป็นชุดค่าผสมเริ่มต้นซึ่ง เปิด Game Bar
ผู้ใช้มักต้องการใช้ชุดค่าผสมดังกล่าวกับแอปอื่น ๆ ที่พวกเขาใช้งานอยู่ แต่ Windows บังคับใช้การทำงานของ Game Bar มีวิธีการไม่กี่วิธีที่คุณสามารถใช้เพื่อแก้ไขปัญหานี้และเราหวังว่าคุณจะโชคดีกับหนึ่งในนั้น!
อะไรทำให้เกิดข้อผิดพลาด“ คุณจะต้องมีแอปใหม่เพื่อเปิดการซ้อนทับเกมนี้” ใน Windows 10
สาเหตุหลักของปัญหานี้คือความจริงที่ว่า คีย์ผสมของ Windows Key + G สงวนไว้สำหรับ Game Bar. หากคุณต้องการใช้ชุดค่าผสมเดียวกันเพื่อจุดประสงค์อื่น Game Bar จะต้องปิดการใช้งาน
อย่างไรก็ตามหากคุณมี ถอนการติดตั้ง Xbox และ Game Bar จาก Windowsข้อผิดพลาดนี้จะปรากฏขึ้นเนื่องจาก Windows ไม่มีอะไรให้เปิดเมื่อใช้คีย์ผสมดังกล่าว ในกรณีนี้คุณจะต้องติดตั้งแอพ Windows 10 ที่ลบไปแล้วใหม่
โซลูชันที่ 1: ปิดการใช้งาน Game Bar
วิธีที่ง่ายที่สุดมักเป็นวิธีที่ดีที่สุดและคุณควรเริ่มแก้ไขปัญหาด้วยการปิดใช้งาน Game Bar การดำเนินการนี้จะลบการผูกคีย์และคุณจะสามารถใช้คีย์ผสมนี้เพื่อวัตถุประสงค์อื่นได้ ตามขั้นตอนด้านล่างนี้!
- ใช้ คีย์ผสม Windows Key + I เพื่อเปิด การตั้งค่า บนพีซี Windows 10 ของคุณ หรือคุณสามารถค้นหา“การตั้งค่า” โดยใช้แถบค้นหาที่อยู่ที่ทาสก์บาร์หรือคุณสามารถคลิกไอคอนฟันเฟืองที่อยู่เหนือปุ่มเมนูเริ่มหลังจากเปิดขึ้น
- ค้นหาและเปิด "การเล่นเกม” รายการย่อยในแอปการตั้งค่าโดยคลิกครั้งเดียว
- ไปที่ไฟล์ แถบเกม และตรวจสอบไฟล์ บันทึกคลิปเกมภาพหน้าจอและออกอากาศโดยใช้ Game bar เลื่อนแถบเลื่อนด้านล่างเพื่อ ปิด และออกจากการตั้งค่าในภายหลัง ตรวจสอบดูว่าปัญหาเดียวกันปรากฏขึ้นหรือไม่เมื่อใช้คีย์ผสม Win + G!
โซลูชันที่ 2: ติดตั้งแอพ Windows ใหม่
วิธีนี้จะแทนที่แอพ Windows ที่หายไปทั้งหมดที่คุณอาจเคยถอนการติดตั้งเมื่อสักครู่ที่ผ่านมา ข้อผิดพลาดปรากฏขึ้นเนื่องจากคีย์ผสม Win + G ใช้แอป Xbox ที่ติดตั้งโดยค่าเริ่มต้นใน Windows หากคุณได้ลองถอนการติดตั้งแอป Windows ในตัวหลายตัวคุณอาจถอนการติดตั้งแอปนี้แล้วและ Windows จะไม่มีอะไรให้เปิดเมื่อคุณใช้คีย์ผสมนั้น วิธีนี้ใช้เวลาไม่กี่นาที แต่ใช้ได้ผลกับผู้ใช้นับไม่ถ้วน!
- ไปที่ตำแหน่งต่อไปนี้บนคอมพิวเตอร์ของคุณโดยเปิดไฟล์ Windows Explorer และคลิกที่ พีซีเครื่องนี้:
C: \ Users \ YOURUSERNAME \ AppData \ Local \ Packages
- หากคุณไม่เห็นโฟลเดอร์ AppData คุณอาจต้องเปิดตัวเลือกที่ช่วยให้คุณสามารถดูไฟล์และโฟลเดอร์ที่ซ่อนอยู่ คลิกที่ "ดู” บนเมนูของ File Explorer และคลิกที่ปุ่ม“รายการที่ซ่อนอยู่” ในส่วนแสดง / ซ่อน File Explorer จะแสดงไฟล์ที่ซ่อนอยู่และจะจำตัวเลือกนี้ไว้จนกว่าคุณจะเปลี่ยนอีกครั้ง
- ลบไฟล์และโฟลเดอร์ทั้งหมดในโฟลเดอร์ Packages หากคุณได้รับข้อความแจ้งว่าไม่สามารถลบไฟล์บางไฟล์ได้เนื่องจากมีการใช้งานอยู่คุณสามารถข้ามไปได้ คุณยังสามารถย้ายไฟล์และโฟลเดอร์ไปที่อื่นเพื่อความปลอดภัย!
- เปิดยูทิลิตี้ PowerShell โดยคลิกขวาที่ปุ่มเมนูเริ่มแล้วคลิกไฟล์ Windows PowerShell (ผู้ดูแลระบบ) ตัวเลือกที่เมนูบริบท
- หากคุณเห็นพรอมต์คำสั่งแทน PowerShell ในจุดนั้นคุณยังสามารถค้นหาได้ในเมนูเริ่มหรือแถบค้นหาที่อยู่ข้างๆ คราวนี้ตรวจสอบให้แน่ใจว่าคุณคลิกขวาที่ผลลัพธ์แรกแล้วเลือก เรียกใช้ในฐานะผู้ดูแลระบบ.
- ในคอนโซล PowerShell พิมพ์คำสั่งที่แสดงด้านล่างและตรวจสอบให้แน่ใจว่าคุณได้คลิก ป้อน หลังจากพิมพ์ออก
รับ -AppXPackage -AllUsers | Foreach {Add-AppxPackage -DisableDevelopmentMode - ลงทะเบียน“ $ ($ _. InstallLocation) \ AppXManifest.xml”}- ปล่อยให้คำสั่งนี้ทำสิ่งนั้น! ควรใช้เวลาสองสามนาทีในการติดตั้งแอปทั้งหมดใหม่ ตรวจสอบว่าข้อความแสดงข้อผิดพลาด“ คุณจะต้องมีแอปใหม่เพื่อเปิดการวางซ้อนเกม MS นี้” ยังคงปรากฏอยู่หรือไม่
โซลูชันที่ 3: ปิดใช้งานการผูกคีย์ใน Registry Editor
หากวิธีการข้างต้นไม่สามารถให้ผลลัพธ์หรือหากแสดงข้อความแสดงข้อผิดพลาดที่แตกต่างกันในระหว่างขั้นตอนใด ๆ ก็มีตัวเลือกในการแก้ไขปัญหาใน Registry Editor อยู่เสมอ รวดเร็วและมีประสิทธิภาพ แต่ผู้ใช้บางรายหลีกเลี่ยงการแก้ไขรีจิสทรีเนื่องจากปัญหาความเสถียรของระบบ อย่างไรก็ตามหากคุณทำตามขั้นตอนด้านล่างนี้อย่างรอบคอบไม่มีอะไรผิดพลาดและปัญหาจะหมดไปในเวลาไม่นาน!
- เนื่องจากคุณกำลังจะแก้ไขคีย์รีจิสทรีเราขอแนะนำให้คุณอ่านบทความนี้ที่เราเผยแพร่เพื่อให้คุณสำรองข้อมูลรีจิสทรีได้อย่างปลอดภัยเพื่อป้องกันปัญหาอื่น ๆ ถึงกระนั้นจะไม่มีอะไรผิดพลาดหากคุณทำตามขั้นตอนอย่างรอบคอบและถูกต้อง
- เปิด Registry Editor โดยพิมพ์ "regedit" ในแถบค้นหาเมนูเริ่มหรือกล่องโต้ตอบเรียกใช้ซึ่งสามารถเข้าถึงได้ด้วย คีย์ Windows + R คีย์ผสม ไปที่คีย์ต่อไปนี้ในรีจิสทรีของคุณโดยไปที่บานหน้าต่างด้านซ้าย:
HKEY_CURRENT_USER \ SOFTWARE \ Microsoft \ Windows \ CurrentVersion \ GameDVR
- คลิกที่คีย์นี้และพยายามค้นหารายการชื่อ AppCaptureEnabled. หากไม่มีให้สร้างไฟล์ ค่า DWORD รายการที่เรียกว่า NoWinKeys โดยคลิกขวาที่ด้านขวาของหน้าต่างแล้วเลือก ใหม่ >> ค่า DWORD (32 บิต). คลิกขวาที่ไฟล์แล้วเลือกไฟล์ ปรับเปลี่ยน ตัวเลือกจากเมนูบริบท
- ใน แก้ไข หน้าต่างใต้ ข้อมูลค่า เปลี่ยนค่าเป็น 0 และใช้การเปลี่ยนแปลงที่คุณทำ ตรวจสอบให้แน่ใจว่าฐานถูกตั้งค่าเป็นทศนิยม ยืนยัน กล่องโต้ตอบความปลอดภัยใด ๆ ที่อาจปรากฏขึ้นในระหว่างกระบวนการนี้
- นอกจากนี้ให้ไปที่ตำแหน่งด้านล่างในรีจิสทรี:
HKEY_CURRENT_USER \ System \ GameConfigStore
- มองหารายการ DWORD ที่ชื่อ GameDVR_Enabled. หากไม่มีให้ทำซ้ำการดำเนินการเดียวกันจาก ขั้นตอนที่ 3 เพื่อที่จะสร้างมันขึ้นมา คลิกขวาแล้วเลือก ปรับเปลี่ยน.
- ใน แก้ไข หน้าต่างใต้ ข้อมูลค่า เปลี่ยนค่าเป็น 0 และใช้การเปลี่ยนแปลงที่คุณทำ
- ตอนนี้คุณสามารถรีสตาร์ทคอมพิวเตอร์ด้วยตนเองได้โดยคลิก เมนูเริ่ม >> ปุ่มเปิด / ปิด >> รีสตาร์ท และตรวจสอบว่าปัญหาหายไปหรือไม่ วิธีนี้อาจแก้ไขปัญหาได้ทันที
โซลูชันที่ 4: รีเซ็ตแคช Windows Store
หากแคชของ Store ประสบปัญหาบางอย่างตรวจสอบให้แน่ใจว่าคุณได้รีเซ็ตด้วยคำสั่งง่ายๆนี้ การรีเซ็ตแคชมักจะแก้ปัญหาที่คล้ายกันได้เนื่องจากเกิดขึ้นเมื่อมีการใช้ Store มากเกินไปและแคชมีขนาดใหญ่กว่าที่แนะนำ ซึ่งอาจทำให้เกิดปัญหากับแอป Windows รวมถึงแอป Xbox และ Game Bar
- คลิก เมนูเริ่มต้น และพิมพ์ปุ่ม“wsreset” คำสั่ง ทันทีที่คุณพิมพ์ผลลัพธ์แรกที่อยู่ด้านบนสุดควรเป็น“wsreset - รันคำสั่ง”.
- คลิกที่นี่เพื่อรีเซ็ตแคชของ Store รีสตาร์ทคอมพิวเตอร์เพื่อใช้การเปลี่ยนแปลงเหล่านี้และลองใช้คีย์ผสม Win + G เพื่อดูว่าข้อความแสดงข้อผิดพลาด“ คุณจะต้องมีแอปใหม่เพื่อเปิดการวางซ้อนเกม MS นี้” ยังคงปรากฏอยู่หรือไม่