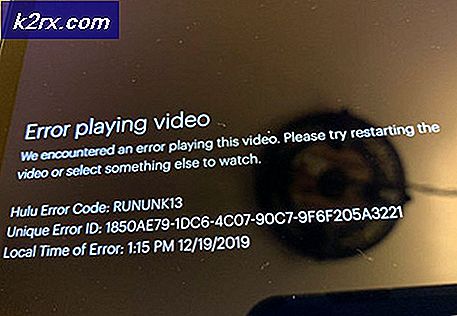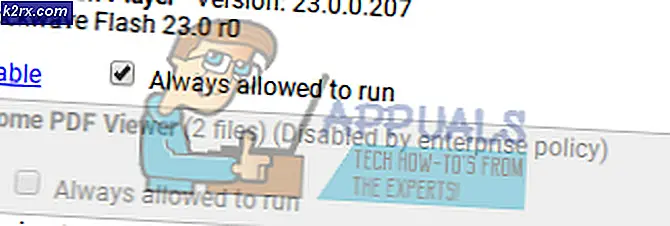การแก้ไข: Safari เกิดข้อผิดพลาดในการเริ่มต้นระบบ
มีโอกาสที่ดีทีเดียวที่จุดใดก็ตามในระหว่างการใช้เบราว์เซอร์ซาฟารีใน Apple Mac คนทั่วไปอาจพบกับปัญหาที่ Safari ล่มโดยอัตโนมัติเมื่อเริ่มต้นใช้งาน เนื่องจาก Safari เป็นเบราว์เซอร์อินเทอร์เน็ตที่มีถิ่นที่อยู่สำหรับคอมพิวเตอร์ Mac โปรแกรมจะล้มเหลวทุกครั้งที่มีการเปิดจึงอาจเป็นปัญหาร้ายแรงได้ ในเกือบทุกกรณี Safari เกิดข้อขัดข้องเมื่อเริ่มต้นใช้งานมีบางอย่างที่เกี่ยวข้องกับไฟล์ของโปรแกรมที่เสียหายเสียหายหรือถูกบุกรุกในลักษณะอื่น ต่อไปนี้เป็นโซลูชันสามข้อที่ได้รับการพิสูจน์แล้วว่ามีประสิทธิภาพมากในการแก้ไขปัญหานี้สำหรับผู้ใช้ Mac ที่ประสบปัญหา Safari เนื่องจากปัญหาการเริ่มต้นระบบในอดีต:
โซลูชันที่ 1: ลบไฟล์ Safari บางอย่างออกจากห้องสมุด
เลิก
คลิกที่โลโก้ Apple ที่มุมซ้ายบนและเลือก Force quit
ในหน้าต่างที่เปิดขึ้นให้เลือก Safari และคลิกที่ Return
ปิดหน้าต่าง.
กดปุ่ม Option ค้างไว้และในขณะที่ทำเช่นนี้ให้คลิก Go > Library
ใช้แถบเมนู Finder เพื่อค้นหาและลบรายการต่อไปนี้ทั้งหมดออกจาก ไลบรารี ไม่เป็นไรหากรายการเหล่านี้บางส่วนไม่มีอยู่ในกรณีของคุณ
แคช / com.apple.Safari
แคช / com.apple.Safari.SearchHelper
แคช / com.apple.SafariServices
แคช / com.apple.WebKit.PluginProcess
แคช / com.apple.WebProcess
แคช / เมตาดาต้า / Safari
การตั้งค่า / com.apple.WebKit.PluginHost.plist
การตั้งค่า / com.apple.WebKit.PluginProcess.plist
สถานะแอ็พพลิเคชันที่บันทึกไว้ / com.apple.Safari.savedState
เมื่อรายการที่ระบุไว้ด้านบนถูกลบแล้วให้เปิด Safari และไม่ควรพลาดการเริ่มต้นอีก
โซลูชันที่ 2: ย้ายไฟล์ Safari บางอย่างออกจากตำแหน่งเริ่มต้น
ออกจาก Safari
คลิกที่โลโก้ Apple ที่มุมซ้ายบนและเลือก Force quit
ในหน้าต่างที่เปิดขึ้นให้เลือก Safari และคลิกที่ Return
ปิดหน้าต่าง.
PRO TIP: หากปัญหาเกิดขึ้นกับคอมพิวเตอร์หรือแล็ปท็อป / โน้ตบุ๊คคุณควรลองใช้ซอฟต์แวร์ Reimage Plus ซึ่งสามารถสแกนที่เก็บข้อมูลและแทนที่ไฟล์ที่เสียหายได้ วิธีนี้ใช้ได้ผลในกรณีส่วนใหญ่เนื่องจากปัญหาเกิดจากความเสียหายของระบบ คุณสามารถดาวน์โหลด Reimage Plus โดยคลิกที่นี่กดปุ่ม Option ค้างไว้และในขณะที่ทำเช่นนี้ให้คลิก Go > Library
ย้ายรายการต่อไปนี้จากโฟลเดอร์ Library ไปยังปลายทางที่สามารถเข้าถึงได้ง่าย (เช่น เดสก์ท็อป ) ไม่เป็นไรหากรายการต่อไปนี้บางส่วนไม่มีอยู่ในกรณีของคุณ
คุกกี้ / Cookies.binarycookies
ปลั๊กอินอินเทอร์เน็ต
การตั้งค่า / ByHost / com.apple.Safari..plist
การตั้งค่า / com.apple.Safari.Extensions.plist
การตั้งค่า / com.apple.Safari.LSSharedFileList.plist
การตั้งค่า / com.apple.Safari.plist
การตั้งค่า / com.apple.WebFoundation.plist
PubSub / ฐานข้อมูล
Safari (ไม่ใช่แอ็พพลิเคชัน - โฟลเดอร์ชื่อ Safari )
SyncedPreferences / com.apple.Safari.plist
เมื่อคุณย้ายรายการที่ระบุไว้ด้านบนส่วนขยาย Safari ทั้งหมดของคุณจะถูกลบบุ๊กมาร์กของคุณจะถูกนำออกและการตั้งค่าและการตั้งค่าจะถูกรีเซ็ต อย่างไรก็ตาม Safari จะไม่เกิดปัญหากับการเริ่มต้นระบบอีกต่อไป
หากคุณตัดสินใจที่จะติดตั้งส่วนขยาย Safari ที่คุณสูญหายไปอีกครั้งตรวจสอบให้แน่ใจว่าคุณติดตั้งใหม่ทีละรายการเพื่อให้แน่ใจว่าคุณไม่ได้ติดตั้งส่วนขยายที่ทำให้ Safari ของคุณเสียหายในตำแหน่งแรก นอกจากนี้หากคุณต้องการเรียกคืนบุ๊กมาร์กที่คุณสูญหายเพียงแค่เปิด Safari ไปที่ ไฟล์ > นำเข้าบุ๊กมาร์ก ไปที่ไฟล์ Bookmarks.plist ในโฟลเดอร์ Safari ที่อยู่ในเดสก์ท็อปของคุณ (หรือที่ใดก็ตามที่คุณย้ายไป) และนำเข้าบุ๊กมาร์กที่สูญหาย เมื่อดำเนินการเสร็จคุณสามารถลบรายการทั้งหมดที่คุณย้ายก่อนหน้านี้
วิธีที่ 3: ลบไฟล์ทั้งหมดในโฟลเดอร์ Safari ใน Library
ออกจาก Safari
ไปที่ User > Library > Safari
ลบไฟล์ทั้งหมดใน Safari อย่ากังวลเพราะการลบไฟล์ในโฟลเดอร์นี้จะไม่ทำให้เกิดปัญหาเกี่ยวกับ Safari ขึ้นอีก อย่างไรก็ตามการลบไฟล์ในโฟลเดอร์ Safari จะทำให้บุ๊กมาร์กทั้งหมดของคุณถูกนำออกไปและการตั้งค่าและค่ากำหนดของ Safari จะถูกยกเลิกและเปลี่ยนกลับเป็นค่าเริ่มต้นจากโรงงาน
PRO TIP: หากปัญหาเกิดขึ้นกับคอมพิวเตอร์หรือแล็ปท็อป / โน้ตบุ๊คคุณควรลองใช้ซอฟต์แวร์ Reimage Plus ซึ่งสามารถสแกนที่เก็บข้อมูลและแทนที่ไฟล์ที่เสียหายได้ วิธีนี้ใช้ได้ผลในกรณีส่วนใหญ่เนื่องจากปัญหาเกิดจากความเสียหายของระบบ คุณสามารถดาวน์โหลด Reimage Plus โดยคลิกที่นี่