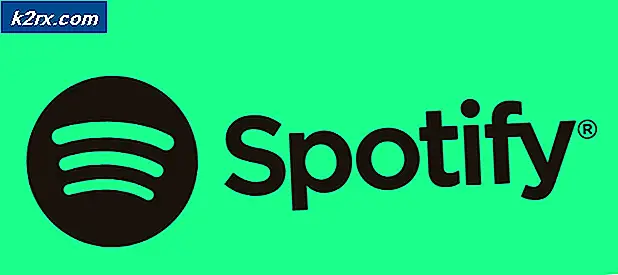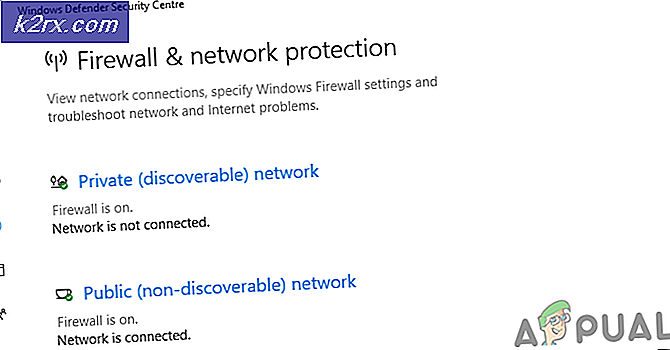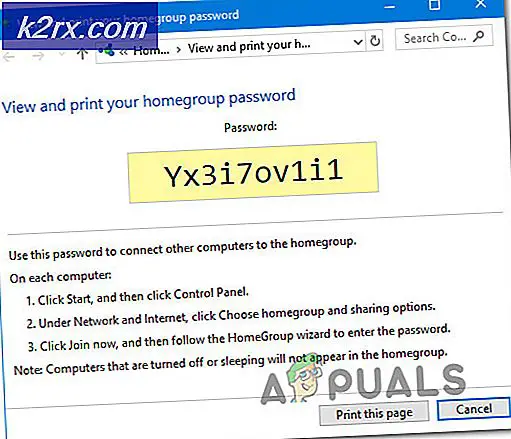แก้ไข: Powerline Adapter 'Unidentified Network'
เครือข่ายคอมพิวเตอร์คือกลุ่มของเครื่องคอมพิวเตอร์และอุปกรณ์เครือข่ายซึ่งสื่อสารกันและแบ่งปันทรัพยากรที่แตกต่างกัน ขึ้นอยู่กับขนาดทางภูมิศาสตร์มีประเภทของเครือข่ายคอมพิวเตอร์จากเครือข่ายภายในบ้านเครือข่ายขนาดเล็กและขนาดกลางไปจนถึงเครือข่ายขนาดใหญ่หรือองค์กร หากคุณต้องการเชื่อมต่ออุปกรณ์ร่วมกันคุณสามารถทำผ่านสายเคเบิลเครือข่ายหรือการเชื่อมต่อไร้สายซึ่งขึ้นอยู่กับความต้องการของคุณ บางครั้งสายเคเบิลเครือข่ายอาจมีความซับซ้อนเนื่องจากคุณต้องใช้สายเคเบิลและจัดระเบียบสายเคเบิลอย่างถูกต้องคุณจำเป็นต้องยกเลิกการเชื่อมต่อ RJ45 บนสายเคเบิลและผนังและเมื่อสิ้นสุดสายเคเบิลเครือข่ายของคุณอาจทำงานไม่ถูกต้อง ด้วยเหตุนี้ผู้ใช้และ บริษัท จำนวนมากจึงใช้เครือข่ายไร้สาย แต่ถ้ามีโซนไร้สายที่ตายแล้วและโฮสต์เครือข่ายของคุณไม่สามารถเข้าถึงการเชื่อมต่อแบบไร้สายได้ ไม่ต้องกังวลมีทางออกอุปกรณ์ชื่ออะแดปเตอร์ powerline อะแดปเตอร์ไฟสลับสายไฟของบ้านหรือ บริษัท เข้าไปในสายเคเบิลเครือข่ายเพื่อการสื่อสารในเครือข่ายคอมพิวเตอร์ ตัวอย่างเช่นถ้าคุณต้องการเชื่อมต่อสองชั้นคุณต้องมีอะแดปเตอร์ไฟอย่างน้อยสองตัว อะแดปเตอร์เพาเวอร์ไลน์แรกจำเป็นต้องเชื่อมต่อกับเราเตอร์และอะแดปเตอร์สายไฟที่สองต้องเชื่อมต่ออยู่ที่ปลายอีกด้านหนึ่งซึ่งคุณจะเชื่อมต่อคอมพิวเตอร์หรือโน้ตบุ๊กของคุณ เมื่อคุณซื้ออะแดปเตอร์เพาเวอร์ไลน์คุณจำเป็นต้องอ่าน docummentation ของผู้ขายก่อนที่คุณจะติดตั้งเครือข่ายด้วยอะแดปเตอร์เพาเวอร์ไลน์ การกำหนดค่าควรจะง่าย แต่คุณสามารถมีปัญหาเกี่ยวกับการสื่อสารในเครือข่ายได้ตลอดเวลา
ถ้าคุณใช้ DHCP (คุณควรใช้) การ์ดเครือข่ายของคุณจะได้รับที่อยู่ IP ที่ถูกต้องจากเราเตอร์ของคุณและคุณจะสามารถเข้าถึงทรัพยากรเครือข่ายและเข้าถึงอินเทอร์เน็ตได้ แต่บางครั้งคุณจะไม่ได้รับที่อยู่ IP ที่ถูกต้องซึ่งหมายความว่าคุณไม่สามารถเข้าถึงทรัพยากรใน LAN ของคุณและไม่สามารถเข้าถึงอินเทอร์เน็ตได้ สาเหตุหลักที่คุณไม่ได้รับที่อยู่ IP ที่ถูกต้องอาจเป็นปัญหากับ DHCP ปัญหาเกี่ยวกับสายเคเบิลปัญหาเกี่ยวกับอุปกรณ์เครือข่ายหรืออะแดปเตอร์เพาเวอร์ไลน์ถูกเปลี่ยนไปใช้แหล่งจ่ายไฟผิดพลาด เราจะอธิบายห้าวิธีซึ่งสามารถประหยัดเวลาและแก้ปัญหาของคุณได้
วิธีที่ 1: รีสตาร์ทอุปกรณ์เครือข่ายของคุณและตรวจสอบสาย Ethernet
วิธีแรกที่คุณสามารถลองเมื่อคุณมีปัญหาเกี่ยวกับอุปกรณ์เครือข่ายของคุณคือการเริ่มต้นใหม่ เราขอแนะนำให้คุณใช้พลังงานของเราเตอร์และโมเด็มของคุณหรือถ้าเป็นเพียงเราเตอร์ที่มีโมเด็มในตัวแล้วคุณต้องปิดการใช้งานเราเตอร์ รอสักครู่แล้วเปิดเราเตอร์อีกครั้ง นอกจากนี้คุณต้องรีสตาร์ท Windows ของคุณและปิดสวิตช์แล้วเปิดอะแดปเตอร์สายไฟของคุณ หลังจากที่บูตเครื่องสำเร็จแล้วคุณจำเป็นต้องตรวจสอบว่าการ์ดเครือข่ายมีที่อยู่ IP ที่ถูกต้องหรือไม่และคุณสามารถเข้าถึงอินเทอร์เน็ตได้หรือไม่ ถ้าคุณไม่สามารถทำได้คุณต้องเปลี่ยนสาย Ethernet สองสายนั่นคือการเชื่อมต่อระหว่างอะแดปเตอร์ powerline กับเราเตอร์และที่สองคือการเชื่อมต่อระหว่างอะแดปเตอร์เพาเวอร์ไลน์กับคอมพิวเตอร์หรือโน้ตบุ๊ก หากวิธีนี้ไม่สามารถแก้ปัญหาได้โปรดตรวจสอบวิธีที่ 2
วิธีที่ 2: ปิดการใช้งานและเปิดใช้งานการ์ดเครือข่าย
วิธีถัดไปที่คุณสามารถลองคือการปิดใช้งานแล้วเปิดใช้งานการ์ดเครือข่าย โปรดตรวจสอบขั้นตอนถัดไปซึ่งจะเหมือนกันสำหรับ Windows 7, 8 และ Windows 10
- กด ปุ่ม Windows ค้างไว้ และกด R
- พิมพ์ ncpa cpl และกด Enter
- คลิก Righ ที่การ์ดเครือข่ายที่คุณใช้อยู่และคลิก ปิดการใช้งาน
- คลิก Righ ที่การ์ดเครือข่ายที่คุณใช้อยู่และคลิก Enable
วิธีที่ 3: ปิดการใช้งาน IPv6
IPv6 เป็นตัวตายตัวแทนของ IPv4 และอุปกรณ์ใหม่ ๆ สนับสนุน IPv6 ให้สามารถทำงานได้อย่างถูกต้องในโครงสร้างพื้นฐานของระบบเครือข่าย บางครั้งฮาร์ดแวร์เครือข่ายไม่สามารถทำงานร่วมกับ IPv6 ได้อย่างสมบูรณ์และคุณควรปิดการสนับสนุน IPv6 จากการ์ดเครือข่ายของคุณ คุณต้องทำตามขั้นตอนต่อไปซึ่งจะเหมือนกันสำหรับ Windows 7, 8 และ Windows 10
PRO TIP: หากปัญหาเกิดขึ้นกับคอมพิวเตอร์หรือแล็ปท็อป / โน้ตบุ๊คคุณควรลองใช้ซอฟต์แวร์ Reimage Plus ซึ่งสามารถสแกนที่เก็บข้อมูลและแทนที่ไฟล์ที่เสียหายได้ วิธีนี้ใช้ได้ผลในกรณีส่วนใหญ่เนื่องจากปัญหาเกิดจากความเสียหายของระบบ คุณสามารถดาวน์โหลด Reimage Plus โดยคลิกที่นี่- กด ปุ่ม Windows ค้างไว้ และกด R
- พิมพ์ ncpa.cpl แล้วกด Enter
- คลิก Righ บนการ์ดเครือข่ายที่คุณใช้อยู่และคลิก Properties
- ยกเลิกการเลือก โปรโตคอลอินเทอร์เน็ตเวอร์ชัน 6 (TCP / IPv6)
- คลิก ตกลง
- คลิก Righ บนการ์ดเครือข่ายที่คุณใช้อยู่และคลิก ปิดใช้งาน
- คลิก Righ บนการ์ดเครือข่ายที่คุณใช้อยู่และคลิก Enable
วิธีที่ 4: ถอนการติดตั้งและติดตั้งอะแดปเตอร์เครือข่ายของคุณใหม่
- กดปุ่ม Windows ค้างไว้และกด R
- พิมพ์ hdwwiz cpl และคลิก OK
- ขยาย Network Adapters จดชื่อของการ์ดเครือข่ายของคุณ
- คลิกขวา ที่การ์ดอีเทอร์เน็ตของคุณ (nic) แล้วเลือก ถอนการติดตั้ง
- คลิก การทำงาน -> สแกนหาการเปลี่ยนแปลงฮาร์ดแวร์ จากเมนูด้านบน
ถ้าไดรเวอร์ถูกติดตั้งใหม่ควรทำงานถ้าไม่คุณจะต้องติดตั้งการ์ดอินเทอร์เฟซเครือข่ายของคุณใหม่โดยใช้ไดร์เวอร์ล่าสุดจากไซต์ของผู้ผลิตโดยใช้ชื่อที่คุณจดบันทึกลงไปเพื่อค้นหาโปรแกรมควบคุมล่าสุดของ Google Search
วิธีที่ 5: เปลี่ยนอะแดปเตอร์ powerline ของคุณไปยังเต้าเสียบไฟอื่น
ถ้าสี่โซลูชันแรกไม่แก้ปัญหาของคุณคุณต้องพยายามเปลี่ยนอะแดปเตอร์เพาเวอร์ไลน์ไปยังเต้าเสียบไฟที่แตกต่างกัน ปิดอะแดปเตอร์ powerline ของคุณจากเต้าเสียบกระแสไฟฟ้าจากนั้นเสียบปลั๊กอะแดปเตอร์เพาเวอร์ไลน์เข้ากับเต้าเสียบไฟที่แตกต่างจากนั้นลองเข้าถึงอินเทอร์เน็ตผ่านคอมพิวเตอร์หรือโน้ตบุ๊คของคุณ บริการไฟฟ้าภายในบ้านส่วนใหญ่มีขาไฟสองดวงหลัก อะแดปเตอร์ต้องต่อเข้ากับขาเดียวกันเพื่อให้ได้สมรรถนะที่ดีที่สุด เมื่อคุณมองไปที่เบรคเกอร์ของคุณเบรคเกอร์ด้านขวาจะเชื่อมต่อกับขาข้างเดียวและตัวเบรกเกอร์ที่ด้านซ้ายเชื่อมต่อกับขาอื่น ๆ ตรวจสอบให้แน่ใจว่าปลั๊กไฟที่ให้บริการเราเตอร์และพีซีมีเบรคเกอร์อยู่ด้านเดียวกัน
วิธีที่ 6: เปลี่ยนโมเด็มหรือเราเตอร์ของคุณ
ถ้าคุณลองใช้โซลูชันเหล่านี้ทั้งหมดและไม่สามารถแก้ปัญหาได้ และอะแดปเตอร์ของอะแดปเตอร์ของคุณไม่มีข้อผิดพลาดใด ๆ ทางอุปกรณ์ โซลูชั่นล่าสุดที่คุณสามารถลองคือการติดต่อ ISP (ผู้ให้บริการอินเทอร์เน็ต) และขอให้เราเตอร์โมเด็มใหม่ ผู้ใช้บางรายแก้ปัญหาด้วยอะแดปเตอร์ POWERLINE โดยเปลี่ยนโมเด็มเนื่องจากโมเด็มเก่าผิดพลาด
PRO TIP: หากปัญหาเกิดขึ้นกับคอมพิวเตอร์หรือแล็ปท็อป / โน้ตบุ๊คคุณควรลองใช้ซอฟต์แวร์ Reimage Plus ซึ่งสามารถสแกนที่เก็บข้อมูลและแทนที่ไฟล์ที่เสียหายได้ วิธีนี้ใช้ได้ผลในกรณีส่วนใหญ่เนื่องจากปัญหาเกิดจากความเสียหายของระบบ คุณสามารถดาวน์โหลด Reimage Plus โดยคลิกที่นี่