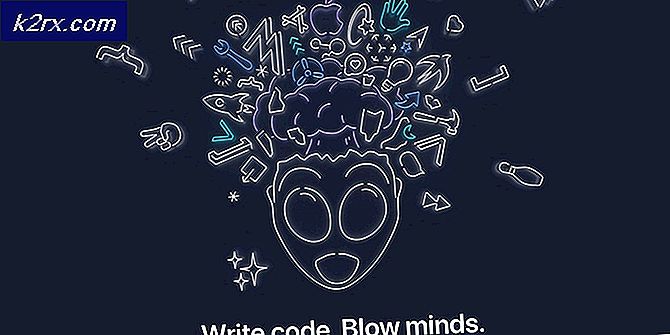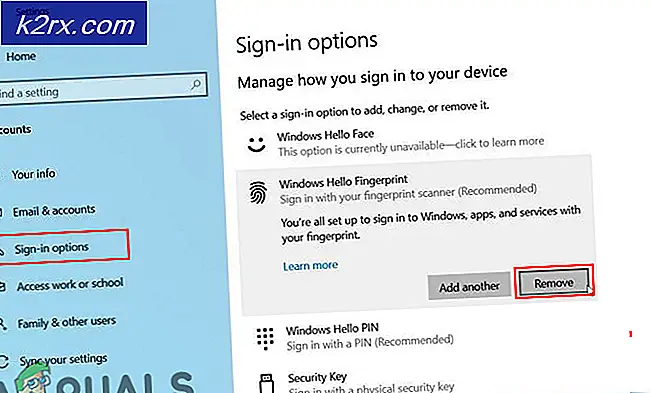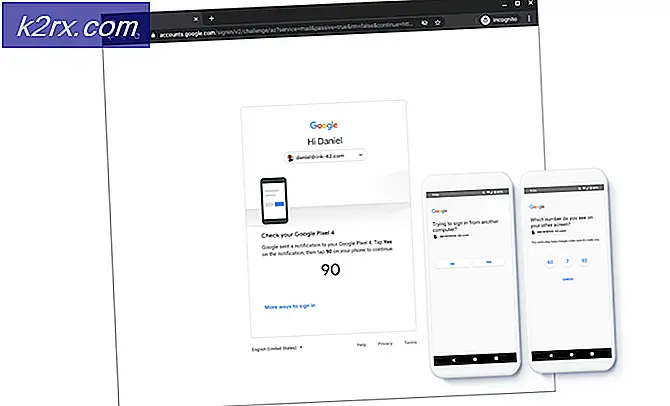วิธีแก้ไขรหัสข้อผิดพลาด Xbox Game Pass 0x80073d13
Xbox ได้จัดหาเกมที่ยอดเยี่ยมให้ผู้ใช้เล่นเสมอ แต่มีรายงานหลายครั้งว่าขณะติดตั้งเกมบางเกมบนแอป Xbox Game Pass PC พวกเขาพบข้อผิดพลาดเกี่ยวกับรหัส 0x80073D13. ปัญหาเกิดขึ้นเมื่อการดาวน์โหลดเกมติดขัดระหว่าง 4.5 ถึง 9.5 เปอร์เซ็นต์ทำให้เกิดประสบการณ์ที่ไม่เอื้ออำนวยสำหรับนักเล่นเกมในการเล่นเกมโปรดของพวกเขา การแจ้งเตือนข้อผิดพลาดมีดังนี้:
สาเหตุข้อผิดพลาด Xbox Game Pass รหัส 0x80073d13 คืออะไร
เราได้ระบุสาเหตุบางประการของปัญหานี้ไว้หลังจากตรวจสอบความคิดเห็นของผู้ใช้และหน่วยงานด้านเทคนิคโดยละเอียดแล้ว ปัญหานี้อาจเกิดขึ้นเนื่องจากสาเหตุต่อไปนี้:
- กด ชนะ + ร บนแป้นพิมพ์ ประเภท diskmgmt.msc แล้วคลิก ตกลง.
- คลิกขวาที่ไฟล์ ไดรฟ์ C ในตารางที่ด้านบนและเลือก ลดระดับเสียง.
- พิมพ์จำนวนพื้นที่ที่คุณต้องการลดขนาดไดรฟ์ C (นี่คือพื้นที่ที่คุณจะจัดสรรให้กับไดรฟ์ D ใหม่ในภายหลัง)
บันทึก: อย่าเลือกจำนวนเงินทั้งหมดที่แสดงในขนาดของพื้นที่หดที่มีอยู่ คุณต้องเว้นที่ว่างไว้สำหรับไฟล์ที่สงวนไว้ของระบบดังนั้นให้ป้อนครึ่งหนึ่งของพื้นที่ย่อขนาดที่มีอยู่จึงจะปลอดภัย - คลิก หด และหลังจากนั้นสักครู่ไดรฟ์ C ของคุณจะมีขนาดเล็กลงเล็กน้อยและคุณจะสังเกตเห็นส่วนที่ไม่ได้ถูกจัดสรรใหม่ที่ด้านล่าง (ขั้นตอนนี้ใช้เวลาดำเนินการพอสมควร)
- คลิกขวาที่ไฟล์ พื้นที่ที่ไม่ได้จัดสรร ที่ด้านขวาล่างแล้วเลือก ใหม่ Simple Volume.
- ชุด ระบบไฟล์ เป็น NTFS ให้ตั้งค่า ขนาดหน่วยการจัดสรร ไปที่ค่าเริ่มต้นหรือ 4kb แล้วคลิก ต่อไป. ตอนนี้คุณมีไดรฟ์ D ที่คุณจะติดตั้งเกม XGP
- เปิด แอพ Xbox PCคลิกของคุณ ไอคอนโปรไฟล์ ที่ด้านบนแล้วเลือก การตั้งค่า.
- คลิก ทั่วไป ทางซ้าย.
- ไปที่การเลือกไดรฟ์และเลือก D ไดรฟ์ เป็นไดเร็กทอรีการประหยัดเกม
- ลองติดตั้งเกม ตอนนี้น่าจะสำเร็จแล้ว
โซลูชันที่ 2: ฟอร์แมตไดรฟ์ที่มีอยู่
การเปลี่ยนระบบไฟล์จาก exFAT เป็น NTFS มีผลในการแก้ปัญหานี้ ในการฟอร์แมตไดรฟ์ที่มีอยู่อย่างถูกต้องให้ทำตามขั้นตอนเหล่านี้:
- คลิกขวาที่ไฟล์ ดิสก์ภายในเครื่อง และเลือก รูปแบบ.
- ชุด ระบบไฟล์ เป็น NTFS
- เปลี่ยน ขนาดการจัดสรร ถึง 4096 ไบต์
- คลิก เริ่ม. ขั้นตอนนี้ต้องใช้เวลาดังนั้นโปรดรอให้ฟอร์แมตถูกต้อง วิธีนี้อาจแก้ไขปัญหาของคุณได้
โซลูชันที่ 3: ทำให้ไดรฟ์ C เป็นไดรฟ์เริ่มต้น
ปัญหานี้อาจเกิดขึ้นเมื่อไดรฟ์เริ่มต้นสำหรับเกม / แอพใหม่ไม่ใช่ไดรฟ์หลักของ Windows การเปลี่ยนเป็นไดรฟ์เริ่มต้น (เช่น C) ช่วยแก้ปัญหาได้ หากต้องการทำการเปลี่ยนแปลงเหล่านี้ให้ทำตามขั้นตอน:
- คลิก เริ่ม, พิมพ์ การตั้งค่าการจัดเก็บ และเปิดมัน
- ตอนนี้คลิกที่ เปลี่ยนตำแหน่งที่บันทึกเนื้อหาใหม่ ภายใต้ตัวเลือกการจัดเก็บเพิ่มเติม
- ที่ด้านซ้ายบนให้เลือก ดิสก์ภายในเครื่อง C เป็นค่าเริ่มต้นสำหรับการบันทึกเกม / แอพใหม่
- คลิก ตกลง. วิธีนี้อาจแก้ไขปัญหาของคุณได้
โซลูชันที่ 4: ติดตั้งแอป Xbox Beta อีกครั้ง
ปัญหาอาจเกิดจาก Xbox App เวอร์ชันเก่าบนคอมพิวเตอร์ของคุณ ในการดาวน์โหลดและติดตั้ง Xbox App เวอร์ชันล่าสุดให้ทำตามขั้นตอนเหล่านี้:
- คลิก เริ่ม, พิมพ์ แอพและคุณสมบัติ และเปิดมัน
- เลือก แอป Xbox Beta แล้วคลิก ถอนการติดตั้ง.
- ดาวน์โหลด แอป Xbox จาก Microsoft Store และ ติดตั้งใหม่ มัน.
- ลองเปิดตัว แอป Xbox เพื่อดูว่าสิ่งนี้ช่วยได้หรือไม่ สิ่งนี้ควรแก้ไขปัญหาของคุณได้ในที่สุด
ใช้ทรัพยากร HTML, CSS, JavaScript ออนไลน์เพื่อสร้างโค้ดที่สมบูรณ์แบบในโครงการเว็บของคุณ