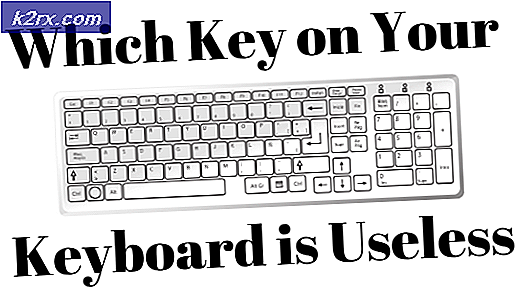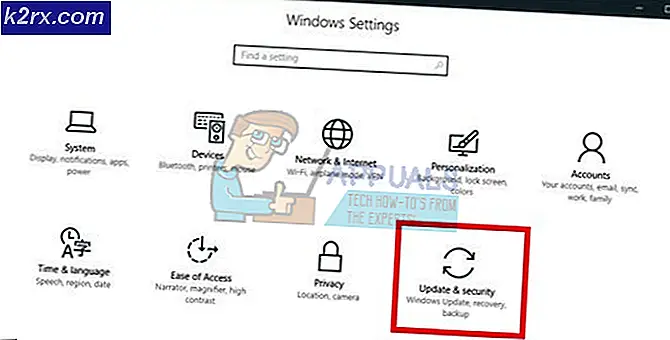การแก้ไข: เชื่อมต่อข้อมูลเกี่ยวกับไดรฟ์ของคุณใหม่ใน Windows 8/10
ประวัติไฟล์คือฟังก์ชันการทำงานของ Windows 10 ที่ช่วยให้ผู้ใช้สามารถบันทึกไฟล์ของตนได้และเก็บไว้ในฮาร์ดไดรฟ์ภายนอก เป็นวิธีการเพิ่มเติมสำหรับการกู้คืนไฟล์ตามการคืนค่า ระบบ เพียงอย่างเดียวเมื่อเทียบกับการ คืนค่าระบบ เฉพาะใน Windows รุ่นเก่าเท่านั้น การแจ้งเตือนการ เชื่อมต่อไดรฟ์ใหม่ของคุณ คือข้อผิดพลาดของ Windows 8/10 ที่เกิดขึ้นหากไดรฟ์สำรองข้อมูลประวัติการทำงานถูกยกเลิกการเชื่อมต่อเป็นเวลานานเกินไป อาจเป็นเพราะประวัติไฟล์ถูกปิดหรือหากไดรฟ์ภายนอกที่ควรจะใช้สำหรับการสำรองข้อมูลถูกตัดการเชื่อมต่อ การแก้ปัญหาการแจ้งข้อผิดพลาดนี้อธิบายไว้ด้านล่างนี้
เปิดประวัติไฟล์
เปิดแอป การตั้งค่า และไปที่การ อัปเดตและความปลอดภัย > การ สำรองข้อมูล
เชื่อมต่อฮาร์ดไดรฟ์ภายนอกเข้ากับเครื่องคอมพิวเตอร์
ในแอป การตั้งค่า คลิก + ที่ด้าน ข้างเพื่อ เพิ่มไดรฟ์ คุณจะเห็นข้อความแจ้งให้เลือกไดรฟ์ภายนอกและเลือกข้อความที่คุณต้องการ ขณะนี้ประวัติไฟล์กำลังเก็บข้อมูลไว้
ตัวเลื่อนเปิด / ปิด จะปรากฏใต้หัวข้อใหม่ที่เรียกว่าสำรองไฟล์ของฉันโดยอัตโนมัติ
ถ้าไม่พบไดรฟ์สำหรับการสำรองข้อมูลเวอร์ชันไฟล์ให้ปลดการเชื่อมต่อของไดรฟ์แล้วเชื่อมต่ออีกครั้ง
หลังจากยืนยันว่าคอมพิวเตอร์เชื่อมต่อกับไดรฟ์ที่เกี่ยวข้องผู้ใช้สามารถเลือกที่จะรอการสำรองข้อมูลตามกำหนดเวลาถัดไปหรือเริ่มการสำรองข้อมูลด้วยตนเอง การสำรองข้อมูลด้วยตนเองจะดำเนินการดังนี้
การตั้งค่า > การ อัปเดตและความปลอดภัย > สำรองข้อมูล > ตัวเลือกอื่น ๆ > สำรองข้อมูลเดี๋ยวนี้
หลังจากการเชื่อมต่อใหม่ไฟล์จะทำการสำรองข้อมูลโดยอัตโนมัติตามเวลาที่กำหนด
หมายเหตุ: มีตัวเลือกให้คุณย้อนกลับไปใช้ไฟล์ที่สร้างไว้ก่อนหน้านี้
ตอนนี้; ทั้งนี้ขึ้นอยู่กับแหล่งที่มาของข้อความแสดงข้อผิดพลาดข้างต้นมีการดำเนินการเพิ่มเติมบางอย่างที่คุณสามารถทำได้เพื่อหลีกเลี่ยงอุบัติเหตุในอนาคต
การเลือกไดรฟ์อื่นสำหรับประวัติไฟล์ของคุณ
นี่เป็นกิจกรรมสำคัญโดยเฉพาะอย่างยิ่งเมื่อคุณตรวจพบว่าตำแหน่งที่คุณเก็บประวัติไฟล์มีแนวโน้มที่จะเกิดข้อผิดพลาดหรือกำลังจะเกิดปัญหาขึ้น นอกจากนี้ยังเป็นขั้นตอนที่จำเป็นเมื่อไดรฟ์ดังกล่าวเต็มไปด้วย คุณสามารถย้ายไฟล์ประวัติที่มีอยู่ไปยังไดรฟ์อื่นที่มีพื้นที่เพียงพอหรือใช้ไดรฟ์ใหม่ทั้งหมด
เริ่มต้น / เลือกไดรฟ์ใหม่
ไปที่ Control Panel -> System and Security -> File History
PRO TIP: หากปัญหาเกิดขึ้นกับคอมพิวเตอร์หรือแล็ปท็อป / โน้ตบุ๊คคุณควรลองใช้ซอฟต์แวร์ Reimage Plus ซึ่งสามารถสแกนที่เก็บข้อมูลและแทนที่ไฟล์ที่เสียหายได้ วิธีนี้ใช้ได้ผลในกรณีส่วนใหญ่เนื่องจากปัญหาเกิดจากความเสียหายของระบบ คุณสามารถดาวน์โหลด Reimage Plus โดยคลิกที่นี่เลือก ไดรฟ์เลือก แล้วคลิกไดรฟ์ใหม่ที่คุณต้องการ เสร็จสิ้น
การย้ายไฟล์ไปยังไดรฟ์ใหม่
หมายเหตุสำคัญ: เมื่อเลือกไดรฟ์ใหม่โปรดตรวจสอบให้แน่ใจว่ามีพื้นที่เพียงพอสำหรับรองรับไฟล์เวอร์ชันก่อนหน้าและไฟล์ใหม่ที่เข้ามา
ไปที่ ประวัติไฟล์ และ เลือกไดรฟ์
ระบุ ไดรฟ์เปลี่ยนประวัติไดรฟ์ประวัติของคุณ และบนหน้าเว็บดังกล่าว:
หากคุณต้องการใช้ฮาร์ดไดรฟ์ภายนอกหรือดิสก์ USB แฟลชให้เชื่อมต่อกับคอมพิวเตอร์ของคุณ รีเฟรชหน้าต่าง / เพจที่ใช้งานอยู่และพูดว่า OK
หากคุณต้องการให้ไฟล์ประวัติอยู่ในตำแหน่งเครือข่ายให้เลือก เพิ่มที่ตั้งเครือข่าย จากนั้นเลือกไดเรกทอรีที่อยู่ในเครือข่าย นอกจากนี้คุณยังสามารถพิมพ์เส้นทางไปยังตำแหน่งที่ต้องการ
คุณจะได้รับพร้อมท์ว่าคุณต้องการคัดลอกเวอร์ชันของไฟล์ในไดรฟ์ใหม่หรือไม่ คลิกใช่เพื่อเริ่มการคัดลอก
การเปลี่ยนระยะเวลาในการเก็บรักษาไฟล์ในประวัติไฟล์
โดยส่วนใหญ่แล้วคุณอาจทราบว่าคุณไม่จำเป็นต้องใช้ File History รุ่นเก่ามากนัก แต่ก็ยังคงใช้พื้นที่ในระบบของคุณอยู่เป็นจำนวนมาก แทนที่จะต้องกังวลกับไดรฟ์ใหม่ที่จะจัดเก็บประวัติไฟล์ไว้คุณสามารถแจ้งให้ Windows ทราบเพื่อเริ่มต้นระยะเวลาสูงสุดมาตรฐานที่จะใช้กับประวัติไฟล์ โดยทำตามขั้นตอนต่อไปนี้
ไปที่ Control Panel -> System and Security -> File History แล้วแตะ Advanced settings
เมื่อคุณเห็นรายการ เวอร์ชัน จะมีสองตัวเลือกที่ระบุว่าจะบันทึกสำเนาของไฟล์และเก็บเวอร์ชันที่บันทึกไว้ คลิกที่แต่ละและเลือกช่วงเวลาของความชอบของคุณ บันทึกการเปลี่ยนแปลง
ขั้นตอนข้างต้นเป็นเพียงแนวทางสำหรับวิธีที่ Windows จัดการกับเวอร์ชันไฟล์ที่เก่ากว่าของคุณ จะไม่ถูกลบโดยอัตโนมัติยกเว้นเมื่อไดรฟ์เริ่มเต็ม จะมีพื้นที่เพิ่มขึ้นสำหรับการสำรองข้อมูลเวอร์ชันใหม่ ๆ
ตรวจสอบข้อผิดพลาดในไดรฟ์ประวัติไฟล์
ปัจจัยต่างๆอาจทำให้ไดรฟ์ของคุณทำงานผิดพลาดได้ คอมพิวเตอร์ที่ปิดสนิทเช่นไฟฟ้าดับเป็นสาเหตุสำคัญของความผิดพลาดในไดรฟ์ระบบ เป็นสิ่งสำคัญเพื่อตรวจสอบไดรฟ์ของคุณสำหรับข้อผิดพลาดและแก้ไขคนที่ซ่อมได้
ในศูนย์ปฏิบัติการ ซ่อมแซม ไดรฟ์ที่ต้องการ
ออกจากระบบเครือข่าย
เครือข่ายอาจใช้ไม่ได้ชั่วขณะขณะที่คุณเชื่อมต่ออยู่ ไม่ว่าจะเกิดจากการบำรุงรักษาตามกำหนดเวลาหรือข้อผิดพลาดเกี่ยวกับเครือข่ายการดำเนินงานระบบปกติจะถูกขัดจังหวะ เช่นเดียวกับกระบวนการคัดลอกไฟล์ไปยังไดรฟ์ประวัติไฟล์ คุณต้องป้อนข้อมูลรับรองการลงชื่อเข้าใช้อีกครั้งเพื่อให้การสำรองข้อมูลดำเนินต่อไป
ค้นหาการตั้งค่าประวัติไฟล์ผ่านช่องค้นหาของ Windows จากนั้นเลือกป้อนข้อมูลรับรองเครือข่าย จากนั้นพิมพ์ชื่อผู้ใช้และรหัสผ่านของคุณในช่องป๊อปอัปความปลอดภัยของ Windows นอกจากนี้คุณยังสามารถขอให้ Windows จดจำข้อมูลรับรองของคุณได้หากต้องการ
คลิก ตกลง
PRO TIP: หากปัญหาเกิดขึ้นกับคอมพิวเตอร์หรือแล็ปท็อป / โน้ตบุ๊คคุณควรลองใช้ซอฟต์แวร์ Reimage Plus ซึ่งสามารถสแกนที่เก็บข้อมูลและแทนที่ไฟล์ที่เสียหายได้ วิธีนี้ใช้ได้ผลในกรณีส่วนใหญ่เนื่องจากปัญหาเกิดจากความเสียหายของระบบ คุณสามารถดาวน์โหลด Reimage Plus โดยคลิกที่นี่