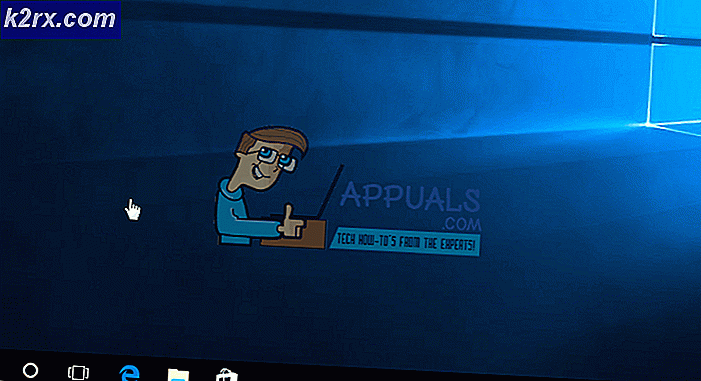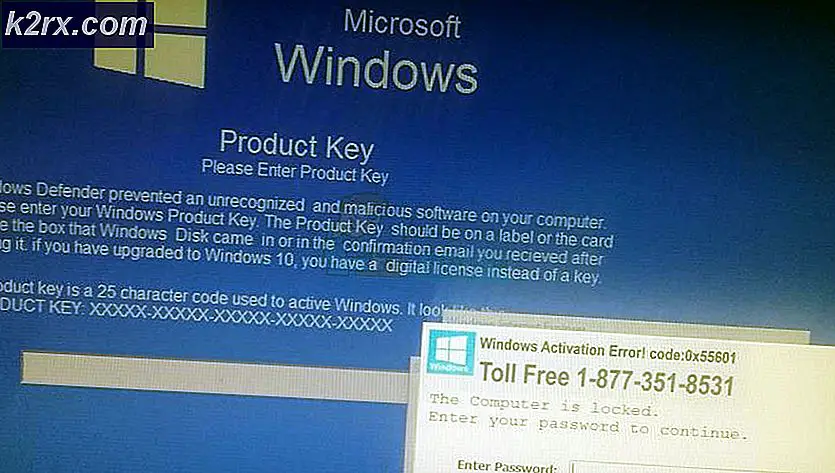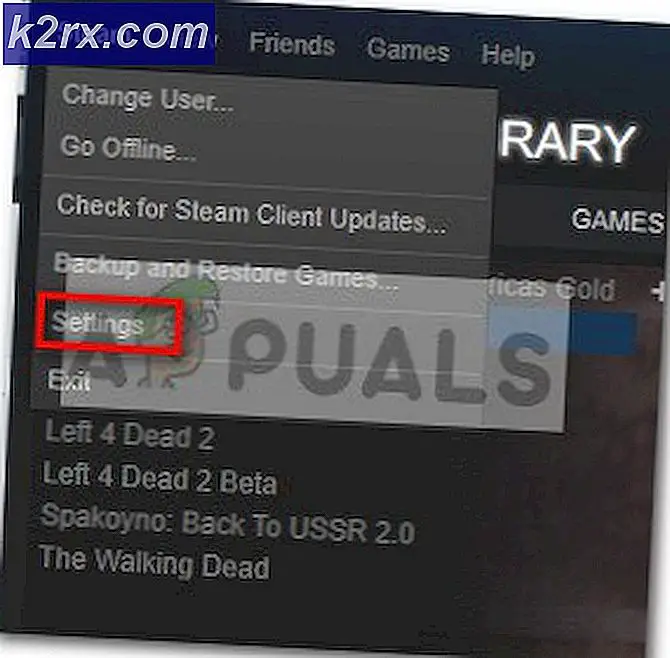แก้ไข: VPN ไม่ทำงานหลังจากอัปเดต 1709
การอัปเดตผู้สร้างสรรค์ช่วงฤดูใบไม้ร่วง 1709 เป็นหนึ่งในการอัปเดตที่คาดว่าจะได้มากที่สุดหลังจาก Windows 10 ซึ่งมีคุณลักษณะใหม่ ๆ มากมายและความสะดวกในการเข้าถึงที่ดีขึ้น มีการแก้ไขข้อบกพร่องต่าง ๆ พร้อมกับการปรับปรุงประสิทธิภาพและลดช่องโหว่ของระบบทั้งหมด
เช่นเดียวกับการอัปเดต Windows ทั้งหมดการอัปเดตนี้ก็มีข้อผิดพลาดมากมาย หนึ่งในนั้นคือ VPN หยุดทำงานหลังจากการอัปเดต เนื่องจากทุกคนใช้ VPN ที่แตกต่างกันการกำหนดค่าระบบอาจแตกต่างกัน แต่มีบางแนวทางที่ดูเหมือนจะใช้ได้ผลดีสำหรับคนส่วนใหญ่ ลองดูสิ.
โซลูชันที่ 1: การเปลี่ยนรีจิสทรี
เราสามารถลองเพิ่มคีย์รีจิสทรี PolicyAgent หากวิธีนี้ไม่ได้ผลคุณสามารถยกเลิกการเปลี่ยนแปลงในลักษณะย้อนกลับได้ตลอดเวลา จะทราบว่าแก้ไขรีจิสทรีเป็นเครื่องมือที่มีประสิทธิภาพและการสร้าง / แก้ไขคีย์ที่คุณไม่ทราบเกี่ยวกับสามารถขัดขวางคอมพิวเตอร์ของคุณและทำให้ไม่สามารถใช้งานได้
- กด Windows + R เพื่อเปิดแอ็พพลิเคชัน Run พิมพ์ regedit ในกล่องโต้ตอบและกด Enter
- เมื่ออยู่ในตัวแก้ไขรีจิสทรีไปที่เส้นทางไฟล์ต่อไปนี้:
คอมพิวเตอร์ \ HKEY_LOCAL_MACHINE \ SYSTEM \ CurrentControlSet \ Services \ PolicyAgent
- ในพา ธ ที่ต้องการให้คลิกขวาที่พื้นที่ว่างทางด้านขวาของหน้าต่างและเลือก สร้าง> DWORD
- ตั้งชื่อคำใหม่เป็น AssumeUDPEncapsulationContextOnSendRule หลังจากสร้างแล้วให้ดับเบิลคลิกเพื่อเปิดคุณสมบัติและตั้งค่าเป็น 2 กด OK เพื่อบันทึกการเปลี่ยนแปลงและออก
- รีบูตเครื่องคอมพิวเตอร์และตรวจสอบว่าปัญหาได้รับการแก้ไขแล้วหรือไม่
โซลูชันที่ 2: การติดตั้งแพคเกจ VPN (CMAK) ใหม่
หลังจากอัปเกรดแบบแทนที่ (ตั้งแต่ 1703 ถึง 1709) ผู้ใช้จำนวนมากรายงานว่าไคลเอ็นต์ VPN ของตนเริ่มทำงานผิดปกติหรือไม่ยอมทำงานเลย หลังจากการร้องเรียนเป็นจำนวนมาก Microsoft ยอมรับปัญหานี้อย่างเป็นทางการและได้ออกแถลงการณ์ว่าคุณอาจต้องติดตั้งชุด VPN ใหม่ทั้งหมด นี่คือเป้าหมายที่ CMAK (Connection Manager Administration Kit) ของ VPN
- กด Windows + S เพื่อเปิดแถบค้นหา พิมพ์ คุณลักษณะ ในกล่องโต้ตอบและเปิดผลการค้นหาแรกที่ออกมา
- เมื่ออยู่ในหน้าต่างคุณลักษณะให้เลื่อนดูรายการทั้งหมดจนกว่าคุณจะพบ RAS Connection Manager Administration Kit (CMAK) หากคุณใช้แพคเกจอยู่แล้วอาจจะมีการตรวจสอบอยู่ ยกเลิกการเลือก แล้วเลือก ตกลง
- Windows จะยกเลิกการติดตั้งยูทิลิตีนี้ รีสตาร์ท เครื่องคอมพิวเตอร์และกลับไปที่หน้าต่างคุณสมบัติ
- ทำเครื่องหมายในช่อง (ชุดการดูแลระบบจัดการการเชื่อมต่อ RAS (CMAK)) และกด ตกลง เพื่อให้การติดตั้งดำเนินการต่อ เมื่อติดตั้งเสร็จสมบูรณ์แล้วให้ทำการ รีบูต เครื่องคอมพิวเตอร์ใหม่อีกครั้งและตรวจสอบว่าปัญหาได้รับการแก้ไขแล้วหรือไม่
โซลูชันที่ 3: Cisco VPN หลังจากอัปเดต 1709
ขอแนะนำให้คุณถอนการติดตั้งไคลเอ็นต์ VPN ของ Cisco ก่อนทำการอัปเดต ด้วยวิธีนี้การซ่อมแซมไคลเอ็นต์จะง่ายขึ้นเมื่อเทียบกับการไม่ติดตั้งก่อนอัพเดต ดูขั้นตอนต่อไปนี้เกี่ยวกับวิธีติดตั้งอย่างถูกต้องและทำให้ไคลเอ็นต์ทำงานได้
หมายเหตุ: Appuals ไม่มีความเกี่ยวข้องใด ๆ กับซอฟต์แวร์ของ บริษัท อื่นที่ระบุไว้ในบทความนี้ ซอฟต์แวร์ทั้งหมดได้รับการกล่าวถึงอย่างหมดจดเพื่อความสะดวกในการเข้าถึงผู้ใช้ ดำเนินการทั้งหมดโดยคุณต้องเป็นผู้รับผิดชอบเอง
- ดาวน์โหลด Sonicwall 64-bit VPN ตรวจสอบให้แน่ใจว่าคุณใช้ไคลเอ็นต์รุ่นล่าสุดนี้เนื่องจากเวอร์ชันเก่ากว่าอาจไม่ทำงานตามที่คาดหมาย
- เมื่อติดตั้ง Sonicwall เรียบร้อยแล้วให้ ติดตั้ง Cisco VPN Use 64-bit ถ้าคุณมีระบบปฏิบัติการ 64 บิตและ 32-bit ถ้าคุณมี 32-bit
คุณสามารถตรวจสอบได้โดยคลิกขวาที่คอมพิวเตอร์เครื่องนี้และเลือกคุณสมบัติ เมื่ออยู่ในคุณสมบัติให้ดูที่ใต้ส่วนหัวของระบบและตรวจสอบประเภทระบบของคุณ
ดาวน์โหลดไฟล์ 64 บิต
ดาวน์โหลดไฟล์ 32 บิต
หมายเหตุ: หากคุณพบข้อผิดพลาดที่ไฟล์ exe เหล่านี้ไม่สามารถทำงานได้ในระบบปฏิบัติการนี้ให้แยกไฟล์ exe โดยใช้ WinRAR (หรือโปรแกรมอื่นที่คล้ายกัน) และเรียกใช้ไฟล์. msi
- ตอนนี้เราจะแก้ไขรีจิสทรีเพื่อทำการเปลี่ยนแปลงบางอย่าง กด Windows + R พิมพ์ regedit แล้วกด Enter
- เมื่ออยู่ในตัวแก้ไขรีจิสทรีไปที่เส้นทางต่อไปนี้:
คอมพิวเตอร์ \ HKEY_LOCAL_MACHINE \ SYSTEM \ CurrentControlSet \ CVirtA
- ตอนนี้เลือกชื่อที่แสดงและแก้ไขตาม:
- x86 - @ oem8.ifn, % CVirtA_Desc%; Cisco Systems VPN Adapter ไปยัง Cisco Systems VPN Adapter
- x64 - @ oem8.ifn, % CVirtA_Desc%; Cisco Systems VPN Adapter สำหรับ Windows 64 บิต ไปยัง Cisco Systems VPN Adapter สำหรับ Windows 64 บิต
- เมื่อทำการเปลี่ยนแปลงแล้วให้ออกจากรีจิสทรีและรีสตาร์ทเครื่องคอมพิวเตอร์ของคุณ หลังจากรีสตาร์ทตรวจสอบว่าปัญหาได้รับการแก้ไขหรือไม่
โซลูชันที่ 4: ขอให้ผู้ดูแลระบบของคุณอนุญาต L2TP
หลังจากอัปเดตล่าสุดเมื่อปี 1709 PPTP ทำงานตามที่คาดไว้ แต่ L2TP กำลังให้ปัญหา คุณสามารถแก้ไขปัญหานี้ได้โดยติดต่อผู้ดูแลระบบ / บริษัท ของคุณและขอให้โพรโทคอล PPTP พร้อมกับ L2TP นี้สามารถทำได้อย่างง่ายดายโดยใช้คุณลักษณะ RAS ในตัวที่มีอยู่บนเซิร์ฟเวอร์ Windows 2012 R2 ปัญหานี้ส่วนใหญ่ต้องเผชิญกับคนเมื่อพวกเขาพยายามที่จะเชื่อมต่อกับงานของพวกเขาขณะที่ไม่ได้อยู่ในปัจจุบัน
PRO TIP: หากปัญหาเกิดขึ้นกับคอมพิวเตอร์หรือแล็ปท็อป / โน้ตบุ๊คคุณควรลองใช้ซอฟต์แวร์ Reimage Plus ซึ่งสามารถสแกนที่เก็บข้อมูลและแทนที่ไฟล์ที่เสียหายได้ วิธีนี้ใช้ได้ผลในกรณีส่วนใหญ่เนื่องจากปัญหาเกิดจากความเสียหายของระบบ คุณสามารถดาวน์โหลด Reimage Plus โดยคลิกที่นี่