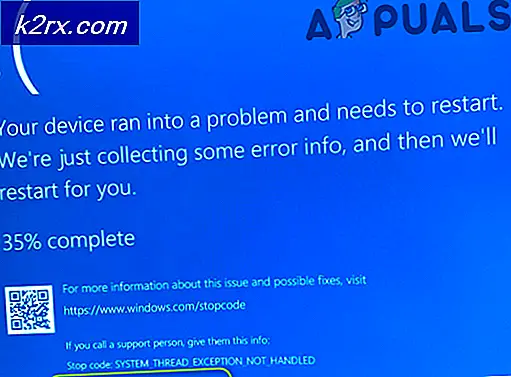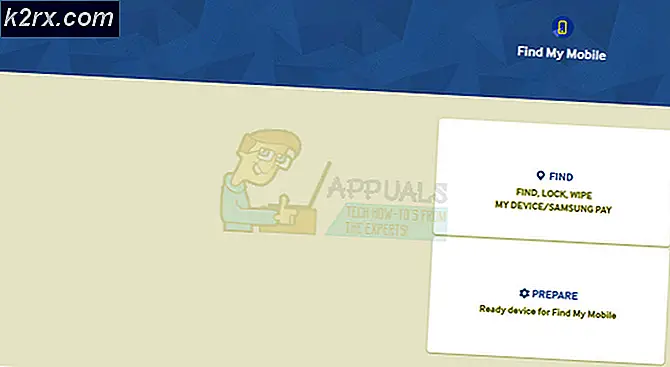วิธีเปลี่ยนไอคอนถังรีไซเคิลใน Windows 7, 8, 8.1 และ 10
ระบบปฏิบัติการวินโดวส์มีความภาคภูมิใจในการนำเสนอทางเลือกในการปรับแต่งและปรับแต่งให้กับผู้ใช้ จากวอลล์เปเปอร์ที่พวกเขาเห็นบน เดสก์ท็อป ของพวกเขาไปยังไอคอนของไฟล์หรือโฟลเดอร์ใน Windows Explorer มีผู้ใช้ Windows จำนวนมากที่สามารถเปลี่ยนแปลงและปรับแต่งตามความชื่นชอบในคอมพิวเตอร์ได้ ท่ามกลางตัวเลือกในการปรับตั้งค่าส่วนบุคคลจำนวนมากผู้ใช้ Windows มีความสามารถในการเปลี่ยนไอคอนขององค์ประกอบทั้งหมดที่เห็นบน เดสก์ท็อป ซึ่งรวมถึง คอมพิวเตอร์ เอกสาร และใช่ ถังรีไซเคิล
การเปลี่ยนไอคอน ถังรีไซเคิล เป็นไปได้ใน Windows Operating System ทุกรุ่นซึ่งปัจจุบันมีการสนับสนุนโดย Microsoft และเป็นคุณลักษณะสำหรับ Windows เวอร์ชันเก่ากว่าด้วย นอกจากนี้ไมโครซอฟท์ยังได้ให้ความสำคัญกับการปรับแต่งระบบปฏิบัติการของ Windows ให้เป็นเรื่องง่ายนั่นคือเหตุผลที่การเปลี่ยนไอคอน ถังรีไซเคิล ของคุณบน เดสก์ท็อป ทำได้ง่ายขึ้นโดยไม่คำนึงถึงว่าคุณใช้ Windows รุ่นใดในคอมพิวเตอร์ของคุณ อย่างไรก็ตามควรสังเกตว่าขั้นตอนที่คุณต้องทำเพื่อเปลี่ยนไอคอน ถังรีไซเคิล บน เดสก์ท็อป ของคุณแตกต่างกันไปเล็กน้อยขึ้นอยู่กับรุ่นของ Windows ที่คุณมี
หากไม่ต้องกังวลใจต่อไปนี้คือสิ่งที่คุณต้องทำเพื่อเปลี่ยนไอคอน ถังรีไซเคิล บน เดสก์ท็อป ของคุณบนคอมพิวเตอร์ Windows:
ใน Windows 7
หากคุณใช้ Windows 7 สิ่งที่คุณต้องทำเพื่อเปลี่ยนไอคอน ถังรีไซเคิล บน เดสก์ท็อป คือ:
- ไปที่ เดสก์ท็อป ของคุณ
- คลิกขวาที่พื้นที่ว่างบน เดสก์ท็อป ของคุณแล้วคลิกที่ ปรับแต่ง
- ในบานหน้าต่างด้านซ้ายของหน้าต่าง Personalization ให้ค้นหาและคลิกที่ ไอคอน Change desktop ซึ่งจะทำให้หน้าต่าง Desktop Icon Settings ปรากฏขึ้น
- คลิกที่ไอคอน ถังรีไซเคิล ใด ๆ ที่คุณต้องการเปลี่ยนเพื่อเลือก (คุณมี รีไซเคิล (เต็ม) และ รีไซเคิล (ว่าง) ให้เลือก - เป็นไอคอนที่ Recycle Bin ของคุณแสดงขึ้นเมื่อเต็มหรือเมื่อว่างเปล่า ตามลำดับ)
- คลิก ไอคอนเปลี่ยน
- ดูไอคอนทั้งหมดที่มีให้ค้นหาไอคอนใดก็ได้ที่คุณต้องการให้ไอคอน ถังรีไซเคิล ของคุณเปลี่ยนไปให้คลิกเพื่อเลือกและคลิก ตกลง หรือหากคุณต้องการใช้ไอคอนที่กำหนดเองสำหรับ ถังรีไซเคิล ของคุณให้คลิกที่เบราส์ไปที่ตำแหน่งบนคอมพิวเตอร์ของคุณที่ไอคอนที่กำหนดเองจะถูกบันทึกคลิกที่ไอคอนกำหนดเองเพื่อเลือกคลิกที่ เปิด คลิกที่กำหนดเอง ไอคอนในไดอะล็อก เปลี่ยนไอคอน เพื่อเลือกและคลิก ตกลง
- คลิกที่ Apply จากนั้น คลิก OK
ใน Windows 8 และ 8.1
หากคุณใช้ Windows 8 หรือ Windows 8.1 เพื่อเปลี่ยนไอคอน ถังรีไซเคิล คุณจะต้อง:
PRO TIP: หากปัญหาเกิดขึ้นกับคอมพิวเตอร์หรือแล็ปท็อป / โน้ตบุ๊คคุณควรลองใช้ซอฟต์แวร์ Reimage Plus ซึ่งสามารถสแกนที่เก็บข้อมูลและแทนที่ไฟล์ที่เสียหายได้ วิธีนี้ใช้ได้ผลในกรณีส่วนใหญ่เนื่องจากปัญหาเกิดจากความเสียหายของระบบ คุณสามารถดาวน์โหลด Reimage Plus โดยคลิกที่นี่- กดปุ่ม โลโก้ Windows + F เพื่อเปิดแผง ค้นหา
- พิมพ์ ถังรีไซเคิล ลงในช่อง ค้นหา คลิกที่ การตั้งค่า และคลิกที่ผลการค้นหาที่ชื่อว่า แสดงหรือซ่อนไอคอนทั่วไปบนเดสก์ท็อป การทำเช่นนี้จะทำให้หน้าต่าง Desktop Icon Settings ปรากฏขึ้น
- คลิกที่ รีไซเคิล (รีไซเคิล) หรือ รีไซเคิล (ว่าง) ขึ้นอยู่กับสถานะของ ถังรีไซเคิลที่ คุณต้องการเปลี่ยนไอคอนเพื่อเลือกและคลิกที่ เปลี่ยนไอคอน
- ดูไอคอนทั้งหมดที่มีให้ค้นหาไอคอนใดก็ได้ที่คุณต้องการให้ไอคอน ถังรีไซเคิล ของคุณเปลี่ยนไปให้คลิกเพื่อเลือกและคลิก ตกลง หรือหากคุณต้องการใช้ไอคอนที่กำหนดเองสำหรับ ถังรีไซเคิล ของคุณให้คลิกที่เบราส์ไปที่ตำแหน่งบนคอมพิวเตอร์ของคุณที่ไอคอนที่กำหนดเองจะถูกบันทึกคลิกที่ไอคอนกำหนดเองเพื่อเลือกคลิกที่ เปิด คลิกที่กำหนดเอง ไอคอนในไดอะล็อก เปลี่ยนไอคอน เพื่อเลือกและคลิก ตกลง
- คลิกที่ Apply จากนั้น คลิก OK
ใน Windows 10
หากคอมพิวเตอร์ของคุณใช้การทำงานซ้ำซ้อนล่าสุดของระบบปฏิบัติการ Windows และคุณต้องการเปลี่ยนไอคอน ถังรีไซเคิล คุณจะต้อง:
- เปิด เมนู Start
- คลิกที่ การตั้งค่า
- คลิกที่การปรับเปลี่ยนในแบบของคุณ
- ในบานหน้าต่างด้านซ้ายของหน้าต่างคลิกที่ ธีม
- ในหน้าต่างด้านขวาของหน้าต่างค้นหาและคลิก การตั้งค่าไอคอนเดสก์ท็อป ในส่วน การตั้งค่าที่เกี่ยวข้อง
- คลิกที่ รีไซเคิล (เต็ม) หรือ รีไซเคิล (ว่าง) ขึ้นอยู่กับสถานะของ ถังรีไซเคิลที่ คุณต้องการเปลี่ยนไอคอนเพื่อเลือก
- คลิก ไอคอนเปลี่ยน
- ดูไอคอนทั้งหมดที่มีให้ค้นหาไอคอนใดก็ได้ที่คุณต้องการให้ไอคอน ถังรีไซเคิล ของคุณเปลี่ยนไปให้คลิกเพื่อเลือกและคลิก ตกลง หรือหากคุณต้องการใช้ไอคอนที่กำหนดเองสำหรับ ถังรีไซเคิล ของคุณให้คลิกที่เบราส์ไปที่ตำแหน่งบนคอมพิวเตอร์ของคุณที่ไอคอนที่กำหนดเองจะถูกบันทึกคลิกที่ไอคอนกำหนดเองเพื่อเลือกคลิกที่ เปิด คลิกที่กำหนดเอง ไอคอนในไดอะล็อก เปลี่ยนไอคอน เพื่อเลือกและคลิก ตกลง
- คลิกที่ Apply จากนั้น คลิก OK
PRO TIP: หากปัญหาเกิดขึ้นกับคอมพิวเตอร์หรือแล็ปท็อป / โน้ตบุ๊คคุณควรลองใช้ซอฟต์แวร์ Reimage Plus ซึ่งสามารถสแกนที่เก็บข้อมูลและแทนที่ไฟล์ที่เสียหายได้ วิธีนี้ใช้ได้ผลในกรณีส่วนใหญ่เนื่องจากปัญหาเกิดจากความเสียหายของระบบ คุณสามารถดาวน์โหลด Reimage Plus โดยคลิกที่นี่