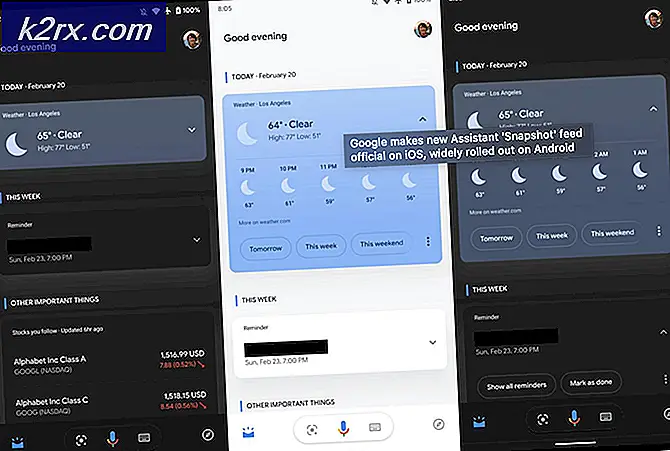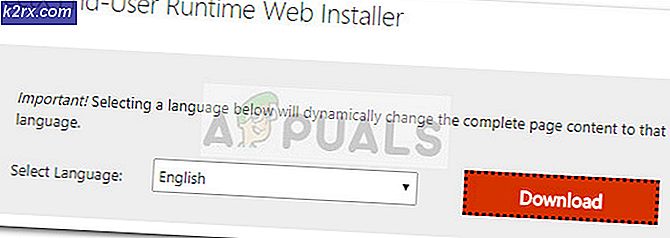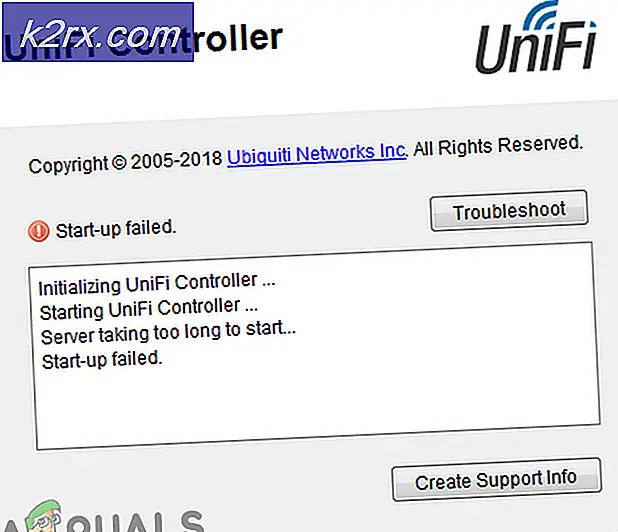วิธีการแก้ไขข้อผิดพลาดในการวินิจฉัย DELL 2000-0142
เมื่อฮาร์ดไดรฟ์กำลังจะตายคุณจะมีอาการที่เห็นได้ชัดเช่นความเสียหายของข้อมูลที่คงที่การแช่แข็งเมื่อคัดลอกหรือบันทึกข้อมูลเวลาในการเริ่มต้นใช้งานนานและหน้าจอการซ่อมแซมคงที่ระหว่างการบูต อย่างไรก็ตามคุณไม่สามารถบอกได้อย่างชัดเจนว่าปัญหาเกิดจากฮาร์ดดิสก์เว้นเสียแต่ว่าคุณจะทำการวิเคราะห์ระบบก่อนบูต (PSA) คอมพิวเตอร์ Dell อนุญาตให้ใช้ PSA ที่ครอบคลุมหรือที่เรียกว่า ePSA ซึ่งจะทดสอบฮาร์ดแวร์ทั้งหมดในระบบ ซึ่งรวมถึงการทดสอบหน่วยความจำการทดสอบไดรฟ์การทดสอบพัดลมการทดสอบอุปกรณ์อินพุตและการทดสอบฮาร์ดไดรฟ์ของผู้อื่น เมื่อต้องการเรียกใช้ ePSA ใน Dell รีสตาร์ทเครื่องคอมพิวเตอร์ของคุณและกด F12 เพื่อเข้าสู่เมนูบูตแล้วเลือก 'diagnostics' อาการดังกล่าวเป็นที่น่าตกใจเมื่อผู้ใช้มีข้อผิดพลาดในการวินิจฉัยซึ่งแสดงถึงความล้มเหลวของดิสก์ ข้อผิดพลาดนี้แสดงข้อมูลต่อไปนี้
รหัสข้อผิดพลาด 0142
MSG: รหัสข้อผิดพลาด 2000-0142
ผงชูรส: ฮาร์ดไดรฟ์ 1 - การทดสอบตัวเองไม่สำเร็จสถานะ 79 หรือ ข่าวสารเกี่ยวกับ: ฮาร์ดไดรฟ์ 0 - S / N WX51E43XWS20 การทดสอบด้วยตนเองสั้นไม่ประสบความสำเร็จ
Dell Technical Support สามารถใช้รหัสและข้อความดังกล่าวเพื่อช่วยในการวินิจฉัยปัญหาได้ คุณต้องการทดสอบต่อหรือไม่?
ข้อผิดพลาดนี้จะโยนเครื่องคอมพิวเตอร์ของคุณให้เป็นลูปที่ไม่มีวันสิ้นสุดในการเริ่มต้นการซ่อมแซม ข้อผิดพลาดหมายความว่าอย่างไร? และสิ่งที่แก้ไขได้หรือไม่ บทความนี้จะกล่าวถึงปัญหานี้และให้ความพยายามในการแก้ปัญหา
ข้อผิดพลาด 2000-0142
ข้อผิดพลาดนี้หมายความว่า ePSA ไม่สามารถอ่านข้อมูลจากฮาร์ดไดรฟ์ได้สำเร็จ โดยส่วนขยายคอมพิวเตอร์ของคุณจะไม่เริ่มทำงานหรือจะมีปัญหาในการเริ่มต้นเนื่องจากการดึงข้อมูลจากดิสก์ไม่น่าเชื่อถือ อย่างไรก็ตาม Windows จะพยายามซ่อมแซมการเริ่มต้นระบบเพื่อไม่มีประโยชน์ ต่อไปนี้เป็นสาเหตุหลายประการที่คุณอาจนำข้อความแสดงข้อผิดพลาดนี้เกิดขึ้นในคอมพิวเตอร์ Dell ของคุณ:
- สายเคเบิ้ลชำรุดหรือผิดพลาดในกรณีของคอมพิวเตอร์เชื่อมต่อฮาร์ดไดรฟ์กับเมนบอร์ด
- ข้อมูลที่เสียหายหรือ MBR (Master Boot Record) บนฮาร์ดดิสก์ทำให้อุปกรณ์เกิดความผิดพลาด
- ความล้มเหลวของอุปกรณ์ในรูปแบบของความเสียหายทางกลกับฮาร์ดไดรฟ์ ความร้อนสูงเกินไปและการกระแทกทางกลอาจนำไปสู่แผ่นดิสก์ที่ขรุขระหัวอ่านหักและแกนหักได้ ซึ่งหมายความว่าข้อมูลของคุณไม่สามารถอ่านได้อย่างถูกต้องจึงเป็นปัญหา
หากคุณได้รับข้อผิดพลาดนี้หมายความว่าไดรฟ์ของคุณตายแล้วหรือกำลังจะถึงจุดสิ้นสุดและความล้มเหลว เป็นสิ่งสำคัญยิ่งที่คุณสำรองข้อมูลของคุณไว้ขณะที่ยังไม่เสร็จสมบูรณ์ คุณสามารถพยายามกู้คืนดิสก์ด้วยวิธีการ 2 วิธีแรกด้านล่างเพื่อให้คุณสามารถดึงข้อมูลสำคัญ ๆ ออกได้ โปรดจำไว้ว่าถ้าวิธีการทำงานคุณจะต้องเปลี่ยนฮาร์ดไดรฟ์เนื่องจาก 95% ของเวลาฮาร์ดไดรฟ์เหล่านี้จะต้องไม่เกินหนึ่งสัปดาห์หลังจากข้อผิดพลาดนี้
วิธีที่ 1: ดำเนินการตรวจสอบดิสก์ในพรอมต์คำสั่งโดยใช้ดิสก์การติดตั้ง Windows
Master Boot Record เก็บข้อมูลเกี่ยวกับตำแหน่งของระบบปฏิบัติการและเคอร์เนลของคุณ ซึ่งจะบอกให้คอมพิวเตอร์ของคุณทราบว่าจะโหลด OS ที่ไหน ในกรณีของ MBR ที่เสียหายวิธีนี้จะพยายามกู้คืนข้อมูลที่เสียหาย ถ้าเป็นประโยชน์สำหรับคุณเราขอแนะนำให้คุณสำรองข้อมูลของคุณไปยังดิสก์ใหม่เนื่องจากข้อผิดพลาดที่คุณพบว่ามีความล้มเหลวของดิสก์ที่กำลังจะมาถึง คุณต้องมีดิสก์ Windows (Win 7) สำหรับวิธีนี้ คุณสามารถหาคำแนะนำในการสร้างดิสก์ Windows 10 ได้ https://appuals.com/how-to-create-windows-10-bootable-usb-using-rufus/ หรือดิสก์ Windows 7 https://appuals.com/ สร้างหน้าต่างบูต-USB หรือเครื่องเล่นดีวีดี /
PRO TIP: หากปัญหาเกิดขึ้นกับคอมพิวเตอร์หรือแล็ปท็อป / โน้ตบุ๊คคุณควรลองใช้ซอฟต์แวร์ Reimage Plus ซึ่งสามารถสแกนที่เก็บข้อมูลและแทนที่ไฟล์ที่เสียหายได้ วิธีนี้ใช้ได้ผลในกรณีส่วนใหญ่เนื่องจากปัญหาเกิดจากความเสียหายของระบบ คุณสามารถดาวน์โหลด Reimage Plus โดยคลิกที่นี่- ใส่แผ่นดิสก์การติดตั้ง Windows 7 ลงในไดรฟ์และจากนั้นเริ่มการทำงานของคอมพิวเตอร์
- กดคีย์เมื่อคุณได้รับพร้อมท์ (หรือกด F8 เมื่อเริ่มต้นและเลือกไดรฟ์ดีวีดีจากเมนูบูต)
- เลือกภาษาเวลาสกุลเงินแป้นพิมพ์หรือวิธีการป้อนข้อมูลจากนั้นคลิกถัดไป
- คลิกซ่อมแซมคอมพิวเตอร์ของคุณ
- คลิกระบบปฏิบัติการที่คุณต้องการซ่อมแซมแล้วคลิกถัดไป
- ในกล่องโต้ตอบตัวเลือกการกู้คืนระบบคลิกพร้อมรับคำสั่ง
- พิมพ์ Chkdsk / f / r หรือคำสั่งและกด Enter เพื่อแก้ไขเซกเตอร์เสียและซ่อมแซมข้อมูลที่เสียหาย
วิธีที่ 2: ติดตั้ง Windows ใหม่
วิธีนี้จะแก้ไขแฟ้ม Windows ที่เสียหายหรือข้อมูล MBR ที่เสียหายหรือสูญหาย ไปที่ https://appuals.com/how-to-clean-install-windows-10/ เพื่อดูคำแนะนำในการทำความสะอาด Windows 10 หากต้องการคุณสามารถติดตั้ง Windows 8 หรือ Windows 7 ได้ในกรณีนี้ คุณขอแนะนำให้คุณสำรองข้อมูลของคุณเนื่องจากข้อผิดพลาดที่คุณพบว่ามีความล้มเหลวของดิสก์ที่กำลังจะมาถึง
วิธีที่ 3: ใส่ฮาร์ดดิสก์ไดรฟ์ของคุณ
ถ้าวิธีที่ 1 และ 2 ไม่ได้ผล แต่อย่างใดแล้วดิสก์ของคุณมีปัญหาความล้มเหลวถาวรและจำเป็นต้องเปลี่ยน ดู SSD (Solid State Drives) แทน HDD (Hard Disk Drive) เพื่อหลีกเลี่ยงความผิดหวังในอนาคต เนื่องจากฮาร์ดดิสก์ใช้แผ่นดิสก์แบบหมุนและหัวเคลื่อนที่จึงมีแนวโน้มที่จะเกิดความล้มเหลวมากขึ้น โดยปกติจะเกิดขึ้นหลังจาก 3 - 5 ปีในการใช้งาน
หากระบบมีการรับประกันโปรดติดต่อฝ่ายสนับสนุนของ Dell พร้อมกับข้อผิดพลาดและจะแทนที่ไดรฟ์ การรับประกันของผู้ผลิตมักจะครอบคลุมฮาร์ดดิสก์ที่ล้มเหลว
วิธีที่ 4: ทาสดิสก์ที่มีข้อผิดพลาดและพยายามกู้คืนข้อมูล
คุณยังสามารถลองกู้คืนข้อมูลของคุณได้หากดิสก์ของคุณล้มเหลววิธีที่ 1 และ 2 ไม่มีการรับประกันใด ๆ คุณจำเป็นต้องมีตัวแปลง HDD USB ภายนอกเป็นเวลาไม่กี่ดอลลาร์ (10 $) คุณยังสามารถเชื่อมต่อเป็นไดรฟ์รอง (ไม่ใช่ระบบหลักที่มีระบบปฏิบัติการ) ไปยังคอมพิวเตอร์เครื่องอื่นได้ พีซีเดสก์ท็อปมักมีสายพิเศษสำหรับเชื่อมต่อกับไดรฟ์ SATA อีกเครื่องหนึ่ง ใช้วิธีใดวิธีหนึ่งในการอ่านดิสก์ของคุณ หากเป็นเพียงส่วนของ MBR หรือไฟล์ Windows ที่เสียหายคุณจะพบว่าคุณยังคงสามารถอ่าน HDD และเข้าถึงข้อมูลได้
ผู้เชี่ยวชาญด้านข้อมูลสามารถเรียกค้นข้อมูลของคุณได้โดยการเปลี่ยนหัวอ่านหรือนำแผ่นเสียงไปวางบนหัวอ่าน ทั้งสองวิธีนี้เป็นกระบวนการที่มีความแม่นยำซึ่งจะทำให้คุณเสียเงินเป็นจำนวนมากดังนั้นโปรดตรวจสอบว่าข้อมูลที่คุณกำลังบันทึกมีมูลค่าเงิน
PRO TIP: หากปัญหาเกิดขึ้นกับคอมพิวเตอร์หรือแล็ปท็อป / โน้ตบุ๊คคุณควรลองใช้ซอฟต์แวร์ Reimage Plus ซึ่งสามารถสแกนที่เก็บข้อมูลและแทนที่ไฟล์ที่เสียหายได้ วิธีนี้ใช้ได้ผลในกรณีส่วนใหญ่เนื่องจากปัญหาเกิดจากความเสียหายของระบบ คุณสามารถดาวน์โหลด Reimage Plus โดยคลิกที่นี่