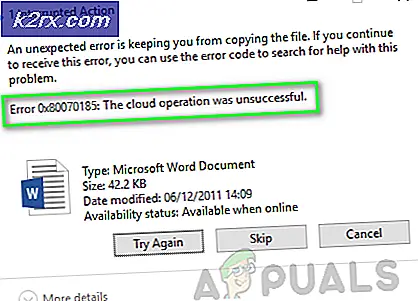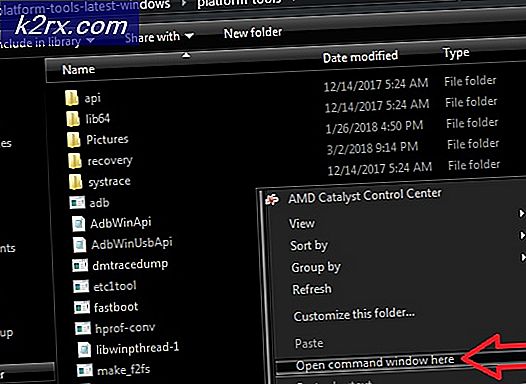"หน้าต่างเซิร์ฟเวอร์ DDE: Explorer.exe" ข้อผิดพลาดของแอปพลิเคชัน
ผู้ใช้ Windows บางคนกำลังพบกับไฟล์ หน้าต่างเซิร์ฟเวอร์ DDE: Explorer.exeเมื่อใดก็ตามที่พยายามเปิด File Explorer บน Windows 10 ในกรณีส่วนใหญ่ป๊อปอัปจะกลับมาเมื่อผู้ใช้ปิด แต่จะหายไปตราบใดที่ปิด FIle Explorer
ปรากฎว่ามีสาเหตุหลายประการที่อาจทำให้เกิดข้อผิดพลาดนี้ นี่คือรายชื่อผู้ก่อเหตุที่อาจเกิดขึ้นโดยย่อ:
ตอนนี้คุณรู้ทุกสถานการณ์ที่อาจเกิดขึ้นซึ่งอาจต้องรับผิดชอบต่อการปรากฏตัวของไฟล์ หน้าต่างเซิร์ฟเวอร์ DDE: Explorer.exe,นี่คือรายการวิธีการที่ผู้ใช้รายอื่นที่ได้รับผลกระทบใช้เพื่อแก้ไขปัญหาได้สำเร็จ
วิธีที่ 1: การถอนการติดตั้ง Realtek Audio Drivers (ถ้ามี)
ไดรเวอร์เสียงที่ Realtek จัดหาให้นั้นเคยเป็นทั้งหมด แต่จำเป็นสำหรับ Windows รุ่นเก่ากว่า แต่ปัจจุบันพวกเขาดูเหมือนจะก่อให้เกิดความขัดแย้งมากมายรวมถึง หน้าต่างเซิร์ฟเวอร์ DDE: Explorer.exeข้อผิดพลาดใน Windows 10 ผู้ใช้ที่ได้รับผลกระทบหลายรายยืนยันว่าปัญหาได้รับการแก้ไขในที่สุดหลังจากถอนการติดตั้งชุดของ Realtek ไดรเวอร์จาก โปรแกรมและคุณสมบัติ หน้าจอ
โปรดทราบว่าทันทีที่คุณดำเนินการนี้ Windows จะเปลี่ยนไปใช้ไดรเวอร์ทั่วไปที่รวมอยู่ใน Windows 10 เป็นค่าเริ่มต้นดังนั้นคอมพิวเตอร์ของคุณจะยังคงมีเสียง
หากคุณพบว่าตัวเองตกอยู่ในสถานการณ์นี้และคุณกำลังใช้บริการ Realtek Audio Service อยู่ให้ทำตามคำแนะนำด้านล่างเพื่อถอนการติดตั้งไดรเวอร์เสียงและเปลี่ยนไปใช้ไดรเวอร์ทั่วไป
สิ่งที่คุณต้องทำมีดังนี้
- กด คีย์ Windows + R เพื่อเปิดไฟล์ วิ่ง กล่องโต้ตอบ ถัดไปพิมพ์ "appwiz.cpl" ภายในกล่องข้อความแล้วกด ป้อน เพื่อเปิดไฟล์ โปรแกรมและคุณสมบัติ เมนู.
- เมื่อคุณอยู่ในพรอมต์โปรแกรมและคุณลักษณะให้เลื่อนลงไปตามรายการแอปพลิเคชันและค้นหารายการที่มีชื่อว่าRealtek HD Manager
- เมื่อคุณค้นหาชุด Realtek ให้คลิกขวาแล้วเลือก ถอนการติดตั้ง จากเมนูบริบทที่เพิ่งปรากฏขึ้น
- ในหน้าจอการถอนการติดตั้งให้ปฏิบัติตามคำแนะนำบนหน้าจอเพื่อทำการถอนการติดตั้งให้เสร็จสิ้นจากนั้นรีสตาร์ทคอมพิวเตอร์
- ในการเริ่มต้นครั้งถัดไปคอมพิวเตอร์ของคุณจะเปลี่ยนไปใช้ไดรเวอร์เสียงทั่วไปโดยอัตโนมัติ เมื่อเกิดเหตุการณ์นี้ขึ้นให้เปิด File Explorer อีกครั้งและดูว่าคุณยังคงเห็นรหัสข้อผิดพลาดเดิมอยู่หรือไม่
ในกรณีที่ปัญหาเดิมยังคงเกิดขึ้นให้เลื่อนลงไปที่การแก้ไขที่เป็นไปได้ถัดไปด้านล่าง
วิธีที่ 2: เรียกใช้การสแกน CHKDSK
ตามที่ปรากฎโดยเฉพาะนี้ หน้าต่างเซิร์ฟเวอร์ DDE: Explorer.exeข้อผิดพลาดอาจเกี่ยวข้องกับข้อผิดพลาดเชิงตรรกะที่ฝังรากใน HDD หรือ SSD ของคุณ บางครั้งตัวจัดการไฟล์จะแสดงข้อผิดพลาดประเภทนี้เมื่อมีบล็อกที่ไม่สอดคล้องกันซึ่งไม่สามารถอ่านได้
หากสถานการณ์นี้เป็นไปได้คุณควรจะสามารถแก้ไขปัญหานี้ได้โดยเรียกใช้ยูทิลิตี้ CHKDSK เพื่อแก้ไขหรือแทนที่เซกเตอร์เสียด้วยค่าเทียบเท่าที่ไม่ได้ใช้
ในกรณีที่คุณยังไม่ได้ดำเนินการคุณสามารถทำได้ เริ่มการสแกน CHKDSK ใช้ ตรวจสอบยูทิลิตี้ดิสก์
บันทึก: เพื่อเพิ่มโอกาสในการประสบความสำเร็จคุณควรตรวจสอบให้แน่ใจว่าหน้าต่าง CMD ที่คุณใช้เรียกใช้คำสั่งนั้นเปิดอยู่โดยมีการเข้าถึงของผู้ดูแลระบบ
หลังจากการสแกน CHKDSK เสร็จสิ้นให้รีสตาร์ทคอมพิวเตอร์และดูว่าปัญหาได้รับการแก้ไขหรือไม่เมื่อการเริ่มต้นครั้งถัดไปเสร็จสมบูรณ์
ในกรณีที่คุณยังคงพบเจอสิ่งเดิม ๆ หน้าต่างเซิร์ฟเวอร์ DDE: Explorer.exe,เลื่อนลงไปที่การแก้ไขที่เป็นไปได้ถัดไปด้านล่าง
วิธีที่ 3: การเปลี่ยนแถบงานในโหมดเดสก์ท็อป
หากการแก้ไขที่เป็นไปได้ข้างต้นไม่ช่วยให้คุณแก้ไขปัญหาได้มีวิธีแก้ปัญหาหนึ่งวิธีที่ผู้ใช้ที่ได้รับผลกระทบจำนวนมากได้ใช้เพื่อซ่อนการปรากฏของอินสแตนซ์ใหม่ของ หน้าต่างเซิร์ฟเวอร์ DDE: Explorer.exe
แต่โปรดทราบว่านี่ไม่ใช่วิธีแก้ไขเนื่องจากเป็นเพียงการซ่อนปัญหาแทนที่จะแก้ไข ดังนั้นหากคุณพอใจที่จะใช้วิธีแก้ปัญหาเพื่อแก้ไขป๊อปอัปที่น่ารำคาญคุณควรจะแก้ไขปัญหาได้โดยเข้าไปที่ การปรับเปลี่ยนในแบบของคุณ แท็บของ การตั้งค่า แอพและปิดการใช้งาน ซ่อนแถบงานโดยอัตโนมัติในโหมดเดสก์ท็อป
ผู้ใช้ที่ได้รับผลกระทบหลายรายใช้วิธีนี้ในการรักษาอาการของปัญหานี้ได้สำเร็จ
หากคุณกำลังมองหาคำแนะนำทีละขั้นตอนให้ทำตามคำแนะนำด้านล่าง:
- กด คีย์ Windows + R เพื่อเปิดไฟล์ วิ่ง กล่องโต้ตอบ ในกล่องข้อความพิมพ์ "ms-settings: ทาสก์บาร์" แล้วกด ป้อน เพื่อเปิดส่วนแถบงานของไฟล์ การปรับเปลี่ยนในแบบของคุณ ในแท็บ การตั้งค่า แอป
- เมื่อคุณอยู่ใน แถบงาน เลื่อนไปที่เมนูด้านขวามือและสลับการสลับที่เกี่ยวข้องกับซ่อนแถบงานโดยอัตโนมัติในโหมดเดสก์ท็อป
- รีสตาร์ทคอมพิวเตอร์และเปิด File Explorer เมื่อการเริ่มต้นครั้งถัดไปเสร็จสมบูรณ์เพื่อดูว่าปัญหาได้รับการแก้ไขแล้วหรือไม่
หากคุณยังคงพบเจอสิ่งเดิม ๆ หน้าต่างเซิร์ฟเวอร์ DDE: Explorer.exeเลื่อนลงไปที่การแก้ไขที่เป็นไปได้ถัดไปด้านล่าง
วิธีที่ 4: การรีเฟรชทุกคอมโพเนนต์ของ Windows
หากการแก้ไขที่เป็นไปได้อื่น ๆ ข้างต้นไม่ได้ผลในกรณีของคุณสิ่งสุดท้ายที่คุณทำได้คือตรวจสอบให้แน่ใจว่าทุกองค์ประกอบที่ใช้โดยการติดตั้ง Windows ของคุณได้รับการรีเฟรชเพื่อให้ทุกอินสแตนซ์ที่เสียหายถูกลบออก ผู้ใช้ที่ได้รับผลกระทบจำนวนมากยืนยันว่านี่เป็นเพียงสิ่งเดียวที่ทำให้พวกเขาแก้ไขปัญหาได้
ดังนั้นเมื่อต้องการรีเซ็ตส่วนประกอบ Windows ทุกตัวคุณมีตัวเลือกที่ทำงานได้ 2 ตัวเลือก:
- ทำความสะอาดการติดตั้ง - หากคุณกำลังมองหาวิธีแก้ไขอย่างรวดเร็วและคุณได้สำรองข้อมูลไว้แล้วสิ่งนี้ควรเป็นตัวเลือกในกรณีของคุณ โปรดทราบว่าขั้นตอนการติดตั้งใหม่ทั้งหมดไม่จำเป็นต้องให้คุณใช้สื่อการติดตั้งที่เข้ากันได้ แต่ข้อเสียเปรียบที่สำคัญคือไดรฟ์ C: / ของคุณพร้อมกับข้อมูลส่วนบุคคลทุกบิตจะถูกล้าง
- ซ่อมแซมการติดตั้ง - นี่ควรเป็นแนวทางหากคุณต้องการเก็บไฟล์ส่วนตัวแอปพลิเคชันและค่ากำหนดอื่น ๆ ของผู้ใช้ อย่างไรก็ตามโปรดทราบว่าคุณจะต้องใช้สื่อการติดตั้งของ Windows รุ่นของคุณที่เสียบผ่าน USB หรือเสียบผ่านดีวีดี