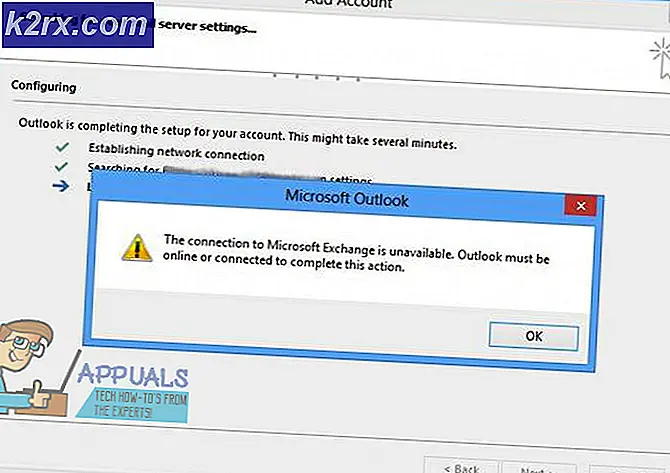แก้ไข: PXE-E61 Media Test Failure
ถ้าคุณต้องการใช้คอมพิวเตอร์หรือโน้ตบุ๊คของคุณคุณไม่สามารถทำได้ถ้าระบบปฏิบัติการไม่ได้ติดตั้ง เมื่อคุณตัดสินใจที่จะซื้อคอมพิวเตอร์หรือโน้ตบุ๊คคุณสามารถซื้อได้โดยใช้ระบบปฏิบัติการหรือไม่มีระบบปฏิบัติการ ในกรณีที่คุณซื้อโดยไม่มีระบบปฏิบัติการคุณจะต้องติดตั้งระบบปฏิบัติการที่เหมาะสมและเข้ากันได้กับอุปกรณ์ของคุณ นอกจากนี้หากฮาร์ดดิสก์ปัจจุบันของคุณหยุดทำงานคุณจะต้องซื้อฮาร์ดดิสก์อื่นที่สามารถทำงานร่วมกับโน้ตบุ๊คของคุณและติดตั้งระบบปฏิบัติการลงในฮาร์ดดิสก์ตัวใหม่ ระบบปฏิบัติการที่คุณต้องการติดตั้ง? ขึ้นอยู่กับความต้องการของคุณ แต่เราขอแนะนำให้คุณติดตั้งระบบปฏิบัติการ รุ่นล่าสุด และใช้ Windows Update ซึ่งจะช่วยลดปัญหาที่คุณมีกับมัลแวร์ได้ คุณควรติดตั้ง Windows 7 ขั้นต่ำซึ่งจะได้รับการสนับสนุนโดย Microsoft จนถึงมกราคม 2020 ปี
มีสามทางเลือกสำหรับการติดตั้งระบบปฏิบัติการ คุณสามารถติดตั้งระบบปฏิบัติการโดยใช้ DVD, USB และติดตั้งผ่านเครือข่าย ผู้ใช้จำนวนมากทราบสำหรับการติดตั้งระบบปฏิบัติการผ่าน DVD และ USB แต่ผู้ใช้จำนวนน้อยทราบว่าสามารถติดตั้งระบบปฏิบัติการผ่านเครือข่ายได้ โน้ตบุ๊คของคุณจำเป็นต้องรองรับการติดตั้งทั้งหมดตามที่เราได้กล่าวมา หากคุณตัดสินใจที่จะบูตระบบปฏิบัติการของคุณผ่านทางเครือข่ายโน้ตบุ๊คของคุณต้องสนับสนุน PXE (Preboot Execution Environment) ดังนั้นคุณจะรู้จักโน้ตบุ๊คของคุณได้อย่างไร คุณสามารถค้นพบวิธีการสองวิธีหนึ่งคือการตรวจสอบเอกสารทางเทคนิคในเว็บไซต์ของผู้ขายและสองคือการเข้าถึง BIOS หรือ UEFI และตรวจสอบสิ่งที่คุณสามารถกำหนดค่าในลำดับการบูตของคุณได้ แล็ปท็อปรุ่นใหม่สนับสนุนการบูตผ่าน USB หรือเครือข่ายเท่านั้นไม่รวมดีวีดีไว้ ถ้าคุณต้องการติดตั้ง Windows โดยใช้ USB แฟลชไดรฟ์คุณจำเป็นต้องเขียนไฟล์ ISO ลงใน USB flash drive ของคุณคุณสามารถอ่านคำแนะนำในการทำบู๊ตแฟลชไดรฟ์ USB ได้ที่ LINK นี้ หากคุณต้องการใช้แผ่น DVD คุณสามารถซื้อไดรฟ์ USB DVD ภายนอกและเชื่อมต่อกับคอมพิวเตอร์ผ่านการเชื่อมต่อ USB หากคุณตัดสินใจที่จะใช้ไดรฟ์ USB DVD ภายนอกคุณควรกำหนดค่า BIOS หรือ UEFI เพื่อบูตผ่าน USB
ขั้นตอนแรก คือการตัดสินใจว่าคุณต้องการติดตั้งระบบปฏิบัติการอย่างไร ขั้นตอนที่สอง คือการกำหนดค่าลำดับการบูตใน BIOS หรือ UEFI ของคุณเนื่องจากโน้ตบุ๊คของคุณจำเป็นต้องรู้จากจุดเริ่มต้นของระบบปฏิบัติการ ถ้าคุณต้องการบูตผ่าน DVD และคุณกำหนดค่า BIOS หรือ UEFI ให้บูตผ่านเครือข่ายคุณจะมีปัญหา หนึ่งในผู้ใช้ที่มีปัญหาคือกำลังบูตผ่าน PXE ไม่ใช่จาก DVD หรือ USB สาเหตุหลักเนื่องจาก BIOS เป็น UEFI ไม่ได้รับการกำหนดค่าอย่างถูกต้อง หากลำดับการบูตไม่ได้รับการกำหนดค่าอย่างถูกต้องคุณจะได้รับและข้อผิดพลาด PXE-E61: การทดสอบสื่อล้มเหลวตรวจสอบสายเคเบิล นอกจากนี้คุณอาจได้รับข้อผิดพลาดเดียวกันหากฮาร์ดดิสก์ไดรฟ์ SSD หรือไดรฟ์ดีวีดีหรือสายไฟของคุณชำรุด
รหัสข้อผิดพลาด: ชุดควบคุมครอบครัว Realtek PCIe GBE v2.37 (10/28/10)
PXE-E61: ความล้มเหลวของการทดสอบสื่อตรวจสอบสายเคเบิ้ล
PXE-M0F: ออกจาก PXE ROM
PRO TIP: หากปัญหาเกิดขึ้นกับคอมพิวเตอร์หรือแล็ปท็อป / โน้ตบุ๊คคุณควรลองใช้ซอฟต์แวร์ Reimage Plus ซึ่งสามารถสแกนที่เก็บข้อมูลและแทนที่ไฟล์ที่เสียหายได้ วิธีนี้ใช้ได้ผลในกรณีส่วนใหญ่เนื่องจากปัญหาเกิดจากความเสียหายของระบบ คุณสามารถดาวน์โหลด Reimage Plus โดยคลิกที่นี่
วิธีที่ 1: เปลี่ยนลำดับความสำคัญในการบูต
ข้อผิดพลาดนี้หมายความว่าโน้ตบุ๊คพยายามบูตผ่านเครือข่ายโน้ตบุ๊คสร้างข้อผิดพลาดเนื่องจากไม่มีโครงสร้างพื้นฐานที่ถูกต้องสำหรับการบู๊ตผ่าน PXE ในการแก้ปัญหานี้คุณจะต้องกำหนดค่า BIOS หรือ UEFI ของคุณ คุณสามารถเข้าถึง BIOS หรือ UEFI ได้อย่างไร? ผู้ขายที่แตกต่างกันให้คีย์ต่างๆในการเข้าถึง BIOS หรือ UEFI สำหรับ Dell คุณต้องใช้คีย์ F2 หรือ F12 สำหรับ HP คุณต้องใช้ F2 หรือ F10 เป็นต้นเราจะอธิบายขั้นตอนกับโน้ตบุ๊ค Dell ถ้าคุณไม่เห็นฮาร์ดดิสก์ไดรฟ์ดีวีดีหรือ USB นั่นหมายความว่า BIOS หรือ UEFI ไม่สามารถตรวจจับได้และคุณจำเป็นต้องอ่าน วิธีที่ 3
- เปิด หรือ รีสตาร์ท คอมพิวเตอร์หรือโน้ตบุ๊คของคุณ
- กด F12 ระหว่างการบูตโน้ตบุ๊ก เมนู อุปกรณ์สำหรับ บู๊ต ปรากฏขึ้นแสดงรายการอุปกรณ์บูตทั้งหมดที่มีอยู่
- บน Boot Device Menu เลือกอุปกรณ์ที่คุณต้องการบูตจาก
- กด Enter
- บูต โน้ตบุ๊คผ่าน USB
เมื่อคุณติดตั้ง Windows ของคุณเราขอแนะนำให้คุณปิดการบูตระบบเครือข่ายใน BIOS หรือ UEFI ของคุณ คุณจะปิดการบูตระบบเครือข่ายได้อย่างไร? คุณจำเป็นต้องเข้าถึง BIOS หรือ UEFI ไปที่ตัวเลือกการบูตและปิดการบูตระบบเครือข่าย โปรดตรวจสอบเอกสารทางเทคนิคสำหรับคอมพิวเตอร์หรือโน้ตบุ๊คของคุณ
วิธีที่ 2: อัปเดต HDD หรือ SSD ของคุณ
คุณต้องอัพเดตเฟิร์มแวร์บน HDD หรือ SSD ของคุณขึ้นอยู่กับว่าคุณกำลังใช้อยู่ คุณจำเป็นต้องตรวจสอบเว็บไซต์ของ HDD และ SSD ว่าจะอัพเดตเฟิร์มแวร์อย่างไร
วิธีที่ 3: ตรวจสอบ HDD และสายเคเบิล
วิธีถัดไปคือการตรวจสอบ HDD, SSD และสายเคเบิลของคุณ เราขอแนะนำให้คุณทำใหม่ HDD, SSD และสายเคเบิล หากปัญหายังคงมีอยู่ในตอนแรกคุณต้องเปลี่ยนสาย IDE หรือ SATA เชื่อมต่อฮาร์ดดิสก์ของคุณเข้ากับพอร์ต IDE หรือ SATA อื่น หากปัญหายังคงมีอยู่ให้เปลี่ยน HDD หรือ SSD ของคุณ คุณต้องซื้อ HDD หรือ SSD ที่เข้ากันได้กับคอมพิวเตอร์หรือโน้ตบุ๊คของคุณ ผู้ใช้บางรายแก้ไขปัญหาโดยเปลี่ยน HDD หรือ SSD ใหม่
วิธีที่ 4: ตรวจสอบไดรฟ์ดีวีดีของคุณและเขียนดิสก์ Windows ไปยัง DVD
หากโซลูชันแรกไม่แก้ปัญหาของคุณขั้นตอนต่อไปคือการตรวจสอบไดรฟ์ดีวีดีและสายเคเบิลของคุณ เราขอแนะนำให้คุณรีบูตไดรฟ์ดีวีดีและสายเคเบิล หลังจากที่เขียนไฟล์ Windows ISO ลงในไดรฟ์ดีวีดีหรือ USB แฟลชไดรฟ์แล้วลองเรียกใช้การติดตั้ง Windows หากยังมีปัญหาอยู่ให้เปลี่ยนสาย IDE หรือ SATA เป็นครั้งแรกและลองเชื่อมต่อไดรฟ์ดีวีดีของคุณกับ IDE หรือพอร์ต SATA อื่น
PRO TIP: หากปัญหาเกิดขึ้นกับคอมพิวเตอร์หรือแล็ปท็อป / โน้ตบุ๊คคุณควรลองใช้ซอฟต์แวร์ Reimage Plus ซึ่งสามารถสแกนที่เก็บข้อมูลและแทนที่ไฟล์ที่เสียหายได้ วิธีนี้ใช้ได้ผลในกรณีส่วนใหญ่เนื่องจากปัญหาเกิดจากความเสียหายของระบบ คุณสามารถดาวน์โหลด Reimage Plus โดยคลิกที่นี่