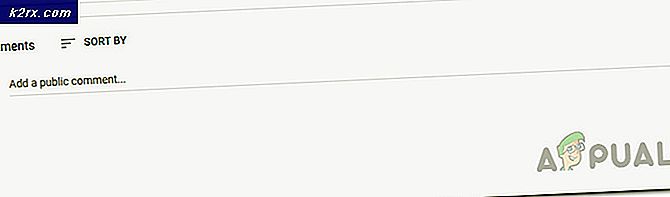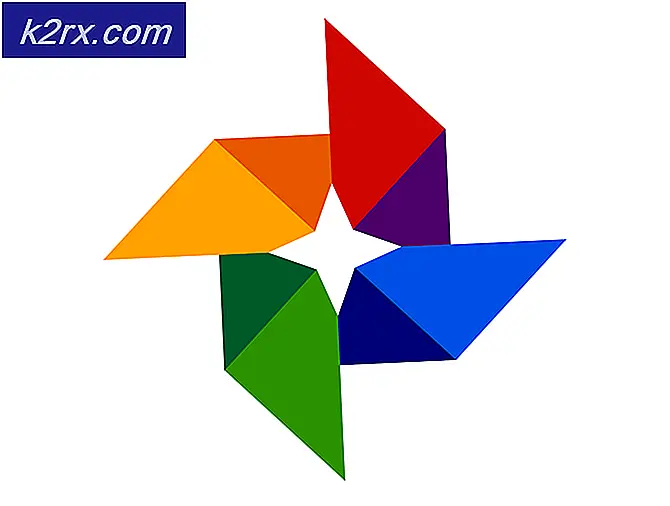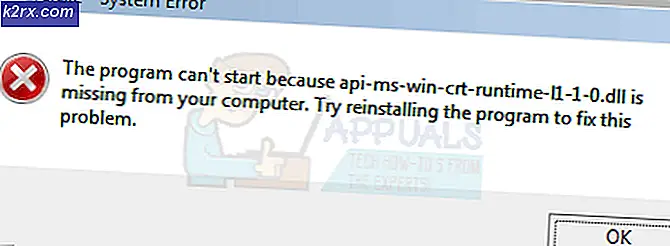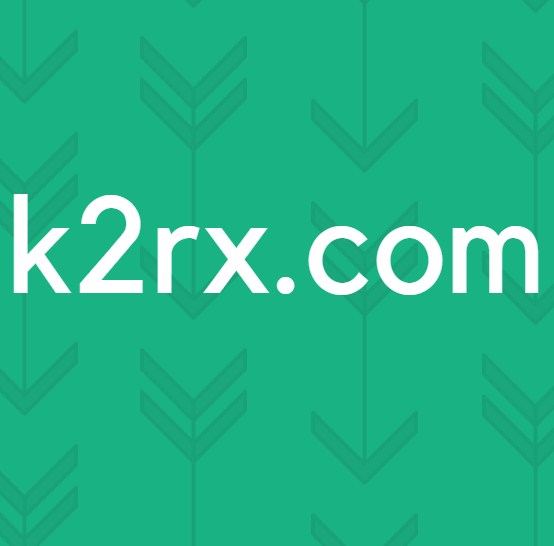ข้อผิดพลาดร้ายแรงเกิดขึ้นขณะสร้างข้อมูลรับรองไคลเอนต์ SSL ใน Event Viewer
เกิดข้อผิดพลาดร้ายแรงขณะสร้างข้อมูลรับรองไคลเอ็นต์ SSL " โดยทั่วไปผู้ใช้จะค้นพบปัญหาหลังจากได้รับข้อความแสดงข้อผิดพลาดที่เกี่ยวข้องกับ Office ที่เกิดซ้ำและตรวจสอบข้อขัดข้องโดยใช้ ผู้ชมเหตุการณ์. ในกรณีส่วนใหญ่การตรวจสอบพบว่าข้อผิดพลาดเกิดจากไลบรารีเอกสาร SharePoint ที่ซิงค์ในเครื่อง
อะไรเป็นสาเหตุให้เกิดข้อผิดพลาดร้ายแรงขณะสร้างข้อมูลรับรองไคลเอ็นต์ SSL
จะแก้ไขข้อผิดพลาด "ร้ายแรงที่เกิดขึ้นขณะสร้างข้อมูลรับรองไคลเอ็นต์ SSL" ได้อย่างไร
1. เปิดใช้งานนโยบายการเข้ารหัสระบบ
ปรากฎว่าส่วนใหญ่ของ เกิดข้อผิดพลาดร้ายแรงขณะสร้างข้อมูลรับรองไคลเอ็นต์ SSL "ข้อผิดพลาดเกี่ยวข้องกับ Schannel โปรดทราบว่า Schannel เป็นแพ็คเกจยอดนิยมที่ปลอดภัยที่สุดของ Microsoft ซึ่งอำนวยความสะดวกในการใช้การเข้ารหัส Security Socket Layer (SSL) หรือ Transport Layer Security (TLS) บนแพลตฟอร์ม Windows
ปรากฎว่ามีนโยบายเฉพาะอย่างหนึ่งที่มักรับผิดชอบต่อการปรากฏของปัญหานี้ (อัลกอริทึมที่สอดคล้องกับ FIPS สำหรับการเข้ารหัสการแฮชและการเซ็นชื่อ)
ผู้ใช้ที่ได้รับผลกระทบหลายรายรายงานว่าปัญหาได้รับการแก้ไขแล้วหลังจากที่พวกเขาใช้ยูทิลิตี้ Gpedit (Local Group Policy Editor) เพื่อเปิดใช้งานนโยบายนี้
คำแนะนำโดยย่อเกี่ยวกับการเปิดใช้งานไฟล์ อัลกอริทึมที่สอดคล้องกับ FIPS สำหรับการเข้ารหัสการแฮชและการเซ็นชื่อเพื่อแก้ไขปัญหา เกิดข้อผิดพลาดร้ายแรงขณะสร้างข้อมูลรับรองไคลเอ็นต์ SSL " ปัญหา:
- กด คีย์ Windows + R เพื่อเปิดไฟล์ วิ่ง กล่องโต้ตอบ ถัดไปภายในกล่องข้อความพิมพ์ "gpedit.msc" แล้วกด ป้อน เพื่อเปิดไฟล์ ตัวแก้ไขนโยบายกลุ่มภายใน.
- เมื่อคุณอยู่ใน Local Group Policy Editor แล้วให้ใช้ส่วนด้านซ้ายมือเพื่อไปที่ไฟล์ การกำหนดค่าคอมพิวเตอร์> การตั้งค่า Windows> การตั้งค่าความปลอดภัย> นโยบายท้องถิ่น> ตัวเลือกความปลอดภัย.
- หลังจากที่คุณจัดการเพื่อมาถึงตำแหน่งที่ถูกต้องแล้วให้เลื่อนไปที่ส่วนด้านขวามือแล้วเลื่อนลงไปตามรายการ นโยบาย จนกว่าคุณจะพบ การเข้ารหัสระบบ: ใช้ อัลกอริทึมที่สอดคล้องกับ FIPS สำหรับการเข้ารหัสการแฮชและการเซ็นชื่อ
- ดับเบิลคลิกที่ไฟล์การเข้ารหัสระบบ: ใช้ อัลกอริทึมที่สอดคล้องกับ FIPS สำหรับการเข้ารหัสการแฮชและการเซ็นชื่อ. ข้างใน คุณสมบัติ หน้าต่างขยายไฟล์ การตั้งค่าความปลอดภัยท้องถิ่น และตั้งค่านโยบายเป็น เปิดใช้งาน ก่อนคลิก สมัคร เพื่อบันทึกการเปลี่ยนแปลง
- รีสตาร์ทคอมพิวเตอร์และดูว่าปัญหาได้รับการแก้ไขแล้วหรือไม่
หากคุณทำตามวิธีนี้และคุณยังคงพบเจอแบบเดิม ๆ เกิดข้อผิดพลาดร้ายแรงขณะสร้างข้อมูลรับรองไคลเอ็นต์ SSL " ปัญหาให้เลื่อนลงไปที่การแก้ไขที่เป็นไปได้ถัดไปด้านล่าง
2. ซ่อมแซม / ติดตั้ง Microsoft Office ใหม่
การแก้ไขยอดนิยมอีกอย่างหนึ่งที่ผู้ใช้ที่ได้รับผลกระทบจำนวนมากใช้เพื่อแก้ไขไฟล์ เกิดข้อผิดพลาดร้ายแรงขณะสร้างข้อมูลรับรองไคลเอ็นต์ SSL " ปัญหาคือการซ่อมแซมหรือติดตั้งการติดตั้ง Office ใหม่
โปรดทราบว่าฟังก์ชันการซ่อมแซมไม่เหมือนกับขั้นตอนการติดตั้งใหม่ สำหรับผู้ใช้จำนวนมากการถอนการติดตั้งและติดตั้ง Microsoft Office เวอร์ชันล่าสุดในที่สุดก็สามารถแก้ปัญหาได้หลังจากความพยายามในการแก้ไขปัญหาโดยการซ่อมแซมล้มเหลว
บันทึก: สิ่งที่ต้องทำในกรณีที่แอปพลิเคชัน Office ของคุณไม่ตอบสนองอีกต่อไป
นี่คือคำแนะนำโดยย่อเกี่ยวกับการซ่อมแซมหรือซ่อมแซม Microsoft Office เพื่อกำจัดค่าคงที่ เกิดข้อผิดพลาดร้ายแรงขณะสร้างข้อมูลรับรองไคลเอ็นต์ SSL " รายการผู้ดูเหตุการณ์:
- กด คีย์ Windows + R เพื่อเปิดไฟล์ วิ่ง กล่องโต้ตอบ ในกล่องข้อความพิมพ์ "appwiz.cpl" แล้วกด ป้อน เพื่อเปิดขึ้น โปรแกรมและคุณสมบัติ หน้าต่าง.
- เมื่อคุณไปที่ไฟล์ โปรแกรมและคุณสมบัติ เลื่อนลงไปตามรายการแอพพลิเคชั่นที่ติดตั้งและค้นหาไฟล์ สำนักงาน การติดตั้ง. เมื่อคุณจัดการเพื่อระบุรายชื่อได้แล้วให้คลิกขวาที่รายการนั้นแล้วเลือก เปลี่ยน จากเมนูบริบทที่เพิ่งปรากฏ
- ในการแจ้งซ่อมครั้งแรกให้เลือกตัวเลือกที่เหมาะสมที่สุดสำหรับสถานการณ์ของคุณ การซ่อมแซมออนไลน์เป็นกระบวนการที่มีประสิทธิภาพมากกว่า แต่ต้องใช้เวลานานกว่าและจะต้องมีการเชื่อมต่ออินเทอร์เน็ตที่เสถียรเพื่อให้ประสบความสำเร็จ เมื่อคุณตัดสินใจแล้วให้เลือกวิธีการซ่อมแซมที่เหมาะสมและคลิกที่ไฟล์ ซ่อมแซม ปุ่ม.
- เมื่อกระบวนการซ่อมแซมเสร็จสิ้นให้รีสตาร์ทคอมพิวเตอร์และดูว่าปัญหาได้รับการแก้ไขหรือไม่เมื่อเริ่มต้นระบบครั้งถัดไปโดยตรวจสอบไฟล์ ผู้ชมเหตุการณ์ สำหรับรายการใหม่ที่เหมือนกัน เกิดข้อผิดพลาดร้ายแรงขณะสร้างข้อมูลรับรองไคลเอ็นต์ SSL " ข้อความผิดพลาด.
บันทึก: หากปัญหาเดิมยังคงเกิดขึ้นให้ทำตามขั้นตอนด้านล่างนี้ - ทำตามขั้นตอนที่ 1 อีกครั้งเพื่อเปิดไฟล์ โปรแกรมและคุณสมบัติ เมนู. เมื่อคุณกลับมาที่นั่นให้ค้นหาการติดตั้ง Office ของคุณอีกครั้งแล้วคลิกขวาที่มัน แต่แทนที่จะคลิกที่เปลี่ยนให้คลิก ถอนการติดตั้ง เพื่อกำจัดการติดตั้งทั้งหมด
- ที่พรอมต์การยืนยันคลิก ถอนการติดตั้ง เพื่อเสร็จสิ้นกระบวนการถอนการติดตั้งจากนั้นรีสตาร์ทคอมพิวเตอร์อีกครั้ง
- หลังจากลำดับการเริ่มต้นถัดไปเสร็จสมบูรณ์ให้ใช้สื่อการติดตั้งเพื่อติดตั้งชุดโปรแกรม Office ของคุณใหม่หรือไปที่ลิงค์นี้ (ที่นี่) ดาวน์โหลดโปรแกรมติดตั้งที่เข้ากันได้กับรหัสใบอนุญาตของคุณ
- เมื่อการติดตั้งเสร็จสมบูรณ์ดูว่าปัญหาได้รับการแก้ไขหรือไม่โดยจำลองสถานการณ์ที่เกิดปัญหาขึ้น
หากปัญหาเดิมยังคงเกิดขึ้นให้เลื่อนลงไปที่วิธีการถัดไปด้านล่าง
3. เปิดใช้งาน TLS 1.0 (ไม่แนะนำ)
การแก้ไขที่อาจเป็นอันตรายอย่างหนึ่ง แต่วิธีหนึ่งที่ใช้ได้ผลกับผู้ใช้ที่ได้รับผลกระทบหลายรายคือการเปิดใช้งาน TLS 1.0 สิ่งนี้น่าจะแก้ไขปัญหาได้มากที่สุดหากไฟล์ เกิดข้อผิดพลาดร้ายแรงขณะสร้างข้อมูลรับรองไคลเอ็นต์ SSL "พบข้อผิดพลาดกับการติดตั้ง Office รุ่นเก่า
แต่ปัญหาคือ TLS 1.0 เป็นโปรโตคอลการเข้ารหัสที่ถูกยกเลิกไปแล้วในปี 2020 การเปิดใช้คีย์นี้อาจทำให้ระบบของคุณเสี่ยงต่อความปลอดภัยในระยะยาว
หากคุณเข้าใจความเสี่ยงและพร้อมที่จะดำเนินการแก้ไขปัญหานี้ต่อไปนี่คือสิ่งที่คุณต้องทำ:
- กด คีย์ Windows + R เพื่อเปิดไฟล์ วิ่ง กล่องโต้ตอบ ในกล่องข้อความพิมพ์ "regedit" แล้วกด ป้อน เพื่อเปิดไฟล์ Registry Editor. เมื่อคุณได้รับแจ้งจากไฟล์ การควบคุมบัญชีผู้ใช้ (UAC)คลิกใช่เพื่อให้สิทธิ์ผู้ดูแลระบบ
- เมื่อคุณอยู่ใน Regedit Editor แล้วให้ใช้ส่วนซ้ายมือเพื่อไปยังไดเร็กทอรีต่อไปนี้:
HKEY_LOCAL_MACHINE \ SYSTEM \ CurrentControlSet \ Control \ SecurityProviders \ SCHANNEL \ Protocols \ TLS 1.0
- หลังจากคุณมาถึงตำแหน่งที่ถูกต้องแล้วให้เข้าไปที่ไฟล์ ลูกค้า โฟลเดอร์ย่อยจากนั้นเลื่อนไปที่ส่วนขวามือแล้วดับเบิลคลิกที่ เปิดใช้งานข้อมูล. เมื่อเข้าไปข้างในแล้วให้ตั้งค่าไฟล์ ฐาน ถึง เลขฐานสิบหก และ ค่า ข้อมูลถึง 1.
- จากนั้นดับเบิลคลิกที่ DisabledByDefault และตั้งค่า ฐาน ถึง เลขฐานสิบหก และ ค่า ข้อมูลถึง 1.
- ทำซ้ำขั้นตอนที่ 3 ด้วยปุ่ม ข้อมูลที่เปิดใช้งาน และ ข้อมูล DisabledByDefault รวมอยู่ในไฟล์ โฟลเดอร์ย่อยของเซิร์ฟเวอร์
- เมื่อทำการแก้ไขแล้วให้รีสตาร์ทคอมพิวเตอร์และดูว่าปัญหาได้รับการแก้ไขแล้วหรือไม่