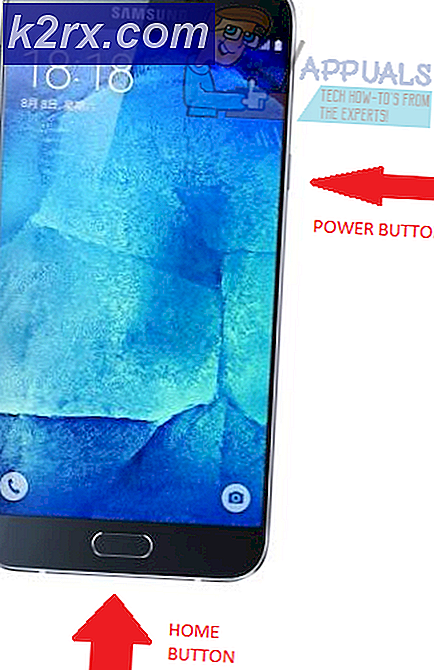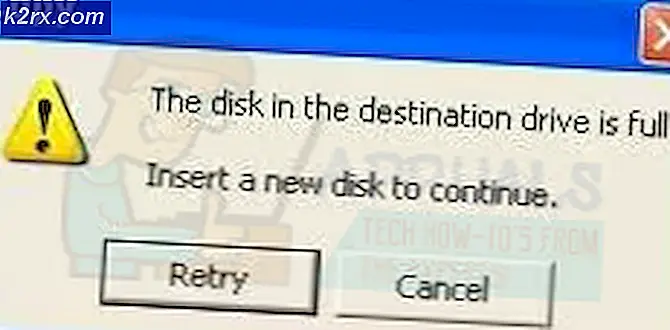การแก้ไข: การปรับปรุง Windows ไม่สามารถตรวจหาการปรับปรุงได้ในขณะนี้
การปรับปรุง Windows เป็นส่วนสำคัญของระบบปฏิบัติการ Windows เป็นคุณลักษณะที่ติดตั้งไว้ใน Windows ซึ่งจะช่วยให้ Microsoft สามารถปรับปรุงการอัปเดต bugfixes และ patches ให้ปลอดภัยต่อช่องโหว่ด้านความปลอดภัย แม้ว่าผู้ใช้มีทางเลือกที่จะข้ามหยุดและไม่เคยอัปเดต แต่เราไม่แนะนำให้ทำเช่นนี้เนื่องจากอาจทำให้ระบบของคุณเสี่ยงต่อความปลอดภัยได้
ตั้งแต่การปรับปรุงของ Windows เป็นโปรแกรม ดังนั้นข้อผิดพลาดจึงเกิดขึ้นในตัวมัน หนึ่งในนั้นคือเมื่อผู้ใช้พยายามเรียกใช้การอัปเดต Windows ข้อผิดพลาดปรากฏขึ้นโดยระบุว่า Windows Update ไม่สามารถตรวจสอบการอัปเดตได้เนื่องจากบริการไม่ได้ทำงานอยู่ คุณอาจต้องรีสตาร์ทเครื่องคอมพิวเตอร์ สาเหตุของข้อผิดพลาดนี้อาจเป็นบริการอัปเดต Windows ไม่สามารถเริ่มต้นหรือรายการรีจิสทรีที่มีความเสียหายซึ่งทำให้ไม่พบเซอร์วิส
ในคู่มือนี้ฉันจะแนะนำคุณสองวิธีในการแก้ไขปัญหานี้
วิธีที่ 1: ซ่อมแซมบริการการปรับปรุงของ Windows
เพื่อให้ง่ายขึ้นเราได้สร้างไฟล์แบทช์เพื่อหยุดบริการอัปเดต Windows ลบโฟลเดอร์ SoftwareDistribution และเรียกใช้บริการอัพเดตอีกครั้ง windowsupdatefix.bat
- คลิกขวาที่ลิงค์ windowsupdatefix.bat ด้านบนและเลือก Save As บันทึกไฟล์และเปิดตำแหน่งไฟล์คลิกขวาที่ไฟล์และเลือก Run As Administrator
- หน้าต่างพรอมต์คำสั่งสีดำจะปรากฏขึ้นสองสามวินาทีหลังจากหน้าต่างหายไปให้ลองเรียกใช้การอัพเดตอีกครั้ง
วิธีที่ 2: การตั้งค่าการตั้งค่า Windows Update ใหม่
การปิดการทำงานของ Windows และจากแผงควบคุมได้แก้ไขปัญหานี้สำหรับผู้ใช้จำนวนมากเนื่องจากรีเซ็ตการตั้งค่าที่ไม่สอดคล้องกันของการปรับปรุงของ Windows เมื่อต้องการทำเช่นนั้นให้กดปุ่ม Windows และพิมพ์ Windows Update
- คลิกที่การ ปรับปรุง Windows ในผลการค้นหา ในหน้าต่างการอัพเดทของ Windows คลิกที่ Change Settings
- เลือก ไม่ตรวจหาการปรับปรุง ภายใต้ การปรับปรุงที่ สำคัญ และคลิก ตกลง ปิด หน้าต่างทั้งหมด
- ไปที่หน้าต่างการตั้งค่าการอัพเดทของ Windows อีกครั้ง เลือกติดตั้งการอัปเดตอัตโนมัติและคลิกตกลง ตรวจสอบการอัปเดตอีกครั้ง
หากคุณยังคงได้รับข้อผิดพลาดให้ไปที่โซลูชันถัดไป
PRO TIP: หากปัญหาเกิดขึ้นกับคอมพิวเตอร์หรือแล็ปท็อป / โน้ตบุ๊คคุณควรลองใช้ซอฟต์แวร์ Reimage Plus ซึ่งสามารถสแกนที่เก็บข้อมูลและแทนที่ไฟล์ที่เสียหายได้ วิธีนี้ใช้ได้ผลในกรณีส่วนใหญ่เนื่องจากปัญหาเกิดจากความเสียหายของระบบ คุณสามารถดาวน์โหลด Reimage Plus โดยคลิกที่นี่วิธีที่ 3: ปิดใช้งานการป้องกันไวรัสและไฟร์วอลล์ชั่วคราว
โปรแกรมป้องกันไวรัสของคุณแม้แต่ Windows Security Essential ก็สามารถหยุดการอัพเดทของ Windows ได้ตั้งแต่เริ่มต้น ดังนั้น การ ปิดใช้งาน การป้องกันไวรัสและ / หรือสปายแวร์ในเวลาจริง เป็นการชั่วคราว จากนั้นตรวจสอบการอัปเดต สภาพอากาศของโซลูชันทำงานได้หรือไม่ใช้งานการป้องกันทั้งหมดของคุณ
วิธีที่ 4: ซ่อมแซมฐานข้อมูลการปรับปรุง Windows
เมื่อต้องการซ่อมแซมฐานข้อมูลการอัพเดตของ Windows คลิก Start และพิมพ์ cmd คลิกขวาที่ CMD และเลือก Run As Administrator
ในพรอมต์คำสั่งสีดำให้รันคำสั่งต่อไปนี้:
หยุดสุทธิ wuauserv
cd / d% windir% \ SoftwareDistribution \ DataStore \ Logs
esentutl / mh .. \ DataStore.edb | findstr / i / c: สถานะ:
ถ้า สถานะ: Clean Shutdown ปรากฏขึ้นในบรรทัดคำสั่งคุณไม่จำเป็นต้องดำเนินการแก้ไขปัญหานี้ต่อเนื่องจากฐานข้อมูลดี
ถ้าขั้นตอนนี้ล้มเหลวหรือถ้าสถานะ: Clean Shutdown ไม่ปรากฏในบรรทัดคำสั่งจากนั้นสร้างโฟลเดอร์ชั่วคราวที่ชื่อว่าไฟล์ที่มีการกำหนด เมื่อต้องการทำเช่นนั้นให้พิมพ์คำสั่งต่อไปนี้ในหน้าต่างพรอมต์คำสั่งสีดำ:
mkdir c: \ fixedfiles
ขณะนี้เข้าถึงคอมพิวเตอร์ Windows เครื่องอื่นที่มีการอัปเดต Windows ทำงานได้ดี กดปุ่ม Windows ค้างไว้และกด R พิมพ์ System32 และกด Enter
ในโฟลเดอร์ System32 ให้ค้นหาไฟล์ esent.dll และเก็บไว้ในโฟลเดอร์ fixedfiles ของคอมพิวเตอร์ที่มีการอัพเดต Windows ที่คุณกำลังซ่อมอยู่
จากนั้นให้พิมพ์คำสั่งต่อไปนี้ในหน้าต่างสีดำของเครื่องคอมพิวเตอร์เป้าหมาย:
คัดลอก% windir% \ system32 \ esentutl.exe c: \ fixedfiles \
c: \ fixedfiles \ esentutl.exe / r edb
net start wuauserv
รีสตาร์ทระบบของคุณและเรียกใช้การปรับปรุง Windows เพื่อตรวจสอบว่าปัญหาได้รับการแก้ไขแล้วหรือไม่
PRO TIP: หากปัญหาเกิดขึ้นกับคอมพิวเตอร์หรือแล็ปท็อป / โน้ตบุ๊คคุณควรลองใช้ซอฟต์แวร์ Reimage Plus ซึ่งสามารถสแกนที่เก็บข้อมูลและแทนที่ไฟล์ที่เสียหายได้ วิธีนี้ใช้ได้ผลในกรณีส่วนใหญ่เนื่องจากปัญหาเกิดจากความเสียหายของระบบ คุณสามารถดาวน์โหลด Reimage Plus โดยคลิกที่นี่