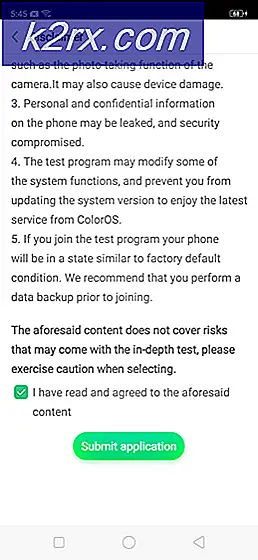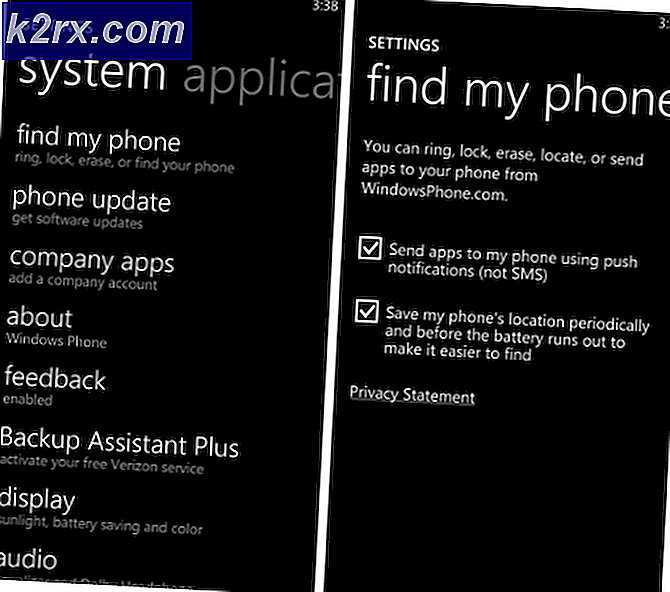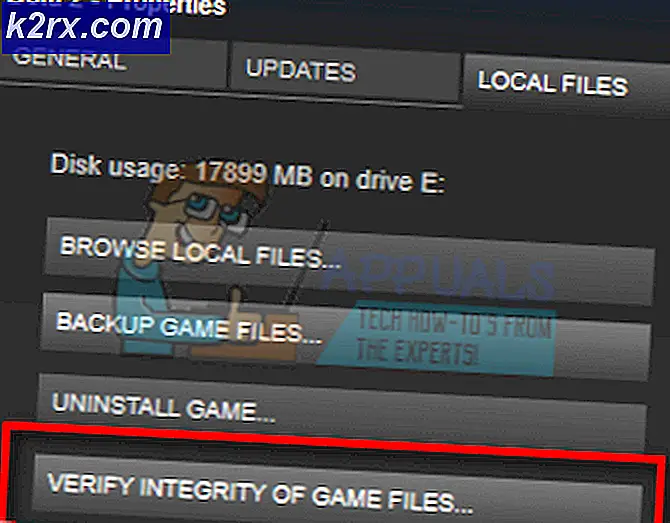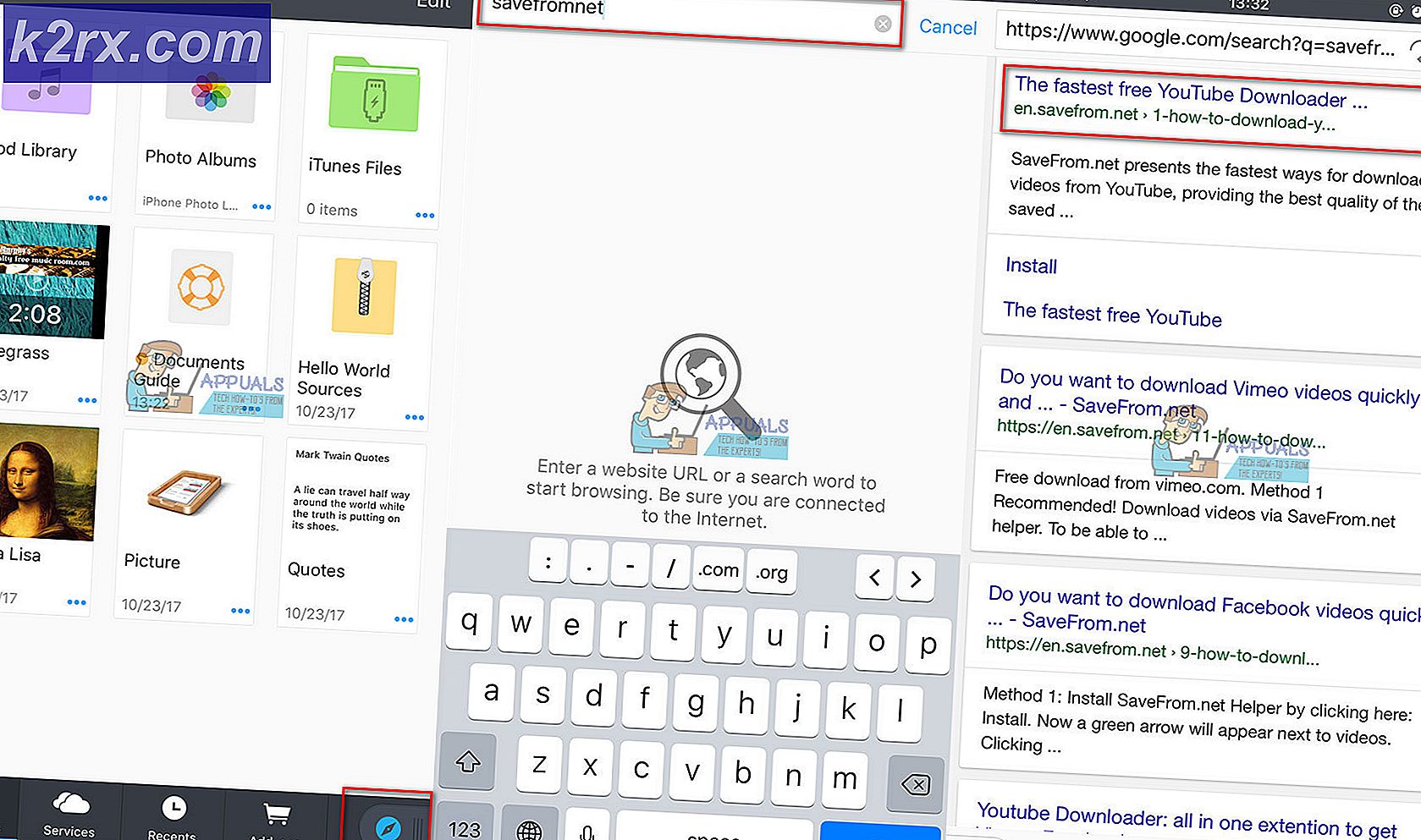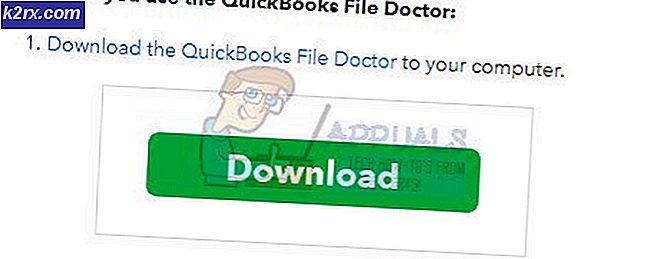วิธีแก้ปัญหาคอมพิวเตอร์ของคุณมีข้อผิดพลาดเกี่ยวกับหน่วยความจำใน Windows 10
คอมพิวเตอร์ทุกเครื่องใช้ RAM ซึ่งหมายถึง Random Access Memory ฮาร์ดแวร์ชิ้นนี้มีจุดประสงค์เพื่อเก็บไว้ชั่วคราวในขณะที่พีซีอยู่ในขณะที่พีซีถูกรีสตาร์ทข้อมูลทั้งหมดที่จัดเก็บใน RAM จะสูญหายไปดังนั้นระบบจะจัดเก็บข้อมูลที่เราใช้อยู่ในขณะนี้เท่านั้น
เป็นเรื่องปกติมากที่จะเห็นปัญหาหน่วยความจำในระบบซึ่งอาจเกิดจากสองสิ่ง ซอฟต์แวร์ขัดแย้งหรือฮาร์ดแวร์ที่มีข้อบกพร่อง สิ่งที่ดีคือในทั้งสองกรณีคุณจะได้รับข้อผิดพลาดซึ่งจะช่วยให้คุณสามารถกำหนดว่าเป็นอย่างไร ถ้าคุณได้รับข้อความแสดงข้อผิดพลาดว่าคอมพิวเตอร์ของคุณมีปัญหาเกี่ยวกับหน่วยความจำหรือได้รับ BSOD (Blue Screen of Death) แบบสุ่มคุณจะต้องเริ่มต้นในการแก้ไขปัญหานี้
วิธีที่ 1: การตรวจสอบว่าเป็นปัญหาเกี่ยวกับฮาร์ดแวร์หรือไม่
- ดาวน์โหลดซอฟต์แวร์ memtest จากที่นี่ (ซอฟต์แวร์ที่ดาวน์โหลดจะช่วยให้คุณสามารถตั้งค่า USB เป็น อุปกรณ์บูต เพื่อให้คุณสามารถสแกนหน่วยความจำของคุณเพื่อหาข้อผิดพลาดโดยไม่ต้องใช้ระบบปฏิบัติการใด ๆ )
- เรียกใช้ โปรแกรมติดตั้ง (คุณจำเป็นต้องมีไดรฟ์ USB ที่ไม่มีข้อมูลในการติดตั้ง memtest) เลือก USB Flash Drive ของคุณแล้วคลิกสร้างและตรวจสอบว่าได้เลือกตัวเลือก Format drive เอาไว้แล้วที่คุณอาจได้รับข้อผิดพลาด
- รีบูต เครื่องคอมพิวเตอร์และกด F11 เพื่อเข้า BIOS หาก F11 ไม่ทำงานจากนั้นอ่านคำแนะนำออนไลน์เพื่อให้ระบบของคุณดูว่ากุญแจไหนจะทำให้คุณได้รับ BIOS ในการบูตจาก USB เพื่อเลือกด้วยตัวเองจากอุปกรณ์ที่จะบูต ต้องยืนยันคู่มือคอมพิวเตอร์ของคุณเนื่องจากคีย์นี้อาจแตกต่างกันไป )
- เลือก USB Flash Drive ของคุณจากรายการ
- Memtest จะเริ่มต้นโดยอัตโนมัติและตรวจสอบความ ผิดพลาด ของหน่วยความจำ หากพบข้อผิดพลาดก็ถึงเวลาที่จะเปลี่ยนหน่วยความจำ
ถ้าคุณได้รับ BSOD คอมพิวเตอร์ของคุณจะรีบูตโดยอัตโนมัติเนื่องจากการกำหนดค่านี้เป็นค่าเริ่มต้นในคอมพิวเตอร์ทุกเครื่องและเป็นเรื่องยากมากที่จะได้รับข้อผิดพลาดจาก BSOD แต่มีวิธีการเพิ่มเติมข้อมูลนี้
วิธีที่ 2: ยืนยันข้อผิดพลาดที่ได้รับจาก BSOD
- ดาวน์โหลด BSOD Viewer จาก ที่นี่
- หลังจากได้รับ BSOD ให้ เรียกใช้ ซอฟต์แวร์ที่ดาวน์โหลดมาด้านบนและเลือก ข้อผิดพลาดล่าสุดในรายการ
- คัดลอก หมายเลขข้อผิดพลาด หรือ ชื่อไดรเวอร์
- ค้นหาข้อมูลข้างต้นใน google เพื่อดูรายละเอียดเพิ่มเติม
- เมื่อพิจารณาว่า ซอฟต์แวร์ หรือ ไดร์เวอร์ ใดที่เป็นสาเหตุของปัญหาคุณจำเป็นต้อง ติดตั้งใหม่
โปรดทราบว่ามีข้อผิดพลาด BSOD บางอย่างเกี่ยวกับปัญหาด้านพลังงานซึ่งคุณสามารถยืนยันได้ว่าปัญหาเกี่ยวข้องกับฮาร์ดแวร์
วิธีที่ 3: การใช้ซอฟต์แวร์ Verifier driver เพื่อยืนยันว่าไดรเวอร์ทั้งหมดกำลังทำงานอย่างถูกต้องหรือไม่
- กด คีย์ Windows และกด R และพิมพ์ตัว ยืนยัน ลง
- เลือก สร้างการตั้งค่าที่กำหนดเอง
- เลือกช่องทำเครื่องหมายทั้งหมด (สำหรับผู้ใช้ Windows 8 และ Windows 10 ไม่ได้ตรวจสอบการตรวจสอบความ สอดคล้องตามมาตรฐาน DDI และการ สุ่มตัวอย่างทรัพยากรต่ำ )
- เลือก เลือกชื่อไดร์เวอร์จากรายการ
- เลือก ไดร์เวอร์ ทั้งหมดยกเว้น ไดรเวอร์ ที่ ไมโครซอฟท์ให้ไว้
- เลือก Finish และ Reboot the PC
- เปิด เมนูเริ่มต้น และพิมพ์ลง cmd คลิกขวาและเลือก ทำงานในฐานะผู้ดูแลระบบ
- พิมพ์ลง เครื่องตรวจสอบ / querysettings ถ้ามันให้ผลที่มีรายชื่อของไดรเวอร์แล้วซอฟต์แวร์ที่กำลังทำงานอยู่
วิธีที่สามนี้จะทำให้ Windows สามารถเน้นไดรเวอร์แต่ละตัวเพื่อก่อให้เกิด BSOD ได้และคุณสามารถใช้ Method # 2 เพื่อยืนยันว่าไดรเวอร์ใดเป็นสาเหตุของปัญหา
PRO TIP: หากปัญหาเกิดขึ้นกับคอมพิวเตอร์หรือแล็ปท็อป / โน้ตบุ๊คคุณควรลองใช้ซอฟต์แวร์ Reimage Plus ซึ่งสามารถสแกนที่เก็บข้อมูลและแทนที่ไฟล์ที่เสียหายได้ วิธีนี้ใช้ได้ผลในกรณีส่วนใหญ่เนื่องจากปัญหาเกิดจากความเสียหายของระบบ คุณสามารถดาวน์โหลด Reimage Plus โดยคลิกที่นี่