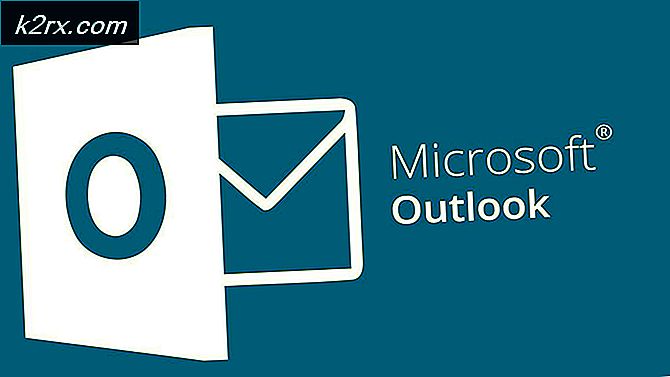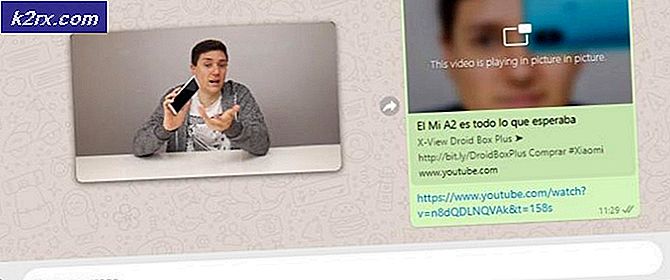แก้ไข: แผงควบคุม nVidia หายไป
ผู้ใช้ที่ติดตั้งการ์ดกราฟิก Nvidia ที่ติดตั้งในเครื่องพีซีของตนมีตัวเลือกในการปรับแต่งการตั้งค่ากราฟิกบางอย่างโดยใช้แผงควบคุม Nvidia อย่างไรก็ตามบางครั้งปัญหาก็เกิดขึ้นที่แผงควบคุมของ Nvidia ไม่มีที่ไหนเลยที่จะพบได้และนั่นเป็นปัญหาอย่างแน่นอน
มีหลายวิธีในการเรียกคืน Control Panel แต่โซลูชันบางอย่างอาจมีความยาวและซับซ้อน ไม่ว่าจะเป็นวิธีใดคุณจะต้องปฏิบัติตามบทความอื่น ๆ เพื่อค้นหาโซลูชันที่ควรแก้ไขปัญหาให้กับคุณ
โซลูชันที่ 1: โซลูชันที่แนะนำโดยฝ่ายสนับสนุนของ Nvidia
โซลูชันนี้แนะนำให้กับผู้ใช้ที่ต่อสู้กับปัญหาเดียวกันเกี่ยวกับ Control Panel เป็นทั่วไปเป็นบางส่วนของโซลูชั่นที่แนะนำโดยศูนย์สนับสนุนอาจจะเป็นหนึ่งนี้จริงๆแก้ปัญหาได้ทันที แต่มันค่อนข้างนานที่จะปฏิบัติตาม โชคดี!
- ก่อนอื่นคุณจะต้องบูตเข้าสู่เซฟโหมดโดยทำตามขั้นตอนต่อไปนี้ ใช้ชุดคีย์ผสม Windows Key + I เพื่อเปิดการตั้งค่าหรือคลิกเมนูเริ่มและคลิกปุ่มเกียร์ที่ส่วนล่างซ้าย
- คลิกที่ Update & security> Recovery แล้วคลิกที่ Restart Now ตอนนี้ภายใต้ส่วน Advanced startup พีซีของคุณจะเริ่มต้นใหม่และคุณจะได้รับพร้อมท์ด้วยหน้าจอเลือกตัวเลือก
- คลิกที่ปุ่มหมายเลข 4 หรือ F4 เพื่อเริ่มต้นคอมพิวเตอร์ในเซฟโหมด
ตอนนี้คุณจะต้องลบโฟลเดอร์ Nvidia ในฮาร์ดดิสก์ของคุณและถอนการติดตั้งไดร์เวอร์
- ไปที่ฮาร์ดดิสก์ภายในเครื่องของคุณโดยคลิกที่เครื่องคอมพิวเตอร์เครื่องนี้ >> Local Disk C. คุณควรจะสามารถดูโฟลเดอร์ NVIDIA ได้ที่นี่ คลิกขวาที่ไอคอนและเลือกลบ
- คลิกเริ่มและพิมพ์ Run เลือกเรียกใช้กล่องโต้ตอบการเรียกใช้จะปรากฏขึ้น
- พิมพ์ devmgmt.msc ในช่อง run และคลิกปุ่ม OK นี่คือการเปิดหน้าต่าง Device Manager
- ขยายฟิลด์ Adapters ดิสเพลย์ นี่จะแสดงอะแดปเตอร์เครือข่ายทั้งหมดที่เครื่องติดตั้งไว้ คลิกขวาที่อะแดปเตอร์ Nvidia ที่คุณต้องการถอนการติดตั้งและเลือก Uninstall การดำเนินการนี้จะลบอะแดปเตอร์ออกจากรายการและถอนการติดตั้งอุปกรณ์
- คลิกตกลงเมื่อได้รับแจ้งให้ถอนการติดตั้งอุปกรณ์ การดำเนินการนี้จะเอาอะแดปเตอร์ออกจากรายการและถอนการติดตั้งไดร์เวอร์
ตอนนี้คุณจะต้องเริ่มต้นใหม่ในโหมดปกติและดาวน์โหลดไดร์เวอร์ Nvidia ล่าสุดพร้อมใช้งานออนไลน์ คุณสามารถตรวจสอบรายชื่อได้จากเว็บไซต์อย่างเป็นทางการ
- เรียกใช้ไฟล์การตั้งค่าที่คุณเพิ่งดาวน์โหลดมาและทำตามคำแนะนำที่ปรากฏบนหน้าจอ เลือกตัวเลือกการติดตั้งแบบกำหนดเองและทำเครื่องหมายที่ช่องทั้งหมดในหน้าต่างตัวเลือกการติดตั้งแบบกำหนดเอง นอกจากนี้ให้ทำเครื่องหมายในช่องที่ระบุให้ทำการติดตั้งใหม่ทั้งหมด
- รีสตาร์ทเครื่องคอมพิวเตอร์และตรวจสอบดูว่าแผงควบคุม Nvidia กลับมาหรือไม่
โซลูชันที่ 2: เริ่มให้บริการ Nvidia ใหม่
บริการเป็นกระดูกสันหลังของแต่ละโปรแกรมและการเริ่มต้นใหม่เป็นวิธีปกติในการแก้ปัญหาที่เกี่ยวข้องกับพวกเขา หากบริการของ Nvidia เสียหายไปการเริ่มต้นใหม่จะเป็นการแก้ปัญหาไม่ว่าจะเกิดปัญหาขึ้นในตอนแรก
- ถ้าคุณใช้ Windows รุ่นเก่ากว่า Windows 10 วิธีที่ง่ายที่สุดสำหรับการเข้าถึงบริการต่างๆที่ทำงานบนเครื่องพีซีของคุณคือการคลิกปุ่มเริ่มและไปที่กล่องโต้ตอบเรียกใช้
- พิมพ์ services.msc ในกล่องโต้ตอบและรอรายการบริการที่จะเปิด
- ถ้าคุณกำลังใช้ Windows 10 คุณสามารถเข้าถึงบริการโดยใช้ปุ่ม Ctrl + Shift + Esc เพื่อเรียกใช้ Task Manager
- ไปที่แท็บ Services ใน Task Manager และคลิก Open Services ที่ด้านล่างของหน้าต่างถัดจากไอคอน Gears
หลังจากที่คุณเปิดใช้บริการเรียบร้อยแล้วให้ทำตามคำแนะนำด้านล่าง
- ค้นหาบริการ Nvidia โดยคลิกที่ชื่อคอลัมน์เพื่อเรียงลำดับบริการตามลำดับตัวอักษร ทำซ้ำขั้นตอนเดียวกันสำหรับกระบวนการที่มีงาน Nvidia
- คลิกขวาที่บริการและคลิกที่ Properties
- ไปที่ประเภท Startup และตั้งค่าเป็น Automatic ถ้ายังไม่ได้ตั้งค่าไว้ คลิกปุ่มหยุดเพื่อหยุดการให้บริการและรอสักครู่ คลิกที่เริ่มต้นหลังจากที่สักครู่และยืนยันกล่องโต้ตอบที่อาจปรากฏขึ้น
- ตรวจสอบเพื่อดูว่าปัญหาเกี่ยวกับแผงควบคุมหายไปหรือไม่
โซลูชันที่ 3: ถ้ามี Control Panel แต่ไม่มีจากเมนูบริบทเดสก์ท็อป
ผู้ใช้บางคนอ้างว่าพวกเขาสามารถหา Nvidia Control Panel ใน Control Panel ปกติได้ แต่จะมีให้ในเมนูบริบทซึ่งปรากฏขึ้นเมื่อคลิกขวาที่เดสก์ท็อป นี่เป็นวิธีที่ง่ายกว่าในการเข้าถึงตัวเลือกนี้ดังนั้นโปรดปฏิบัติตามคำแนะนำด้านล่างเพื่อให้บรรลุเป้าหมายนี้
PRO TIP: หากปัญหาเกิดขึ้นกับคอมพิวเตอร์หรือแล็ปท็อป / โน้ตบุ๊คคุณควรลองใช้ซอฟต์แวร์ Reimage Plus ซึ่งสามารถสแกนที่เก็บข้อมูลและแทนที่ไฟล์ที่เสียหายได้ วิธีนี้ใช้ได้ผลในกรณีส่วนใหญ่เนื่องจากปัญหาเกิดจากความเสียหายของระบบ คุณสามารถดาวน์โหลด Reimage Plus โดยคลิกที่นี่- ใช้ชุดคีย์คีย์ Windows + R เพื่อเปิดกล่องโต้ตอบเรียกใช้หรือเพียงค้นหา Run ในเมนู Start
- พิมพ์แผงควบคุมในกล่องโต้ตอบเรียกใช้แล้วกด Enter ที่แป้นพิมพ์ของคุณ ซึ่งจะเปิดแผงควบคุมทันที ที่ด้านบนขวาของหน้าต่างให้เปลี่ยนตัวเลือก View by เป็นไอคอนขนาดใหญ่
- ค้นหาตำแหน่งของแผงควบคุม NVIDIA คลิกและ NVIDIA Control Panel จะเปิดขึ้นทันที คลิกที่มุมมองหรือเดสก์ทอปและเลือกตัวเลือกที่กล่าวว่า Add Desktop Context Menu
- ใช้การเปลี่ยนแปลงที่คุณทำไปที่เดสก์ท็อปและตรวจสอบดูว่าแผงควบคุมปรากฏในเมนูบริบทอีกครั้งหรือไม่
แนวทางที่ 4: แก้ไขปัญหาด้วยแผงควบคุม NVIDIA เพียงแค่ไม่เริ่มทำงาน
ผู้ใช้รายหนึ่งในฟอรัมอย่างเป็นทางการของ Nvidia ได้พบกับทางออกที่เป็นไปได้สำหรับปัญหานี้ลองออกและเขาก็ประสบความสำเร็จ การแก้ปัญหาสั้น ๆ แต่เกี่ยวข้องกับการดำเนินการขั้นสูงบางอย่างที่คุณควรปฏิบัติอย่างระมัดระวัง
- ไปที่ C: \ Program Files \ NVIDIA Corporation \ Display.NvContainer คลิกขวาที่ไฟล์ NVDisplay.Container.exe แล้วเลือก Copy จากเมนูบริบท
- ใช้ชุดคีย์คีย์ Windows + R เพื่อเปิดกล่องโต้ตอบเรียกใช้หรือเพียงค้นหา Run ในเมนู Start พิมพ์ shell: เริ่มต้นในกล่องโต้ตอบและคลิก Enter
- ควรเปิดโฟลเดอร์ C: \ Users \ naoda \ AppData \ Roaming \ Microsoft \ Windows \ Start \ Programs \ Startup วาง NVDisplay.Container.exe เป็นทางลัดในโฟลเดอร์นี้
- สุดท้ายให้คลิกขวาที่ทางลัด NVDisplay.Container.exe ที่คุณเพิ่งทำไปที่ Properties และไปที่แท็บ Shortcut ในแท็บทางลัดไปที่ขั้นสูงและเลือกตัวเลือก Run as Administrator ยืนยันการเปลี่ยนแปลงไปที่แท็บ Compatibility และเลือก Run This Program as Administrator คลิกที่ Apply จากนั้นคลิก OK และตรวจสอบดูว่าปัญหาได้รับการแก้ไขแล้วหรือไม่
แนวทางที่ 5: เปิดกระบวนการจัดการด้วยตนเอง
หากกระบวนการไม่สามารถเปิดขึ้นโดยอัตโนมัติเมื่อคุณต้องการปัญหาอาจเกิดจากข้อเท็จจริงที่ว่าสิ่งที่เกี่ยวกับการเปิดใช้งานโดยอัตโนมัติมีการกำหนดค่าผิดพลาดและจะไม่เปิดขึ้นด้วยตัวเอง คุณสามารถบังคับให้เริ่มโดยทำตามขั้นตอนด้านล่าง:
- ใช้ Ctrl + Shift + Esc ในการเปิด Task Manager คลิกที่รายละเอียดเพิ่มเติมหากหน้าต่างหดและค้นหารายการ Nvidia Container ในรายการ คลิกขวาที่มันและเลือกตัวเลือก Open File Location
- ขณะที่คุณอยู่ในโฟลเดอร์ของ Nvidia ให้ไปที่โฟลเดอร์เดียวจนกว่าคุณจะจบลงในโฟลเดอร์ Nvidia Corporation พยายามค้นหาโฟลเดอร์ชื่อ Control Panel Client เปิดและค้นหาโปรแกรมที่เรียกว่า nvcplui.exe
- คลิกขวาที่ไอคอนและเลือกตัวเลือก Run as administrator ปัญหาควรได้รับการแก้ไขในขณะนี้
วิธีที่ 6: หยุดการโอเวอร์คล็อก GPU ของคุณ
การโอเวอร์คล็อก GPU ของคุณมักทำให้เกิดข้อผิดพลาดเหล่านี้ การโอเวอร์คล็อกเป็นกระบวนการที่คุณเปลี่ยนความถี่และความเร็วของโปรเซสเซอร์ให้มีค่ามากขึ้นและเหนือการตั้งค่าจากโรงงาน สิ่งนี้สามารถช่วยให้พีซีของคุณมีความเร็วเพิ่มขึ้นอย่างมาก แต่คุณต้องระมัดระวังเป็นพิเศษเนื่องจากมีโอกาสที่พีซีทั้งคู่ตกลงไปในเปลวไฟหลังจากที่ผู้ใช้โอเวอร์คล็อกพวกเขามากเกินไปหรือเพราะพวกเขาประมาท
การคืนอัตราและความถี่ของ GPU ไปเป็นสถานะเดิมขึ้นอยู่กับซอฟต์แวร์ที่คุณใช้ในการโอเวอร์คล็อกในอันดับแรก AMD และ Nvidia มีแอ็พพลิเคชันของตัวเองที่สามารถดาวน์โหลดได้ซึ่งช่วยให้ผู้ใช้โอเวอร์คล็อก GPU ได้ แต่มีโปรแกรมที่สามารถเลือกได้หลายสิบโปรแกรม
หยุดการโอเวอร์คล็อกการ์ดจอของคุณและตรวจสอบดูว่าแผงควบคุมกลับมาทำงานใหม่หรือไม่
PRO TIP: หากปัญหาเกิดขึ้นกับคอมพิวเตอร์หรือแล็ปท็อป / โน้ตบุ๊คคุณควรลองใช้ซอฟต์แวร์ Reimage Plus ซึ่งสามารถสแกนที่เก็บข้อมูลและแทนที่ไฟล์ที่เสียหายได้ วิธีนี้ใช้ได้ผลในกรณีส่วนใหญ่เนื่องจากปัญหาเกิดจากความเสียหายของระบบ คุณสามารถดาวน์โหลด Reimage Plus โดยคลิกที่นี่