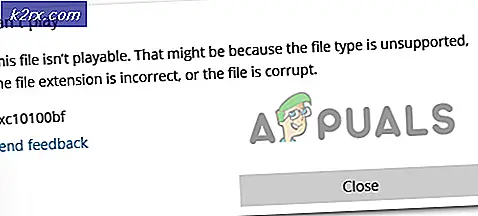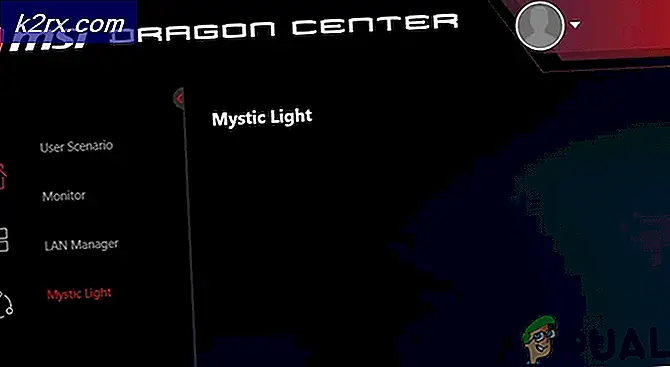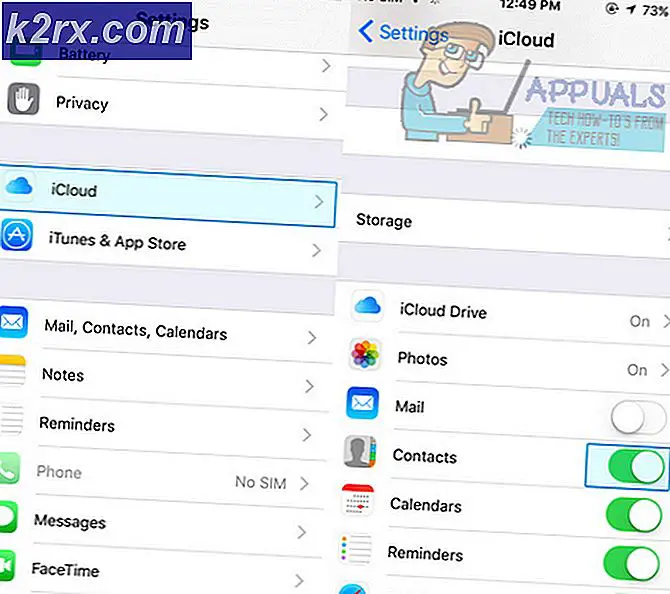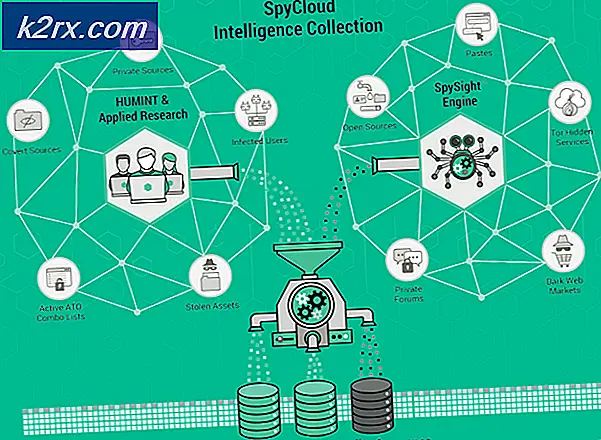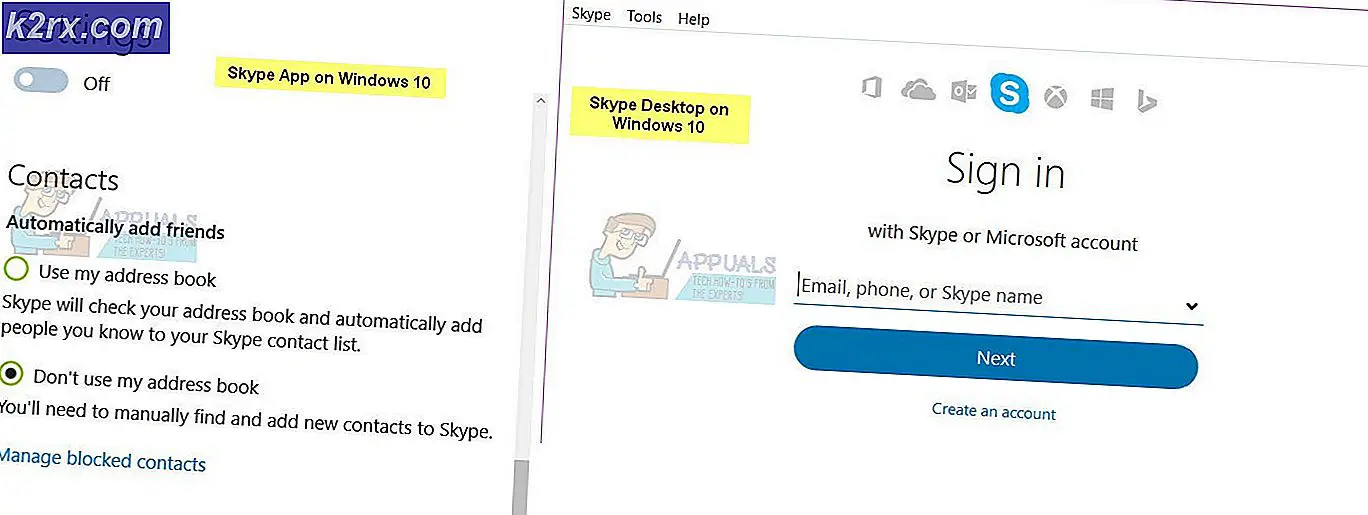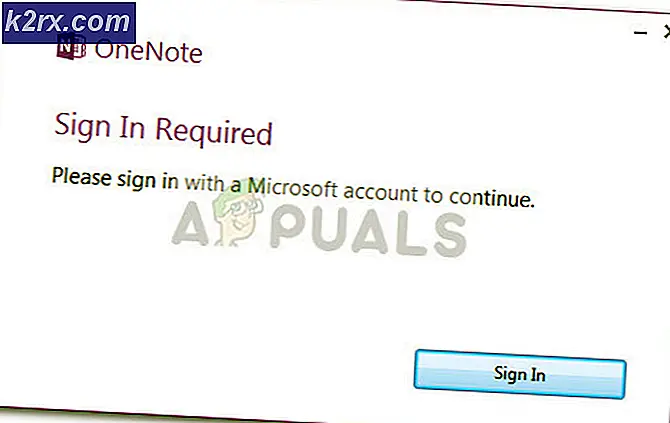วิธีกำหนดค่าคอนโทรลเลอร์ PS3 สำหรับเล่นเกมด้วยพีซี Windows ของคุณ
PC Gaming เป็นแพลตฟอร์มเกมที่เป็นที่ต้องการมากที่สุดที่ผู้ที่ชื่นชอบการเล่นเกมฮาร์ดคอร์หลายคนอาจชอบ แต่ส่วนใหญ่ยอมรับว่าความยืดหยุ่นที่มีให้โดยคอนโทรลเลอร์ภายนอกนั้นเหนือกว่าข้อ จำกัด ของการตั้งค่าอินพุตคีย์บอร์ดและเมาส์มาตรฐาน มีตัวควบคุมการเล่นเกมสำหรับพีซีโดยเฉพาะหลายร้อยตัวบางตัวง่ายในกระเป๋า แต่ไม่น่าพอใจคนอื่น ๆ ต้องการประสิทธิภาพที่โดดเด่น แต่มาก่อนเนื่องจากต้นทุนที่สูง
สำหรับผู้ที่เป็นเจ้าของคอนโทรลเลอร์สำหรับเล่นเกมคอนโซลวิธีที่ไม่เสียค่าใช้จ่ายในการรับคอนโทรลเลอร์ที่ดีมาพร้อมกับพีซีของคุณคือการนำคอนโทรลเลอร์คอนโซลของคุณกลับมาใช้ใหม่สำหรับการเล่นเกมพีซีของคุณ หากคุณเป็นเจ้าของ Sony Play Station 3 หรือมีคอนโทรลเลอร์ Play Station 3 Dual Shock อยู่รอบๆ คุณสามารถทำตามคำแนะนำนี้เพื่อตั้งค่ากับพีซี Windows ของคุณเพื่อใช้เป็นอินพุตสำหรับการเล่นเกมบนพีซีของคุณ
มีสองวิธีหลักในการรวมคอนโทรลเลอร์ Play Station 3 บนพีซีของคุณ: การรวมผ่านแพ็คเกจไดรเวอร์ SCP และการรวมผ่าน SCP Toolkit อดีตสามารถใช้สำหรับการเชื่อมต่อไร้สายของคอนโทรลเลอร์ของคุณผ่านบลูทู ธ ได้เช่นกัน
ในการกำหนดค่าคอนโทรลเลอร์ Sony Play Station 3 Dual Shock กับพีซี Windows ของคุณสำหรับการเล่นเกมคุณจะต้องใช้คอนโทรลเลอร์และการเชื่อมต่อ USB และสายชาร์จเพื่อประมวลผลการเชื่อมต่อแบบใช้สายหรือคอนโทรลเลอร์ของคุณและด็องเกิลบลูทู ธ ที่บลูทู ธ จะเปิดใช้งานพีซีของคุณสำหรับการตั้งค่าไร้สาย .
การเตรียมระบบของคุณ
ในขั้นตอนการเตรียมการไม่ว่าคุณจะต้องการใช้คอนโทรลเลอร์ด้วยสายหรือไร้สายคุณจะต้องใช้สายเพื่อติดตั้งไดรเวอร์ที่จำเป็นทั้งหมดในระบบของคุณในขั้นต้น เมื่อคุณเชื่อมต่อคอนโทรลเลอร์กับพีซีด้วยสายไฟและเปิดเครื่องแล้วให้ติดตั้งสิ่งต่อไปนี้:
- Microsoft .NET Framework
- Visual C ++
- DirectX Web Installer
ระบบของคุณอาจติดตั้งสิ่งเหล่านี้ไว้แล้ว ดังนั้น ขอแนะนำให้ตรวจสอบก่อนว่าสิ่งเหล่านี้มีอยู่ในระบบของคุณหรือไม่ก่อนดำเนินการติดตั้ง หากพีซีของคุณใช้ Windows เวอร์ชันที่เป็น Windows 7 ขึ้นไปให้ติดตั้งไดรเวอร์คอนโทรลเลอร์ Xbox 360 ในระบบของคุณด้วย ได้ที่ลิงค์นี้
หลังจากติดตั้งไดรเวอร์และซอฟต์แวร์ที่จำเป็นทั้งหมดสำเร็จแล้วคุณสามารถดำเนินการต่อในส่วนถัดไปของคำแนะนำเพื่อติดตั้งแพ็คเกจไดรเวอร์ SCP หรือชุดเครื่องมือ SCP จะไม่ทำงานจนกว่าคุณจะมีซอฟต์แวร์และไดรเวอร์ดังกล่าวติดตั้งและทำงาน
แพ็คเกจไดรเวอร์ SCP: การกำหนดค่าแบบมีสาย
- ให้คอนโทรลเลอร์ของคุณเชื่อมต่อผ่าน USB จากข้อกำหนดเบื้องต้นที่ตั้งค่าไว้ก่อนหน้านี้
- ไปที่หน้าเว็บนี้เพื่อดาวน์โหลด“ ไดรเวอร์ SCP DS” ดาวน์โหลดไฟล์ zip ตรวจสอบให้แน่ใจว่าคุณกำลังดาวน์โหลดและติดตั้งไฟล์ zip ที่มีอยู่ทั้งสามไฟล์ ได้แก่ เวอร์ชันล่าสุดอัปเดตล่าสุดและแหล่งข้อมูลล่าสุด
- ค้นหาตำแหน่งที่คุณดาวน์โหลดไฟล์ zip และแตกไฟล์ลงในโฟลเดอร์ใกล้เคียง
- ในเนื้อหาที่แยกออกให้ค้นหาไดเร็กทอรี“ ScpServer \ bin” ในโฟลเดอร์อัพเดตล่าสุด คัดลอกเนื้อหาทั้งหมดและวางลงในไดเร็กทอรี“ ScpServer \ bin” ในโฟลเดอร์เวอร์ชันล่าสุด การกำหนดค่าเวอร์ชันล่าสุดคือสิ่งที่จะใช้สำหรับการติดตั้ง เก็บเนื้อหาที่คลายซิปไว้และลบไฟล์ซิปที่เหลือ
- ในเวอร์ชันล่าสุดของคุณที่แยกเนื้อหาให้คัดลอกโฟลเดอร์ bin จาก“ ScpServer” และวางลงในโฟลเดอร์ใหม่ที่คุณจะต้องสร้างในไดเร็กทอรี C: \ Program Files ตั้งชื่อโฟลเดอร์นี้ว่า“ Scarlet.Crush Productions” สำหรับการคัดลอกสิ่งต่างๆลงในไดเร็กทอรี C คุณจะต้องให้สิทธิ์ผู้ดูแลระบบในจุดต่างๆ คลิกดำเนินการต่อหากได้รับแจ้งพร้อมข้อความสิทธิ์ของผู้ดูแลระบบ
- ในโฟลเดอร์ที่คุณเพิ่งสร้างขึ้นให้เรียกใช้แอปพลิเคชัน“ ScpDriver” โดยคลิกขวาและคลิกที่ Run as Administrator
- เลือกช่อง“ Bluetooth Driver” และ“ Configure Service” จากนั้นคลิกติดตั้ง สำหรับ Windows เวอร์ชันที่เป็น Windows 7 และก่อนหน้านี้ให้คลิกที่ Force Install ณ จุดนี้ การติดตั้ง Force จะติดตั้งชุดไดรเวอร์ที่ครอบคลุมมากขึ้นซึ่งไม่มีใน Windows 7 และเวอร์ชันก่อนหน้า สิ่งเหล่านี้ได้รับการกำหนดค่าไว้แล้วใน Windows 8 เป็นต้นไปดังนั้นจึงไม่จำเป็นต้องบังคับติดตั้งในระบบที่ใหม่กว่า
- เมื่อติดตั้งเสร็จสิ้นให้ออกจากหน้าต่าง ค้นหาแอปพลิเคชัน“ ScpMonitor” ในเมนูเริ่มและเรียกใช้
เนื่องจากตัวควบคุมของคุณเสียบอยู่ตลอดขั้นตอนนี้การดำเนินการต่อจากการตั้งค่าข้อกำหนดเบื้องต้นและการติดตั้งที่ดำเนินการก่อนหน้านี้ระบบควรตรวจพบโดยอัตโนมัติ หากไม่เป็นเช่นนั้น คุณสามารถยกเลิกการเชื่อมต่อและเชื่อมต่อใหม่ได้ หากคอนโทรลเลอร์ระบุว่ากำลังชาร์จ คุณไม่จำเป็นต้องกังวลเกี่ยวกับการตรวจจับ ซึ่งหมายความว่าคอนโทรลเลอร์ได้รับการยอมรับจากระบบแล้ว คุณสามารถรีสตาร์ทระบบของคุณได้ ณ จุดนี้และเสียบคอนโทรลเลอร์ของคุณกลับเข้าไปใหม่หลังจากรีสตาร์ทเพื่อใช้กับเกมพีซีของคุณซึ่งรวมถึง Steam และเกมอีมูเลเตอร์แต่ละเกม
แพ็คเกจไดรเวอร์ SCP: การกำหนดค่าไร้สายผ่านบลูทู ธ
หลังจากทำตามขั้นตอนการติดตั้งข้างต้นแล้ว คุณจะต้องกำหนดค่าดองเกิลเพิ่มเติมเพื่อใช้คอนโทรลเลอร์ของคุณแบบไร้สายผ่านบลูทูธ ความจำเป็นในการใช้ดองเกิลเกิดจากการที่คอนโทรลเลอร์ Play Station 3 ของคุณต้องการการเชื่อมต่อบลูทู ธ โดยเฉพาะและดองเกิลจะได้รับการกำหนดค่าให้ล็อกเฉพาะสำหรับการใช้งานของคอนโทรลเลอร์ของคุณ เพื่อทำสิ่งนี้:
- ให้คอนโทรลเลอร์ของคุณเชื่อมต่อกับระบบของคุณผ่านสายของมัน
- เข้าไปที่โฟลเดอร์ bin ในโฟลเดอร์“ Scarlet.Crush Productions” ที่คุณสร้างไว้ในไดเร็กทอรี Program Files ของคุณ เรียกใช้ไฟล์ปฏิบัติการชื่อ“ Zadig”
- เข้าไปที่ Device จากนั้นโหลด Preset Device จากนั้นเลือก“ Bluetooth.cfg” จากไฟล์การกำหนดค่าที่มี
- จากนั้นไปที่ตัวเลือกและดูอุปกรณ์ทั้งหมด ค้นหาดองเกิลเฉพาะของคุณในรายการนี้และเลือก
- เลือก“ Replace Driver”
- ตรวจสอบให้แน่ใจว่า SCP Monitor แสดง“ ที่อยู่โฮสต์” หากมองไม่เห็นที่อยู่โฮสต์ แสดงว่าการเชื่อมต่อ Bluetooth ไม่สำเร็จ อาจเป็นเพราะข้อ จำกัด ในระบบดองเกิลของคุณหรือปัญหาการเชื่อมต่อที่อาจแก้ไขได้ด้วยการรีสตาร์ทระบบ ตลอดกระบวนการนี้ตรวจสอบให้แน่ใจว่าคอนโซล Sony Play Station 3 ของคุณไม่ได้เสียบปลั๊กไฟ คอนโทรลเลอร์ของคุณเชื่อมต่อกับคอนโซลโดยธรรมชาติและอาจรบกวนการตั้งค่าการเชื่อมต่อพีซีของคุณ ตรวจสอบสิ่งต่อไปนี้ใน SCP Monitor ของคุณ:
- ที่อยู่โฮสต์ที่มองเห็นได้
- ที่อยู่ Pad One ที่มองเห็นได้
- ตัวบ่งชี้การชาร์จหรือเต็ม
- เวอร์ชัน HCI = 6.1542
- เวอร์ชัน LMP = 6.220E
- โปรดทราบว่าค่าไม่จำเป็นต้องตรงกันทุกประการ พวกเขาควรอยู่ในสนามเบสบอลเดียวกัน
- เมื่อตรวจพบที่อยู่โฮสต์ของคุณเรียบร้อยแล้วให้ปลดการเชื่อมต่อคอนโทรลเลอร์ของคุณกับพีซีของคุณและตรวจสอบเพื่อดู Pad 1 แสดง "BTH" แทน "USB" โดยปกติการเชื่อมต่อของคุณจะประสบความสำเร็จในตอนนี้ หากไม่เป็นเช่นนั้นให้ตรวจสอบแนวทางที่กล่าวถึงในขั้นตอนที่ 6 และทำตามขั้นตอนที่ระบุไว้ข้างหน้าสำหรับ การปรับแต่งการสอบเทียบและการแก้ไขปัญหา.
ชุดเครื่องมือ SCP
ในการกำหนดค่าคอนโทรลเลอร์ Play Station 3 กับพีซีของคุณผ่าน SCP Toolkit ให้ดาวน์โหลดจากลิงค์ต่อไปนี้: SCPToolkit ค้นหาตำแหน่งที่คุณดาวน์โหลดและเรียกใช้ไฟล์ปฏิบัติการ หน้าต่างการติดตั้งจะปรากฏขึ้น ดำเนินการติดตั้งจนจบจากนั้นทำตามขั้นตอนต่อไปนี้:
- คลิกที่“ Run Driver Installer” หลังจากการติดตั้งพื้นฐานของคุณเสร็จสิ้น
- หน้าต่างถัดไปจะอนุญาตให้คุณเลือกไดรเวอร์ที่คุณต้องการติดตั้ง:
- สำหรับ Play Station 3 Controllers ให้คลิกที่“ Install Dual Shock 3 Driver”
- สำหรับ Play Station 3 Controllers ให้คลิกที่“ Install Dual Shock 3 Driver”
- สำหรับการเชื่อมต่อ Bluetooth ให้คลิกที่ "Install Bluetooth Driver" คุณจะต้องเชื่อมต่อดองเกิลเฉพาะของคุณและเลือกจากรายการอุปกรณ์ที่มี ตามที่อธิบายไว้ก่อนหน้านี้ต้องใช้ดองเกิลเฉพาะสำหรับการกำหนดค่าบลูทู ธ ไร้สายของคอนโทรลเลอร์ Play Station ของคุณ
- หลังจากเลือกไดรเวอร์ที่คุณต้องการแล้วให้ดำเนินการติดตั้ง ทำตามคำแนะนำบนหน้าจอจนกว่าการติดตั้งจะเสร็จสิ้น
- เข้าไปที่“ SCPMonitor” ของคุณและตรวจสอบว่ามีค่าดังต่อไปนี้:
- ที่อยู่โฮสต์ที่มองเห็นได้
- ที่อยู่ Pad One ที่มองเห็นได้
- เวอร์ชัน HCI = 8.1000
- เวอร์ชัน LMP = 8.1000
- โปรดทราบว่าค่าไม่จำเป็นต้องตรงกันทุกประการ ควรอยู่ในสนามเบสบอลเดียวกัน
การปรับแต่งการสอบเทียบและการแก้ไขปัญหา
เพื่อให้แน่ใจอีกครั้งว่าการกำหนดค่าของคุณดำเนินการสำเร็จจากขั้นตอนข้างต้นให้ไปที่การตั้งค่า Windows ของคุณและค้นหารายการอุปกรณ์บลูทู ธ ของคุณ คุณจะต้องเข้าไปที่“ บลูทู ธ และอุปกรณ์อื่น ๆ > อุปกรณ์และเครื่องพิมพ์> การตั้งค่าที่เกี่ยวข้อง” หากคุณใช้งาน Windows 7 หรือรุ่นก่อนหน้าคอนโทรลเลอร์ Play Station 3 ที่กำหนดค่าใหม่ของคุณจะปรากฏที่นี่เป็นคอนโทรลเลอร์ Xbox 360 เนื่องจากไดรเวอร์ที่เราใช้ในการดำเนินการติดตั้ง
ที่นี่คุณสามารถคลิกขวาที่ตัวควบคุมจากนั้นคลิกที่“ การตั้งค่าตัวควบคุมเกม” มุ่งหน้าไปยังคุณสมบัติและปรับแต่งแกนหรือปุ่มของคุณตามต้องการ คุณสามารถทดสอบการควบคุมทั้งหมดของคุณได้จากที่นี่เพื่อให้แน่ใจว่าคอนโทรลเลอร์ของคุณทำงานอย่างถูกต้อง คุณยังสามารถปรับแต่งการกำหนดค่าคอนโทรลเลอร์ของคุณและปรับแต่งได้ตามความต้องการในการเล่นเกมของคุณ
ความคิดสุดท้าย
ในขณะที่พีซี Windows มีการตั้งค่าที่ง่ายกว่าสำหรับคอนโทรลเลอร์ Microsoft Xbox 360 และ Xbox One ในตัวการกำหนดค่าคอนโทรลเลอร์ Play Station 3 สำหรับการเล่นเกมพีซีของคุณไม่ใช่เรื่องที่เป็นไปไม่ได้ ต้องใช้ขั้นตอนมากมายและการติดตั้งไดรเวอร์บางอย่าง แต่เมื่อคุณทำตามคำแนะนำด้านบนแล้ว ตัวควบคุม Play Station 3 ของคุณควรได้รับการกำหนดค่าอย่างเป็นรูปธรรมราวกับว่าคุณกำหนดค่าตัวควบคุม Xbox ดั้งเดิมกับพีซี Windows ของคุณ คุณจะสามารถใช้คอนโทรลเลอร์นี้สำหรับเกมพีซีแบบสแตนด์อะโลนรวมถึงเครื่องยนต์ Steam สุดท้ายนี้ คอนโทรลเลอร์ PS3 จะไม่ส่งเสียงกริ่งของคุณไม่ว่าในกรณีใด เรามีตัวเลือกอื่นๆ เพื่อความสะดวกของคุณเช่นกัน ลองดู 5 คอนโทรลเลอร์ ps4 ที่เราชื่นชอบ ที่นี่.