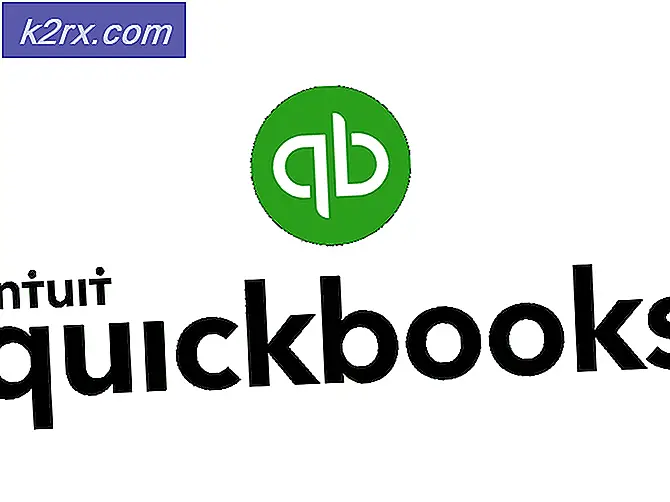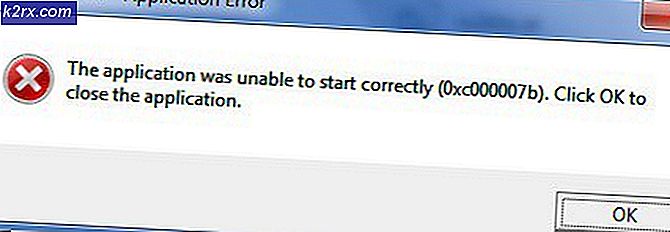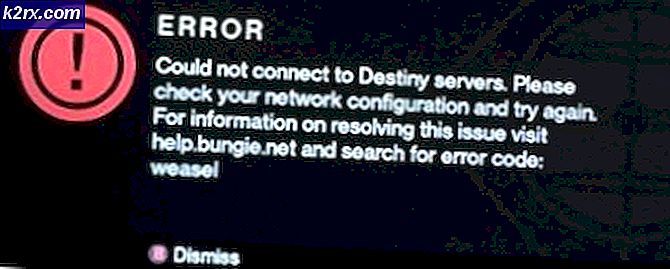แก้ไข: ไม่มีเสียงบน YouTube
ไม่ต้องสงสัยเลยว่า YouTube เป็นแพลตฟอร์มวิดีโอที่เป็นที่รู้จักและแพร่หลายมากที่สุดบนอินเทอร์เน็ต เกือบทุกคนใช้ YouTube เป็นประจำทุกวัน แต่บางครั้งคุณอาจประสบปัญหาด้านเสียงบน YouTube ปัญหานี้จะออกมาจากสีฟ้าโดยไม่มีการเตือนล่วงหน้า คุณสามารถเผชิญกับปัญหานี้ได้แม้ว่าคุณจะไม่ได้ทำการเปลี่ยนแปลงใด ๆ จากคอมพิวเตอร์ของคุณ YouTube จะทำงานได้ดี แต่จะไม่มีเสียงสำหรับคุณแม้ว่า YouTube และคอมพิวเตอร์จะเปิดใช้งานอยู่ก็ตาม
ปัญหาส่วนใหญ่เกิดจากการตั้งค่าเสียงของระบบ การตั้งค่าได้รับการเปลี่ยนแปลงโดยจงใจหรือไม่ตั้งใจ อย่างไรก็ตามปัญหาสามารถแก้ไขได้ง่ายโดยการเปิดเสียงจากการตั้งค่าเครื่องผสม บางครั้งปัญหาอาจเกิดจาก Adobe Flash Player เช่นกัน มีสิ่งอื่น ๆ มากมายเช่นกันซึ่งอาจทำให้เกิดปัญหาด้านเสียงไม่ได้ แต่คุณไม่ควรกังวลเกี่ยวกับเรื่องนี้ เนื่องจากมีสิ่งต่างๆมากมายที่สามารถก่อให้เกิดปัญหานี้ได้นอกจากนี้ยังมีโซลูชันที่สามารถใช้ได้อีกด้วย ลองใช้วิธีการใดวิธีการหนึ่งและปัญหาของคุณจะได้รับการแก้ไข
ตรวจสอบว่าไม่มีการปิดรับวิดีโอ YouTube ของคุณ ดูไอคอนลำโพงที่ด้านล่างซ้ายของโปรแกรมเล่นวิดีโอ YouTube ถ้ามีสายเหนือไอคอนลำโพงอยู่นั่นหมายความว่าเสียงถูกปิดอยู่
หมายเหตุ: บางครั้งระดับเสียงอาจต่ำมากซึ่งจะไม่แสดงเส้นเหนือลำโพง เพียงวางเมาส์เหนือไอคอนลำโพงและตรวจสอบแถบเสียงเพื่อดูว่าระดับเสียงต่ำหรือไม่
วิธีที่ 1: ตรวจสอบเสียงของเบราเซอร์
บางครั้งเสียงของเบราเซอร์อาจถูกปิดใช้งานจากการตั้งค่ามิกเซอร์เสียงของระบบ เหตุการณ์นี้อาจเกิดขึ้นโดยไม่เจตนาหรือจงใจ คุณอาจเปลี่ยนการตั้งค่าหรืออาจมีคนอื่นปิดวอลุ่มของเบราเซอร์ สิ่งที่ดีเกี่ยวกับเรื่องนี้ก็คือสามารถแก้ปัญหาได้โดยทำตามขั้นตอนไม่กี่ขั้นตอน
- คลิกขวาที่ ไอคอนลำโพง ที่มุมล่างขวาของหน้าจอ
- เลือก Open Volume Mixer
คุณจะสามารถดูส่วนต่างๆของเสียงที่แตกต่างกันได้รวมทั้งเบราว์เซอร์ของคุณด้วย ตรวจสอบให้แน่ใจว่าเสียงของเบราเซอร์ไม่ต่ำหรือปิดอยู่ ถ้าใช่ให้เปิดเครื่องอีกครั้งและควรใช้งานได้ดี
วิธีที่ 2: เบราว์เซอร์อื่น
นี่เป็นวิธีแก้ปัญหาน้อยกว่าการตรวจสอบ / การแก้ไขปัญหา ลองตรวจสอบเสียง YouTube บนเบราว์เซอร์อื่น ๆ เพื่อดูว่าเสียงทำงานหรือไม่ หากเสียงทำงานกับเบราว์เซอร์อื่นนั่นหมายความว่ามีปัญหาในเบราว์เซอร์นี้ ในกรณีนี้คุณควรปฏิบัติตามวิธีที่ 1 เพื่อให้แน่ใจว่าเสียงของเบราเซอร์เปิดอยู่ หากไม่ได้ผลให้ถอนการติดตั้งเบราเซอร์และติดตั้งใหม่ เพียงทำตามขั้นตอนด้านล่างหากคุณไม่ทราบวิธีการทำ
- กด ปุ่ม Windows ค้างไว้และกด R
- พิมพ์ appwiz cpl และกด Enter
- ค้นหาเบราเซอร์และเลือก คลิก ถอนการติดตั้ง และปฏิบัติตามคำแนะนำเพิ่มเติมบนหน้าจอ
ตอนนี้ติดตั้งเบราเซอร์ใหม่และตรวจสอบว่าปัญหาได้รับการแก้ไขหรือไม่
หากไม่มีปัญหาเกี่ยวกับเสียงในเบราว์เซอร์อื่นเช่นกันนั่นหมายความว่าปัญหาด้านเสียงเกิดจากคอมพิวเตอร์ของคุณ ซึ่งโดยปกติแล้วคุณจำเป็นต้องอัพเดตไดรเวอร์ของการ์ดเสียงและหากไม่ได้ตรวจสอบว่าการ์ดเสียงทำงานหรือไม่
ปฏิบัติตามขั้นตอนด้านล่างเพื่อปรับปรุงไดรเวอร์เสียง
- กด ปุ่ม Windows ค้างไว้และกด R
- พิมพ์ devmgmt msc และกด Enter
- ค้นหาและคลิกสองครั้ง ตัวควบคุมเสียงวิดีโอและเกม
- เลือกการ์ดเสียง / อุปกรณ์ของคุณและคลิกขวาที่ เลือก Update Driver Software
- เลือก ค้นหาโดยอัตโนมัติสำหรับโปรแกรมควบคุมที่ปรับปรุงแล้ว
หากยังไม่พบข้อมูลใด ๆ ให้ไปที่เว็บไซต์ของผู้ผลิตการ์ดเสียงและค้นหาเวอร์ชันไดรเวอร์ล่าสุด ดาวน์โหลดไดรเวอร์ล่าสุดจากเว็บไซต์และเก็บไว้ที่ไหนสักแห่งซึ่งคุณสามารถหาได้ง่ายในภายหลัง เมื่อคุณพบรุ่นเครื่องทำให้แห้งแล้วทำตามขั้นตอนด้านล่างนี้
- ทำตามขั้นตอนตั้งแต่ 1-3 ขึ้นไป
- ดับเบิลคลิกที่ การ์ดเสียง / อุปกรณ์ของคุณ
- คลิกที่แท็บ Driver
- ดูเวอร์ชันของไดรเวอร์และตรวจสอบว่าเป็นเวอร์ชันเดียวกับเวอร์ชันล่าสุดที่คุณดาวน์โหลดจากเว็บไซต์ของผู้ผลิต หากไม่ได้ปิดหน้าต่างการ์ดเสียง / อุปกรณ์ (คุณควรกลับมาที่หน้าจอจัดการอุปกรณ์)
- ค้นหาและคลิกสองครั้ง ตัวควบคุมเสียงวิดีโอและเกม
- เลือกการ์ดเสียง / อุปกรณ์ของคุณและคลิกขวาที่ เลือก Update Driver Software
- เลือก เรียกดูคอมพิวเตอร์สำหรับโปรแกรมควบคุม
- คลิก เรียกดู และไปยังตำแหน่งที่คุณดาวน์โหลดไดรเวอร์ล่าสุด เลือกไดรเวอร์แล้วคลิก เปิด
- คลิก ถัดไป และปฏิบัติตามคำแนะนำเพิ่มเติมบนหน้าจอ
หากปัญหายังคงไม่สามารถแก้ได้คุณจำเป็นต้องถอนการติดตั้งไดรฟ์เวอร์และปล่อยให้วินโดวส์ติดตั้งไดร์เวอร์เสียงทั่วไป วิธีนี้มักจะแก้ปัญหาได้เนื่องจาก Windows ติดตั้งไดรเวอร์ที่เข้ากันได้ดีที่สุด
PRO TIP: หากปัญหาเกิดขึ้นกับคอมพิวเตอร์หรือแล็ปท็อป / โน้ตบุ๊คคุณควรลองใช้ซอฟต์แวร์ Reimage Plus ซึ่งสามารถสแกนที่เก็บข้อมูลและแทนที่ไฟล์ที่เสียหายได้ วิธีนี้ใช้ได้ผลในกรณีส่วนใหญ่เนื่องจากปัญหาเกิดจากความเสียหายของระบบ คุณสามารถดาวน์โหลด Reimage Plus โดยคลิกที่นี่- กด ปุ่ม Windows ค้างไว้และกด R
- พิมพ์ devmgmt msc และกด Enter
- ค้นหาและคลิกสองครั้ง ตัวควบคุมเสียงวิดีโอและเกม
- เลือกการ์ดเสียง / อุปกรณ์ของคุณและคลิกขวาที่ เลือก ถอนการติดตั้ง และปฏิบัติตามคำแนะนำเพิ่มเติมบนหน้าจอ
- รีสตาร์ท เครื่องคอมพิวเตอร์ของคุณ
เมื่อคอมพิวเตอร์ของคุณถูกรีสตาร์ท Windows ควรติดตั้งไดร์เวอร์ทั่วไปใหม่สำหรับการ์ดเสียงของคุณโดยอัตโนมัติ นี้ควรจะแก้ปัญหา หากเสียงของคุณยังไม่ทำงานปัญหาอาจเกิดจากการ์ดเสียงของคุณซึ่งคุณควรได้รับการตรวจสอบจากผู้เชี่ยวชาญด้านไอที
วิธีที่ 3: ตั้งค่าอุปกรณ์การเล่นของคุณ
ถ้าไม่มีอะไรอื่นทำงานแล้วตรวจสอบว่าอุปกรณ์เสียงของคุณเป็นอุปกรณ์เริ่มต้นหรือไม่ ทำตามขั้นตอนด้านล่างเพื่อตรวจสอบและตั้งค่าอุปกรณ์เสียงให้เป็นอุปกรณ์เริ่มต้น
- คลิกขวาที่ ไอคอนลำโพง ที่มุมล่างขวาของหน้าจอ
- เลือก อุปกรณ์การเล่น
- ตรวจสอบให้แน่ใจว่าอุปกรณ์ของคุณเป็น อุปกรณ์เริ่มต้น สำหรับเสียง ควรมี วงกลมสีเขียว พร้อมติ๊กในอุปกรณ์เริ่มต้น หากอุปกรณ์ของคุณไม่ใช่อุปกรณ์เริ่มต้นให้เลือกอุปกรณ์และคลิก ตั้งค่าเริ่มต้น
- คลิก ตกลง
- คลิก ไอคอนลำโพง ที่มุมล่างขวาของหน้าจอและตรวจสอบให้แน่ใจว่า ไดรฟ์ข้อมูลเต็ม
นี้ควรจะแก้ปัญหาของคุณ หากปัญหาเกิดจากอุปกรณ์ของคุณไม่ได้เป็นอุปกรณ์เริ่มต้นสำหรับเสียงแล้วปัญหาควรจะหายไปในขณะนี้
วิธีที่ 4: การปรับปรุง Flash Player
ผู้ใช้จำนวนมากได้บ่นเกี่ยวกับปัญหาที่กำลังเริ่มต้นหลังจากติดตั้งอัพเดตล่าสุดของ Flash Player ปัญหาดูเหมือนว่าจะเกิดจากการปรับปรุงล่าสุดของ Flash Player ดังนั้นการถอนการติดตั้งการปรับปรุงจะแก้ปัญหาให้กับผู้ใช้จำนวนมาก ทำตามขั้นตอนที่กำหนดด้านล่างหากคุณติดตั้งโปรแกรมปรับปรุง Flash Player เมื่อเร็ว ๆ นี้ (หรือแม้ว่าคุณจะไม่ได้ทำตามขั้นตอนเพื่อตรวจสอบวันที่อัพเดต)
- กด ปุ่ม Windows ค้างไว้และกด R
- พิมพ์ appwiz cpl และกด Enter
- คลิก ดูการปรับปรุงที่ติดตั้ง
- เลื่อนลงและค้นหา โปรแกรมปรับปรุง Flash Player ตรวจสอบวันที่ของการปรับปรุง ถ้าคุณติดตั้งการปรับปรุงเมื่อเร็ว ๆ นี้แล้วลองถอนการติดตั้งการปรับปรุงและดูว่าปัญหาได้รับการแก้ไขหรือไม่ คลิกการ ปรับปรุง Flash Player และคลิก ถอนการติดตั้ง
- ทำตามคำแนะนำเพิ่มเติมบนหน้าจอ
เมื่อทำเสร็จแล้วตรวจสอบว่าเสียงกลับมาหรือไม่ ถ้าเสียงไม่ได้กลับมาแล้วรีบูตแล้วตรวจสอบอีกครั้ง
วิธีที่ 5: ล้างประวัติ
ถ้าคุณรู้ว่าเวลาหรืออย่างน้อยวันที่เสียงของคุณหยุดลงอาจเป็นประโยชน์สำหรับคุณ การล้างประวัติและแคชของเบราว์เซอร์ช่วยแก้ปัญหาให้กับผู้ใช้จำนวนมาก เพียงล้างประวัติของคุณไปจนถึงจุดที่ปัญหาเริ่มต้นและคุณควรจะดีไป
เนื่องจากทางลัดสำหรับการล้างประวัติเบราเซอร์จะเหมือนกันในเกือบทุกเบราว์เซอร์หลักเราจะนำเสนอขั้นตอนพื้นฐานสำหรับการล้างประวัติการเข้าชม ชื่อที่แน่นอนอาจแตกต่างกันไปขึ้นอยู่กับเบราว์เซอร์ที่คุณใช้อยู่
- เปิดเบราเซอร์ของคุณ
- กดปุ่ม CTRL, SHIFT และ DELETE ค้างไว้พร้อมกัน ( CTRL + SHIFT + DELETE )
- ตรวจสอบตัวเลือก ประวัติการเรียกดู แคช และ คุกกี้ เลือก กรอบเวลา จากเมนูแบบเลื่อนลง ลองเลือกกรอบเวลาก่อนที่ปัญหาจะเกิดขึ้น
- เลือก ล้างข้อมูลการท่องเว็บ
ตอนนี้ให้เริ่มต้นเบราว์เซอร์ใหม่และตรวจสอบว่าปัญหาได้รับการแก้ไขหรือไม่
วิธีที่ 6: แก้ไขปัญหาเกี่ยวกับเสียง
การใช้เครื่องมือแก้ไขปัญหาในตัวของ Windows ไม่ใช่ตัวเลือกที่ไม่ดีหากไม่มีวิธีการใดวิธีการข้างต้นทำงานให้คุณ ตัวแก้ไขปัญหาของ Windows อาจช่วยแก้ปัญหาของคุณได้ภายในไม่กี่นาทีและปัญหานี้เกิดขึ้นกับผู้ใช้จำนวนไม่มากที่ประสบปัญหานี้ ดังนั้นจึงคุ้มค่าที่จะยิง
- กด ปุ่ม Windows ค้างไว้และกด R
- ควบคุม ประเภท exe / name Microsoft.Troashed การแก้ไขปัญหา และกด enter
- เลือก ฮาร์ดแวร์และเสียง
- เลือก เล่นเสียง (หรือเล่นเสียง) ตัวเลือกนี้ควรอยู่ในส่วน เสียง
- คลิก ถัดไป
รอให้ Windows ตรวจสอบและแก้ไขปัญหาเกี่ยวกับเสียงของคุณ Windows จะแก้ปัญหาโดยอัตโนมัติหากพบปัญหาดังกล่าว รอให้เสร็จสิ้นและปฏิบัติตามคำแนะนำเพิ่มเติมบนหน้าจอ คุณควรจะดีไป
PRO TIP: หากปัญหาเกิดขึ้นกับคอมพิวเตอร์หรือแล็ปท็อป / โน้ตบุ๊คคุณควรลองใช้ซอฟต์แวร์ Reimage Plus ซึ่งสามารถสแกนที่เก็บข้อมูลและแทนที่ไฟล์ที่เสียหายได้ วิธีนี้ใช้ได้ผลในกรณีส่วนใหญ่เนื่องจากปัญหาเกิดจากความเสียหายของระบบ คุณสามารถดาวน์โหลด Reimage Plus โดยคลิกที่นี่