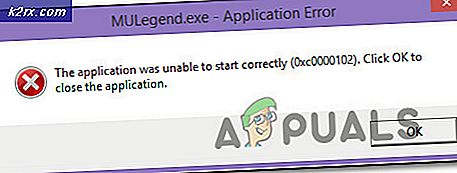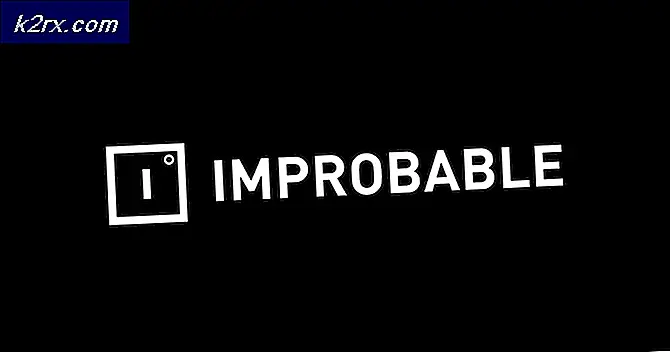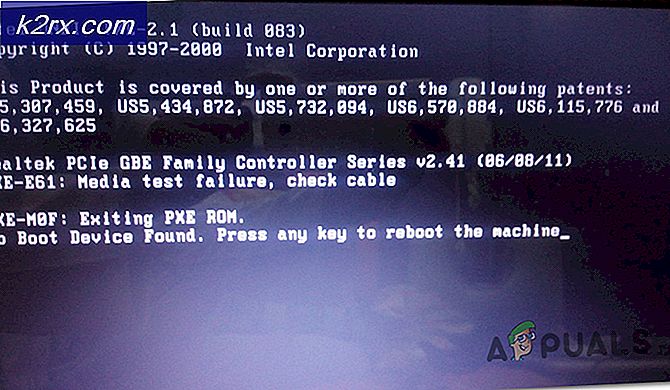แก้ไข: ms-windows-store: แอปพลิเคชัน purgecaches ไม่เริ่มทำงาน
รหัสข้อผิดพลาดต่อไปนี้มักปรากฏขึ้นเมื่อมีปัญหากับ Windows Store ที่ผู้ใช้ตอบสนองโดยใช้ตัวเลือก wsreset มีบริบทอื่น ๆ ที่มีข้อผิดพลาดปรากฏขึ้นและทั้งหมดเกี่ยวข้องกับข้อผิดพลาดที่เกี่ยวข้องกับ Windows Store
ข้อผิดพลาดนี้เพิ่มความถี่ขึ้นหลังจากการอัปเดต Windows 10 บางอย่างและมีวิธีมากมายในการแก้ไข เราได้ตัดสินใจที่จะรวบรวมโซลูชั่นทั้งหมดที่ได้รับการยืนยันว่าเป็นประโยชน์และนำมารวมกันในบทความซึ่งมีดังต่อไปนี้ โชคดีในการแก้ปัญหาของคุณ!
โซลูชันที่ 1: การแก้ไขปัญหาในการสร้างพร้อมกับคำสั่งที่เป็นประโยชน์
โซลูชันนี้ได้รับการแนะนำโดย Microsoft Professional และช่วยให้ผู้คนจำนวนมากไม่เหมือนผู้ใช้ทั่วไปทั่วไปที่ได้รับตอบกลับ วิธีนี้มีประโยชน์มากเนื่องจากคุณจะใช้ตัวแก้ไขปัญหา Windows Apps ที่มีอยู่แล้วซึ่งจะพยายามระบุและแก้ไขข้อผิดพลาด หลังจากนั้นคุณจะพยายามเรียกใช้คำสั่ง Powershell ที่พยายามลงทะเบียนแอป Windows Store ของคุณอีกครั้ง ปฏิบัติตามคำแนะนำอย่างระมัดระวัง:
- ค้นหาการตั้งค่าในเมนู Start และคลิกที่ผลลัพธ์แรกที่ปรากฏขึ้น นอกจากนี้คุณยังสามารถคลิกที่ปุ่มเกียร์ที่ด้านซ้ายล่างของเมนู Start
- ค้นหาส่วนการปรับปรุงและความปลอดภัยที่ด้านล่างของหน้าต่างการตั้งค่าและคลิกที่
- ไปที่แท็บแก้ไขปัญหาและตรวจสอบภายใต้การค้นหาและแก้ไขปัญหาอื่น ๆ
- เครื่องมือแก้ปัญหาของ Windows Store Apps ควรอยู่ที่ด้านล่างเพื่อให้แน่ใจว่าคุณได้คลิกและทำตามคำแนะนำบนหน้าจอ
- นอกจากนี้คุณสามารถทำซ้ำขั้นตอนเดียวกันสำหรับตัวแก้ไขปัญหาการเชื่อมต่ออินเทอร์เน็ตเพื่อตรวจสอบว่าเป็นการเชื่อมต่ออินเทอร์เน็ตของคุณหรือไม่ซึ่งเป็นสาเหตุของปัญหากับ Windows Store
ส่วนถัดไปของโซลูชันนี้ประกอบด้วยการเรียกใช้คำสั่ง PowerShell นี้ซึ่งจะยกเลิกการลงทะเบียน Windows Store ตรวจสอบว่าไม่มีการอัปเดตแอป Windows ทำงานในระหว่างนี้
- เปิด PowerShell โดยคลิกขวาที่ปุ่ม Start menu และเลือก Windows PowerShell (Admin) เพื่อเปิดเครื่องมือด้วยสิทธิ์ของผู้ดูแลระบบ ถ้าคุณเห็น Command Prompt ณ จุดนั้นคุณสามารถค้นหาได้ด้วยตนเอง
- คัดลอกและวางคำสั่งต่อไปนี้และตรวจสอบให้แน่ใจว่าคุณคลิก Enter หลังจากนั้น
$ manifest = (Get-AppxPackage Microsoft.WindowsStore) .InstallLocation + '\ AppxManifest.xml'; Add-AppxPackage -DisableDevelopmentMode -Register $ manifest
- รีสตาร์ทเครื่องคอมพิวเตอร์และตรวจสอบเพื่อดูว่าปัญหา Windows Store ได้รับการแก้ไขหรือไม่
โซลูชันที่ 2: ปรับปรุง Windows ให้สมบูรณ์
สิ่งที่หลายคนเริ่มประสบปัญหาหลังจากมีการเปิดตัว Windows รุ่นหนึ่งเท่านั้น โชคดีที่คนที่มีปัญหาเกี่ยวกับโครงสร้างดังกล่าวรู้สึกโล่งใจที่พบว่ามีการสร้างใหม่ขึ้นโดยเร็วซึ่งสามารถจัดการกับปัญหาได้อย่างมีประสิทธิภาพ ประเด็นคือคุณควรติดตั้งโปรแกรมปรับปรุงที่รอดำเนินการทั้งหมดในคอมพิวเตอร์ของคุณและดูว่าปัญหาได้รับการแก้ไขหรือไม่
- เปิด PowerShell โดยคลิกขวาที่ปุ่ม Start menu และเลือก Windows PowerShell (Admin) เพื่อเปิดเครื่องมือด้วยสิทธิ์ของผู้ดูแลระบบ ถ้าคุณเห็น Command Prompt ณ จุดนั้นคุณสามารถค้นหาได้ด้วยตนเอง
- ในคอนโซล Powershell พิมพ์ cmd และรอให้ Powershell เปลี่ยนไปใช้สภาพแวดล้อมแบบ cmd
- ใน cmd-like console พิมพ์คำสั่งที่แสดงด้านล่างและตรวจสอบให้แน่ใจว่าคุณคลิก Enter หลังจากนั้น:
wuauclt.exe / updatenow
- ปล่อยให้คำสั่งนี้ทำงานอย่างน้อยหนึ่งชั่วโมงและตรวจสอบย้อนกลับเพื่อดูว่ามีการปรับปรุงใด ๆ ที่พบหรือติดตั้งโดยไม่มีปัญหา
ทางเลือก
- ค้นหาการตั้งค่าในเมนู Start และคลิกที่ผลลัพธ์แรกที่ปรากฏขึ้น นอกจากนี้คุณยังสามารถคลิกที่ปุ่มเกียร์ที่ด้านซ้ายล่างของเมนู Start
- ค้นหาส่วนการปรับปรุงและความปลอดภัยที่ด้านล่างของหน้าต่างการตั้งค่าและคลิกที่
- อยู่ในแท็บ Windows Update และคลิกปุ่มตรวจสอบการอัปเดตใต้ส่วนสถานะการอัพเดตเพื่อตรวจสอบว่ามี Windows เวอร์ชันใหม่ให้บริการทางออนไลน์หรือไม่
- หากมีอยู่ระบบ Windows ควรเริ่มต้นกระบวนการดาวน์โหลดโดยอัตโนมัติ
วิธีที่ 3: การติดตั้ง Windows Apps เริ่มต้นใหม่โดยใช้ PowerShell
วิธีนี้ค่อนข้างขั้นสูงเนื่องจากเกี่ยวข้องกับรายละเอียดจำนวนมากและการใช้งานอาจยาวเกินไป อย่างไรก็ตามถ้าคุณทำตามคำแนะนำอย่างระมัดระวังคุณอาจจะจบลงด้วยบริการ Windows Store ที่ทำงานได้อย่างถูกต้องเพียงแค่ติดตั้งแอปพลิเคชันเริ่มต้นของ Windows ใหม่
- คลิกขวาที่โฟลเดอร์ WindowsApps ที่อยู่ใน C: \ Program Files คลิก Properties จากนั้นคลิกแท็บ Security คลิกที่ปุ่ม Advanced หน้าต่าง Advanced Security Settings จะปรากฏขึ้น ที่นี่คุณจำเป็นต้องเปลี่ยนเจ้าของคีย์
- คลิกลิงก์เปลี่ยนแปลงที่อยู่ติดกับเจ้าของ: ป้ายกำกับเลือกกลุ่มผู้ใช้หรือกลุ่มจะปรากฏขึ้น
- เลือกบัญชีผู้ใช้ผ่านทางปุ่มขั้นสูงหรือเพียงแค่พิมพ์บัญชีผู้ใช้ของคุณในพื้นที่ที่ระบุว่า 'ป้อนชื่อวัตถุเพื่อเลือก' และคลิกตกลง เพิ่มบัญชีผู้ใช้ของคุณ
- หากต้องการเปลี่ยนเจ้าของโฟลเดอร์ย่อยและไฟล์ทั้งหมดภายในโฟลเดอร์ให้เลือกช่องทำเครื่องหมาย Replace owner on subcontainers and objects ในหน้าต่าง Advanced Security Settings คลิกตกลงเพื่อเปลี่ยนการเป็นเจ้าของ
- ในแท็บ Security ของหน้าต่าง Properties ของ WindowsApps ให้คลิกที่ Edit เพื่อเปลี่ยนสิทธิ์และเลือกบัญชีผู้ใช้ส่วนบุคคลที่คุณตั้งค่าความเป็นเจ้าของไว้ เปลี่ยนสิทธิ์ในการควบคุมทั้งหมดและใช้การเปลี่ยนแปลง
ตอนนี้คุณได้ดำเนินการตามขั้นตอนเหล่านี้ถึงเวลาแล้วที่จะใช้ Powershell เพื่อติดตั้งแอปเหล่านี้ได้อย่างมีประสิทธิภาพ นี่อาจเป็นส่วนที่ง่ายกว่าของวิธีนี้ดังนั้นให้พิจารณาตัวเองเกือบจะมี
- เปิด PowerShell โดยคลิกขวาที่ปุ่มเมนู Start และเลือกตัวเลือก Windows PowerShell (Admin) เพื่อเปิดใช้งานด้วยสิทธิ์ของผู้ดูแลระบบ
- คัดลอกและวางคำสั่งนี้และตรวจสอบให้แน่ใจว่าคุณคลิก Enter:
รับ - AppXPackage | Foreach {Add-AppxPackage -DisableDevelopmentMode -Register $ ($ _. InstallLocation) \ AppXManifest.xml}
- ตรวจสอบเพื่อดูว่าปัญหาได้รับการแก้ไขหรือไม่
แนวทางที่ 4: ใช้บัญชีใหม่เพื่อแก้ไขสิ่งต่างๆ
เคล็ดลับที่ผิดปกตินี้ช่วยให้ผู้ใช้หลายรายเสียความคิดถึงข้อผิดพลาดที่มีปัญหานี้ ดูเหมือนว่าแม้ว่า Windows Store และ wsreset ดูเหมือนจะไม่ทำงานในบัญชีของคุณ แต่บางครั้งพวกเขาก็ใช้งานบัญชีใหม่และเรียกใช้ wsreset เพื่อแก้ไข Windows Store สำหรับทั้งสองคน! นี้ง่ายที่จะทำเพื่อให้แน่ใจว่าคุณไม่ได้ข้ามทางออกนี้!
- เปิดการตั้งค่าโดยคลิกไอคอนรูปเฟืองที่อยู่เหนือปุ่มเปิด / ปิดในเมนูเริ่มหรือค้นหาโดยใช้แถบค้นหาในแถบเมนูถัดจากเมนูเริ่ม
- เปิดส่วนบัญชีในการตั้งค่าและเลือกตัวเลือกสำหรับครอบครัวและผู้ใช้รายอื่น เลือกตัวเลือกเพิ่มคนอื่นในพีซีนี้ที่อยู่ที่นั่นจากนั้นคลิกตัวเลือกลงชื่อเข้าใช้โดยไม่มีบัญชี Microsoft ซึ่งโดยปกติจะไม่ได้รับการแนะนำ แต่เพียงพอสำหรับวัตถุประสงค์ปัจจุบันของคุณ
- สร้างบัญชี Local และทำตามคำแนะนำบนหน้าจอ ป้อนชื่อผู้ใช้สำหรับบัญชีใหม่นี้
- ถ้าคุณต้องการให้บัญชีนี้ได้รับการป้องกันด้วยรหัสผ่านคุณสามารถเพิ่มรหัสผ่านตัวอักษรคำใบ้รหัสผ่านและดำเนินการต่อโดยคลิกถัดไป คุณดีขึ้นโดยไม่มีรหัสผ่านในสถานการณ์นี้
- คลิกปุ่มเสร็จสิ้นเพื่อสร้างบัญชีใหม่ เข้าสู่ระบบผ่านบัญชีนี้โดยการรีสตาร์ทคอมพิวเตอร์ของคุณและลองใช้คำสั่ง wsreset โดยพิมพ์งานนี้ในปุ่มเมนู Start และคลิกผลลัพธ์แรก ตรวจสอบเพื่อดูว่าปัญหาได้รับการแก้ไขแล้วหรือไม่
PRO TIP: หากปัญหาเกิดขึ้นกับคอมพิวเตอร์หรือแล็ปท็อป / โน้ตบุ๊คคุณควรลองใช้ซอฟต์แวร์ Reimage Plus ซึ่งสามารถสแกนที่เก็บข้อมูลและแทนที่ไฟล์ที่เสียหายได้ วิธีนี้ใช้ได้ผลในกรณีส่วนใหญ่เนื่องจากปัญหาเกิดจากความเสียหายของระบบ คุณสามารถดาวน์โหลด Reimage Plus โดยคลิกที่นี่