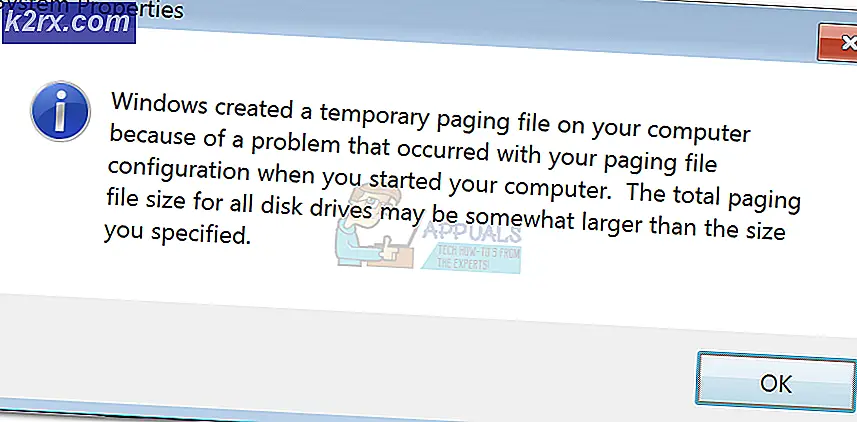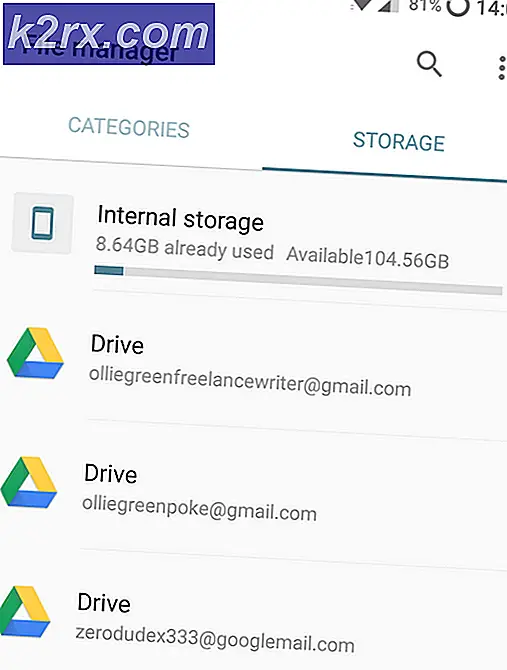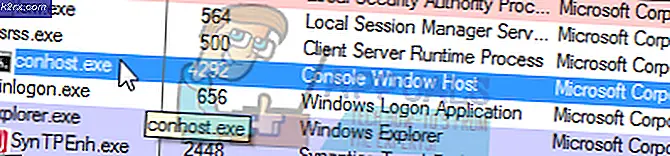วิธีการแก้ไขข้อผิดพลาด Unmet ข้อผิดพลาดใน Ubuntu
ข้อผิดพลาด แพคเกจต่อไปนี้มีการอ้างอิงที่ไม่ ได้รับการสนับสนุนทำให้ผู้ใช้ Ubuntu เสียเวลาขณะนี้และมีการพบเห็นข้อผิดพลาดใน Ubuntu เวอร์ชันต่างๆมากขึ้นเรื่อย ๆ ระบบการจัดการแพคเกจ APT ใช้งานง่าย แต่ในบางโอกาสเช่นเมื่อคุณกำลังผสมผสานการพึ่งพาของบุคคลที่สามคุณอาจได้รับข้อผิดพลาดนี้จาก apt-get
นี้เกิดขึ้นเมื่อคุณพยายามติดตั้งอะไรกับระบบ apt ผ่านทางเทอร์มินัลและการติดตั้งล้มเหลวโดยไม่มีปัญหาใด ๆ ที่เห็นได้ชัด ปัญหานี้ไม่ได้ จำกัด เฉพาะโปรแกรมใดหลักสูตรหนึ่ง แต่อาจเกิดขึ้นกับบางส่วนของเนื้อหาเหล่านี้ เนื่องจากปัญหาอยู่ในระบบ apt ไม่ใช่ในโปรแกรมที่คุณติดตั้ง
มีโชคดีที่ค่อนข้างแก้ปัญหาบางอย่างสำหรับการนี้ซึ่งบางส่วนจะง่ายต่อการทำและอื่น ๆ ยากขึ้น แต่ถ้าคุณทำตามคำแนะนำในวิธีการด้านล่างคุณจะได้รับการกำจัดข้อผิดพลาดในเวลาไม่นาน
หมายเหตุ: ก่อนที่จะดำเนินการกับวิธีการใด ๆ ขอแนะนำให้คุณสำรองไฟล์การกำหนดค่าเช่น เพื่อให้คุณสามารถย้อนกลับการเปลี่ยนแปลงใด ๆ ในกรณีที่มีบางอย่างผิดพลาด โดยทำตามขั้นตอนต่อไปนี้:
- กดพร้อมกัน Alt, Ctrl และ T บนแป้นพิมพ์เพื่อเปิด Terminal
- พิมพ์ และกด Enter
- เมื่อคำสั่งก่อนหน้าทำงานเสร็จให้พิมพ์ sudo cp / var / lib / dpkg / สถานะ /var/lib/dpkg/status.original แล้วกด Enter อีกครั้ง
วิธีที่ 1: ใช้พารามิเตอร์ -f
นี่เป็นวิธีที่ง่ายที่สุดและต้องใช้เพียงแค่เพิ่มอีกสองตัวอักษรในคำสั่งที่คุณกำลังพิมพ์ แทนที่จะใช้ sudo apt-get install PACKAGENAME โดย PACKAGENAME เป็นแพคเกจที่คุณพยายามติดตั้งด้วยระบบ apt ให้ใช้ sudo apt-get install -f พารามิเตอร์ -f จะพยายามแก้ไขระบบที่เสียการอ้างอิงหลังจากนั้นคุณจะสามารถติดตั้งแพคเกจที่ต้องการได้
- เปิด Terminal โดยกด Ctrl, Alt และ T พร้อมกันบนแป้นพิมพ์ของคุณ
- พิมพ์ sudo apt-get install -f และกด Enter เพื่อดำเนินการ
- เมื่อเสร็จสิ้นให้พิมพ์ sudo dpkg -configure -a กด Enter เพื่อเรียกใช้งานและเรียกใช้ คำสั่งจากขั้นตอนที่ 2 อีกครั้ง
วิธีที่ 2: ใช้ Aptitude
Aptitude เป็นทางเลือกหนึ่งของ apt-get ที่คุณสามารถใช้เป็นผู้จัดการแพ็กเกจระดับสูงได้ คุณสามารถใช้มันเพื่อลองและติดตั้งแพคเกจของคุณด้วยแทน apt-get แต่ก่อนอื่นคุณต้องติดตั้ง aptitude
- กดพร้อมกัน Ctrl, Alt และ T บนแป้นพิมพ์เพื่อเปิด a
- พิมพ์ sudo apt-get install aptitude และกด Enter เพื่อรันคำสั่ง
- พิมพ์ sudo aptitude install PACKAGENAME โดย PACKAGENAME เป็นแพ็คเกจที่คุณกำลังติดตั้งและกด Enter เพื่อดำเนินการ นี้จะพยายามติดตั้งแพคเกจผ่านทาง aptitude แทน apt-get ซึ่งอาจแก้ไขปัญหาการอ้างถึง unmet
วิธีที่ 3: ตรวจสอบให้แน่ใจว่ามีการเปิดใช้งานที่เก็บข้อมูลที่ถูก จำกัด และจักรวาลและลองใช้เซิร์ฟเวอร์ที่ดีกว่า
- กดพร้อมกัน Alt และ F2 ในคอมพิวเตอร์ของคุณพิมพ์ software-properties-gtk แล้วกด
- ในแท็บ Ubuntu Software ตรวจสอบให้แน่ใจว่าที่ เก็บข้อมูลทั้งหมด (หลัก, จักรวาล, จำกัด, multiverse) ถูกเปิดใช้งาน
- คลิกรายการเซิร์ฟเวอร์ที่ ดาวน์โหลดดาวน์โหลดจาก และเลือก
- คลิก เลือกเซิร์ฟเวอร์ที่ดีที่สุด
- กด Alt, Ctrl และ T พร้อมกันเพื่อเปิด Terminal และพิมพ์ sudo apt-get update จากนั้นกด Once เมื่อเสร็จสิ้นการทำงานให้ลองติดตั้งซอฟต์แวร์อีกครั้ง
วิธีที่ 4: ล้างฐานข้อมูลแพคเกจ
ฐานข้อมูลแพคเกจที่เสียหายอาจเป็นสาเหตุที่ทำให้เกิดการพึ่งพาไม่แน่นอนรวมทั้งแพคเกจที่ไม่ได้ติดตั้งอย่างถูกต้อง อย่างไรก็ตามการทำความสะอาดฐานข้อมูลแพคเกจสามารถแก้ปัญหานี้ได้และคุณสามารถทำได้โดยใช้คำสั่งสองคำซึ่งจะอธิบายด้านล่าง อย่างไรก็ตามก่อนอื่นให้กด Ctrl, Alt และ T เพื่อเปิด Terminal และอย่าลืมกด Enter เพื่อสั่งให้รัน
PRO TIP: หากปัญหาเกิดขึ้นกับคอมพิวเตอร์หรือแล็ปท็อป / โน้ตบุ๊คคุณควรลองใช้ซอฟต์แวร์ Reimage Plus ซึ่งสามารถสแกนที่เก็บข้อมูลและแทนที่ไฟล์ที่เสียหายได้ วิธีนี้ใช้ได้ผลในกรณีส่วนใหญ่เนื่องจากปัญหาเกิดจากความเสียหายของระบบ คุณสามารถดาวน์โหลด Reimage Plus โดยคลิกที่นี่- sudo apt-get clean จะทำความสะอาดพื้นที่เก็บข้อมูลท้องถิ่นจากไฟล์แพคเกจที่ดึงข้อมูล (.deb) จะลบทุกอย่างยกเว้นไฟล์ล็อคจาก / var / cache / apt / archives และ / var / cache / apt / archives / partial /
- sudo apt-get autoclean จะทำความสะอาดไฟล์ที่ดึงมา แต่แตกต่างจากคำสั่งก่อนหน้านี้ไฟล์นี้จะลบเฉพาะแพคเกจที่คุณไม่สามารถดาวน์โหลดได้อีกต่อไปและไม่มีประโยชน์มากนัก
วิธีที่ 5: ขจัดแพคเกจใด ๆ ที่จัดขึ้น
แพคเกจจัดขึ้นเป็นจริงเพราะมีปัญหาขึ้นอยู่กับความขัดแย้งและปัญหาที่ไม่สามารถแก้ได้ การกำจัดแพคเกจดังกล่าวหมายความว่าจะไม่มีความขัดแย้งใด ๆ และอาจแก้ไขปัญหาของคุณได้
- เปิด terminal ด้วยการกด Ctrl, Alt และ T
- พิมพ์ sudo apt-get -u dist-upgrade แล้วกดถ้ามีแพ็คเกจที่จัดไว้จะแสดงไว้และเป็นของคุณเพื่อกำจัดมัน
- ลองใช้งานครั้งแรก
sudo apt-get -o Debug :: pkgProblemResolver = ใช่การอัพเกรด dist
และดูว่าสามารถแก้ไขปัญหาได้หรือไม่ หากออกจาก X ไม่ได้รับการอัปเกรด ในตอนท้ายโดยที่ X คือจำนวนแพ็กเกจที่จัดเก็บไว้คุณจะต้องลบทีละรายการ
- เมื่อต้องการลบแพคเกจที่จัดไว้ให้ใช้ sudo apt-get remove -dry-run PACKAGENAME (PACKAGENAME เป็นแพ็กเกจที่คุณต้องการนำออก) พารามิเตอร์ -dry-run ช่วยให้คุณได้รับทราบถึงสิ่งที่เกิดขึ้นต่อไป เมื่อคุณลบแพคเกจทั้งหมดแล้วให้ลองติดตั้งชุดที่ทำให้เกิดปัญหาในตอนแรกและดูว่าจะเกิดอะไรขึ้น
วิธีที่ 6: ล้าง / ลบ / ปิด PPAs
คลัง ข้อมูล ส่วนบุคคล เป็น คลัง เก็บข้อมูลที่โฮสต์บน Launchpad และใช้ในการอัพเกรดหรือติดตั้งแพคเกจที่ไม่ได้มีอยู่ในที่เก็บข้อมูลอย่างเป็นทางการของอูบุนตู โดยทั่วไปมักเป็นสาเหตุของการพึ่งพาที่ไม่แน่นอนโดยเฉพาะอย่างยิ่งเมื่อใช้ในการอัปเกรดแพ็กเกจที่มีอยู่จากที่เก็บ Ubuntu คุณสามารถปิดใช้งานลบหรือล้างข้อมูลได้
ปิดใช้งาน หมายความว่าแพคเกจที่ติดตั้งจาก PPA นั้นจะไม่ได้รับการอัปเดตอีกต่อไป
- กดพร้อมกัน Alt และ F2 และเรียกใช้ ซอฟต์แวร์-properties-gtk
- จากแท็บ ซอฟท์แวร์อื่น ๆ คุณจะพบบรรทัดที่สองสำหรับทุกๆ PPA โดยที่หนึ่งสำหรับแหล่งข้อมูลและอีกส่วนหนึ่งสำหรับแพคเกจที่คอมไพล์แล้ว ในการปิดใช้งาน PPA คุณควร ยกเลิกการเลือกทั้งสองบรรทัด
Purge หมายความว่าแพคเกจทั้งหมดใน PPA ที่เลือกจะถูกลดระดับลงเป็นเวอร์ชันในที่เก็บข้อมูลอย่างเป็นทางการและจะปิดการใช้งาน PPA ในการติดตั้ง PPA Purge คุณสามารถใช้ sudo apt-get install ppa-purge แต่พิจารณาว่า apt เสียคุณควรใช้คำสั่งนี้ในเทอร์มินัล ( Alt, Ctrl และ T พร้อมกันจากนั้นกด Enter เพื่อเรียกใช้):
mkdir ppa-purge && cd ppa-purge && wget http://mirror.pnl.gov/ubuntu/pool/universe/p/ppa-purge/ppa-purge_0.2.8+bzr56_all.deb && wget http: // mirror. pnl.gov/ubuntu//pool/main/a/aptitude/aptitude_0.6.6-1ubuntu1_i386.deb && sudo dpkg -i ./*.deb
ถัดไปให้เรียกใช้ spa ppa-purge ppa: someppa / ppa เพื่อล้าง PPA ที่เลือก อย่างไรก็ตามเนื่องจาก PPA Purge ยังไม่ลบ PPA คุณสามารถใช้คำสั่งด้านล่างเพื่อลบ PPA ละเว้นข้อแม้ก่อนถ้าความตั้งใจของคุณไม่รวมถึงการนำแพคเกจที่ติดตั้งออก
- sudo apt-get autoremove -purge PACKAGENAME
- sudo add-apt-repository -propa ppa: someppa / ppa
- sudo apt-get autoclean
คุณควรจะสามารถติดตั้งแพ็คเกจที่จำเป็นได้หลังจากนั้น
แม้ว่าจะมีวิธีการบางอย่างอยู่ข้างต้นคุณควรรู้ด้วยว่าการป้องกันปัญหาดังกล่าวดีกว่าเสมอไป คุณควรปรับปรุงระบบของคุณให้ทันสมัยใช้เฉพาะ PPA ที่เชื่อถือได้และสำรองข้อมูลเมื่อทุกอย่างทำงานได้อย่างถูกต้องเพื่อให้คุณสามารถกู้คืนได้ในภายหลัง อย่างไรก็ตามหากคุณลืมที่จะทำสิ่งเหล่านี้ใช้วิธีการข้างต้นเพื่อแก้ไขปัญหาของคุณและใช้วิธีการป้องกันเพื่อให้แน่ใจว่าคุณ don '
PRO TIP: หากปัญหาเกิดขึ้นกับคอมพิวเตอร์หรือแล็ปท็อป / โน้ตบุ๊คคุณควรลองใช้ซอฟต์แวร์ Reimage Plus ซึ่งสามารถสแกนที่เก็บข้อมูลและแทนที่ไฟล์ที่เสียหายได้ วิธีนี้ใช้ได้ผลในกรณีส่วนใหญ่เนื่องจากปัญหาเกิดจากความเสียหายของระบบ คุณสามารถดาวน์โหลด Reimage Plus โดยคลิกที่นี่