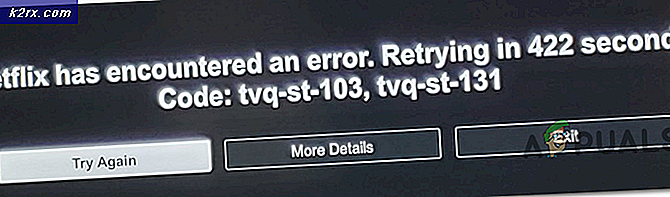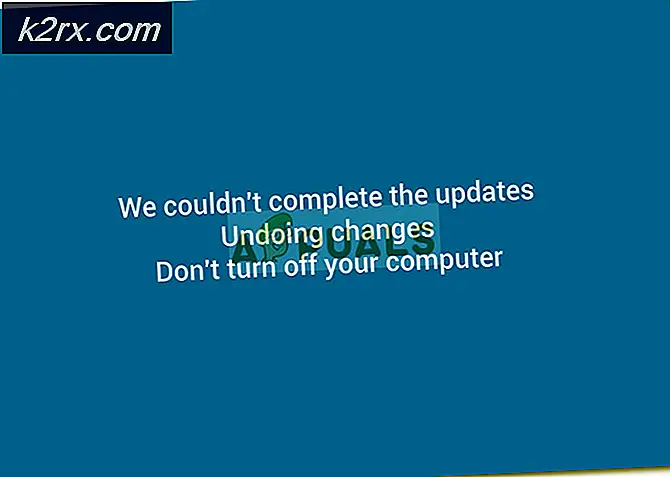แก้ไข: Ethernet ไม่ทำงานเมื่อเชื่อมต่อกับ Docking Station (DELL)
ผู้ใช้แล็ปท็อปของ Dell เช่น Dell Latitude E5450, E7440 และ E7450 ได้รายงานว่ามีปัญหาหลายอย่างหลังจากเชื่อมต่อแลปท็อปเข้ากับแท่นวางและใช้งานภายหลัง ปัญหาเหล่านี้เป็นปัญหาการเชื่อมต่อ Ethernet ผู้ใช้ที่ได้รับผลกระทบจากปัญหานี้มีการเชื่อมต่ออินเทอร์เน็ตที่มีเสถียรภาพอย่างสมบูรณ์เมื่อเชื่อมต่อผ่านสาย Ethernet ขณะแล็ปท็อปไม่เชื่อมต่อ แต่จะสูญเสียการเชื่อมต่ออินเทอร์เน็ตหรือเริ่มมีปัญหาในการเชื่อมต่ออินเทอร์เน็ตทันทีที่เชื่อมต่อแล็ปท็อป
การเชื่อมต่ออีเทอร์เน็ตมีเสถียรภาพมากขึ้นและมีเสถียรภาพมากขึ้นเมื่อเทียบกับการเชื่อมต่อ Wi-Fi ซึ่งเป็นเหตุให้การเชื่อมต่อ Ethernet ของคุณหยุดทำงานทันทีที่คุณเชื่อมต่อแล็ปท็อปของคุณอาจเป็นปัญหาที่สำคัญมาก อย่างไรก็ตามแม้ว่าจะมีหลายวิธีที่แตกต่างกันซึ่งคุณสามารถใช้ในการแก้ไขปัญหานี้ได้และต่อไปนี้เป็นวิธีที่มีประสิทธิภาพมากที่สุด:
โซลูชันที่ 1: ลดพลังงานเอาต์พุตของการ์ดเชื่อมต่อเครือข่ายของคุณลดลง
- กดปุ่ม โลโก้ Windows + X เพื่อเปิด เมนู WinX
- คลิกที่ Device Manager ใน เมนู WinX เพื่อเปิด Device Manager
- ใน Device Manager ดับเบิลคลิกที่ส่วน Network adapters เพื่อขยาย
- คลิกขวาที่อะแดปเตอร์เครือข่ายที่ใช้งานอยู่ของคอมพิวเตอร์ของคุณและคลิกที่ Properties (คุณสมบัติ )
- ไปที่แท็บ ขั้นสูง
- ภายใต้ คุณสมบัติ ค้นหาคุณสมบัติการ ส่งออกพลังงาน และคลิกเพื่อเลือก
- เปิดเมนูแบบเลื่อนลงภายใต้ Value และเปลี่ยนจาก 100% เป็น 75% หากคุณต้องการใช้จอภาพภายนอกในขณะที่แล็ปท็อปของคุณเชื่อมต่ออยู่ให้เปลี่ยนค่าเป็น 50% แทน 75%
- คลิกที่ OK ปิด Device Manager และ รีสตาร์ท เครื่องคอมพิวเตอร์ของคุณ ตรวจสอบเพื่อดูว่าปัญหาได้รับการแก้ไขหรือไม่เมื่อคอมพิวเตอร์ของคุณเริ่มทำงาน
โซลูชันที่ 2: ปิดใช้งาน Ethernet ที่มีประสิทธิภาพสำหรับอะแดปเตอร์เครือข่ายของคุณ
- กดปุ่ม โลโก้ Windows + X เพื่อเปิด เมนู WinX
- คลิกที่ Device Manager ใน เมนู WinX เพื่อเปิด Device Manager
- ใน Device Manager ดับเบิลคลิกที่ส่วน Network adapters เพื่อขยาย
- คลิกขวาที่อะแดปเตอร์เครือข่ายที่ใช้งานอยู่ของคอมพิวเตอร์ของคุณและคลิกที่ Properties (คุณสมบัติ )
- ไปที่แท็บ ขั้นสูง
- ภายใต้ คุณสมบัติ ค้นหาคุณสมบัติ Ethernet พลังงานอย่างมีประสิทธิภาพ และคลิกเพื่อเลือก
- เปิดเมนูแบบเลื่อนลงภายใต้ Value และเปลี่ยนเป็น Disabled หรือ Off ซึ่งจะใช้กับกรณีของคุณ
- คลิกที่ OK และปิด Device Manager
- รีสตาร์ท เครื่องคอมพิวเตอร์ของคุณ เมื่อคอมพิวเตอร์ของคุณเริ่มทำงานให้ดำเนินการต่อและตรวจสอบว่าปัญหายังคงมีอยู่หรือไม่
วิธีที่ 3: ถอดอุปกรณ์ USB ออกจากพอร์ตด้านล่างพอร์ต Ethernet
หากคุณมีอุปกรณ์ USB ใด ๆ ที่เชื่อมต่อกับพอร์ต USB ที่อยู่ด้านล่างพอร์ต Ethernet ให้ถอดอุปกรณ์เหล่านี้ออกและดูว่าสามารถแก้ไขปัญหาได้หรือไม่ แม้ว่าอาจมีเสียงแปลก ๆ แต่บางอย่างแปลกประหลาดเนื่องจากมีอุปกรณ์ USB อย่างน้อยหนึ่งเครื่องที่เชื่อมต่อผ่านพอร์ตที่อยู่ด้านล่างพอร์ต Ethernet เป็นผู้ร้ายที่อยู่เบื้องหลังปัญหานี้สำหรับคนจำนวนมาก
PRO TIP: หากปัญหาเกิดขึ้นกับคอมพิวเตอร์หรือแล็ปท็อป / โน้ตบุ๊คคุณควรลองใช้ซอฟต์แวร์ Reimage Plus ซึ่งสามารถสแกนที่เก็บข้อมูลและแทนที่ไฟล์ที่เสียหายได้ วิธีนี้ใช้ได้ผลในกรณีส่วนใหญ่เนื่องจากปัญหาเกิดจากความเสียหายของระบบ คุณสามารถดาวน์โหลด Reimage Plus โดยคลิกที่นี่โซลูชันที่ 4: อย่าปิดหน้าจอแล็ปท็อปของคุณอย่างสมบูรณ์หลังจากทำการเทียบท่า
โซลูชันนี้อาจใช้กับกรณีของคุณโดยเฉพาะถ้าคุณเชื่อมต่อแล็ปท็อปของคุณปิดหน้าจอและใช้บนหน้าจอขยายและการเชื่อมต่อ Wi-Fi เป็นที่แปลกประหลาดเพราะอาจเสียงสิ่งที่ทำให้เกิดปัญหานี้สำหรับผู้ใช้ที่ได้รับผลกระทบจำนวนมากเพียงแค่มีหน้าจอแล็ปท็อป 'ปิดในขณะที่พวกเขาถูกเทียบชิดขอบ ทฤษฎีที่มีอยู่ในปัจจุบันคือในกรณีเช่นนี้หน้าจอของแล็ปท็อปทำหน้าที่เป็นกรงขังอันไกลโพ้นรบกวนการเชื่อมต่อ Wi-Fi และนำไปสู่ปัญหาการเชื่อมต่อ หากคุณประสบปัญหานี้และปิดหน้าจอแล็ปท็อปของคุณอย่างสมบูรณ์หลังจากเชื่อมต่อแล้วให้ดูว่าจะไม่ปิดหน้าจอแล็ปท็อปของคุณอย่างสมบูรณ์หลังจากติดตั้งแล้วจะช่วยขจัดปัญหาได้หรือไม่ คุณสามารถลองออกจากหน้าจอแล็ปท็อปได้อย่างเต็มที่เปิดหรือลดลงไปจนถึงจุดที่ปิดเกือบ แต่แล็ปท็อปไม่ปิด (ประมาณ 2 "จากการปิดแบบเต็ม)
PRO TIP: หากปัญหาเกิดขึ้นกับคอมพิวเตอร์หรือแล็ปท็อป / โน้ตบุ๊คคุณควรลองใช้ซอฟต์แวร์ Reimage Plus ซึ่งสามารถสแกนที่เก็บข้อมูลและแทนที่ไฟล์ที่เสียหายได้ วิธีนี้ใช้ได้ผลในกรณีส่วนใหญ่เนื่องจากปัญหาเกิดจากความเสียหายของระบบ คุณสามารถดาวน์โหลด Reimage Plus โดยคลิกที่นี่