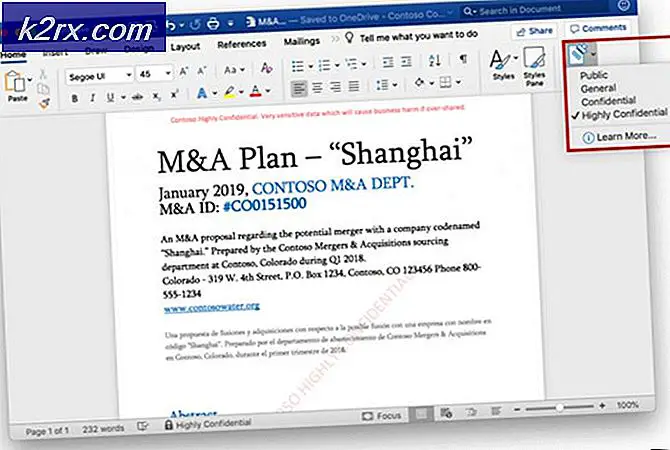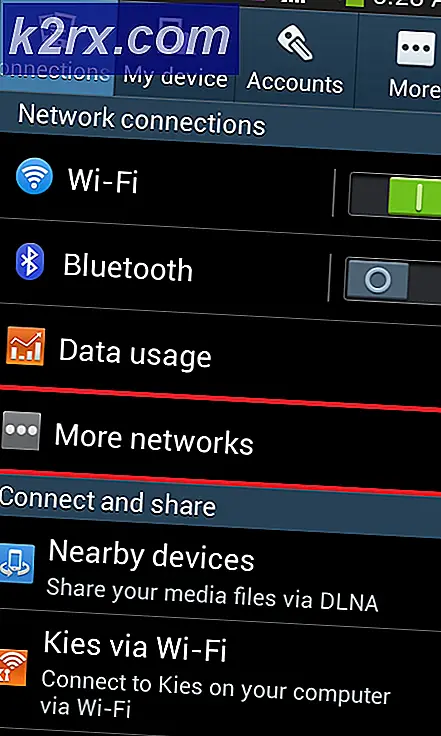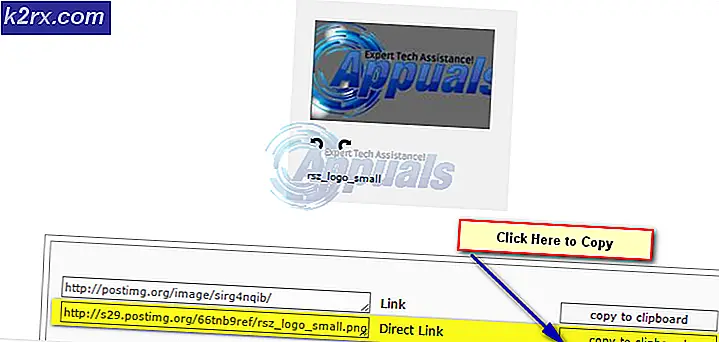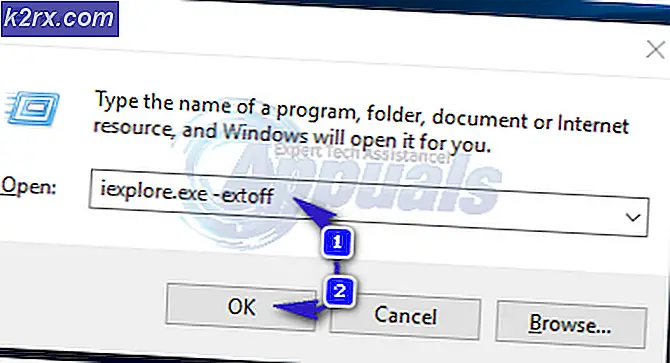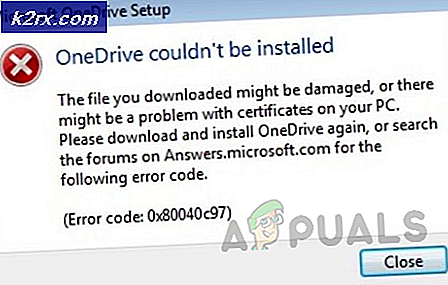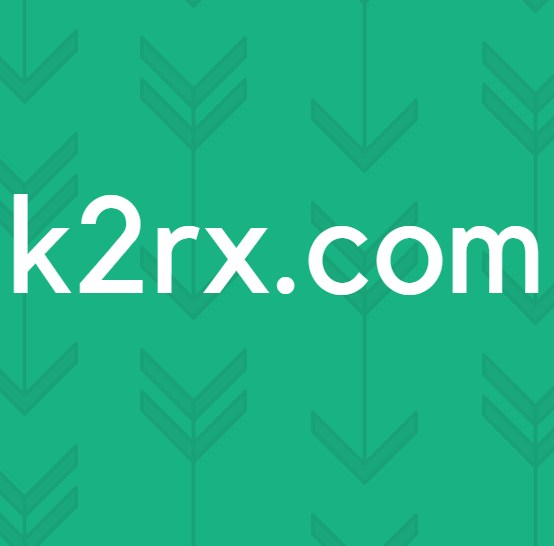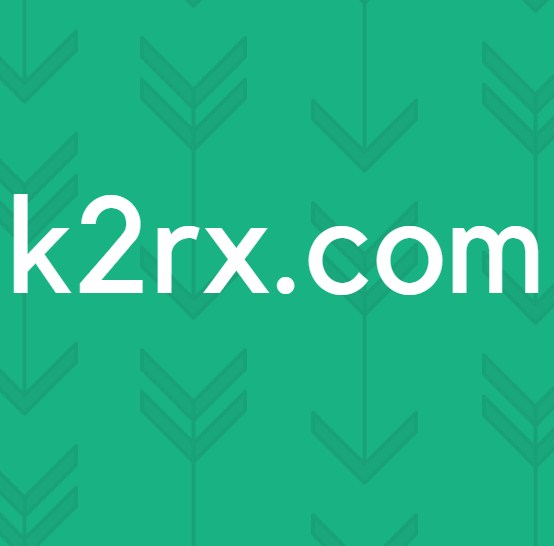แก้ไข: ไม่ได้เปิดใช้งานการสแกนไปยังคอมพิวเตอร์อีกต่อไป
ผู้ใช้หลายรายที่มีการตั้งค่าเครื่องพิมพ์กับคอมพิวเตอร์พบข้อผิดพลาดที่ระบุว่าการ สแกนไปยัง คอมพิวเตอร์ ไม่ได้เปิดใช้งานอีกต่อไป การแจ้งเตือนนี้ค่อนข้างน่ารำคาญและอาจทำให้คุณลำบากเมื่อคุณกำลังทำงานบนเครื่อง Windows ของคุณ
วิธีแก้ไขปัญหาสำหรับปัญหานี้ค่อนข้างตรงไปตรงมา ทั้งคุณสามารถแก้ไขข้อความแสดงข้อผิดพลาดได้โดยการแก้ไขการตั้งค่าหรือคุณสามารถยกเลิกการแจ้งเตือนทั้งหมดและดูว่าที่ใดที่เปิดขึ้น ลองดูที่ด้านล่าง เริ่มต้นด้วยเรื่องแรกและหาทางลง
โซลูชันที่ 1: การปิดใช้งาน 'สแกนไปยังคอมพิวเตอร์'
การสแกนไปยังคอมพิวเตอร์หมายถึงการสแกนเอกสารและส่งไปยังคอมพิวเตอร์ คุณลักษณะนี้ส่วนใหญ่จะบรรจุด้วยเครื่องพิมพ์หรือแล็ปท็อปของ Hewlett-Packard (HP) ช่วยให้คุณสามารถสแกนได้ง่ายโดยไม่ต้องยุ่งยากในรายละเอียดคุณสามารถสแกนเอกสารใด ๆ และส่งไปยังคอมพิวเตอร์ของคุณได้อย่างง่ายดาย
หากข้อความแสดงข้อผิดพลาดนี้ปรากฏขึ้นอีกครั้งเราอาจลองปิดใช้งานวิธีนี้ โปรดทราบว่านี่เป็นความหมายหลักสำหรับระบบหรือเครื่องพิมพ์ของ HP
- คลิก ไอคอน Printer ที่ อยู่บนเดสก์ทอปของคุณและเมื่อคลิกที่ HP Printer Assistant จะถูกนำขึ้นมา
- ตอนนี้ให้เลือก Print, Scan and Fax ที่ด้านบนของหน้าจอและใต้ส่วนหัวของ Scan คลิก Manage Scan to Computer
- ตอนนี้คลิกที่ปุ่ม ปิด การ ใช้งาน ปัจจุบันและตรวจสอบให้แน่ใจว่าบรรทัด โดยอัตโนมัติเริ่มต้นการสแกนไปยังคอมพิวเตอร์เมื่อฉันเข้าสู่ระบบ Windows จะ ถูก ยกเลิกการ ทำเครื่องหมาย
- คลิกปิด ตรวจดูว่าการแจ้งเตือนปรากฏขึ้นอีกครั้งไหม ถ้าใช่ให้รีสตาร์ทคอมพิวเตอร์และตรวจสอบอีกครั้ง
โซลูชัน 2: การปิดใช้งาน ScanToPCActivationApp
ข้อความแสดงข้อผิดพลาดที่คุณเห็นเป็นเพราะโมดูลที่ติดตั้งไว้ในคอมพิวเตอร์ของคุณซึ่งเรียกว่า ScanToPCActivationApp นี่คือโมดูลโดย Hewlett-Packard และรับผิดชอบในการจัดการงานสแกนสำหรับคอมพิวเตอร์ โดยทั่วไปจะมีซอฟต์แวร์ที่มีคุณสมบัติครบถ้วนของเครื่องพิมพ์ที่คุณใช้อยู่ เราสามารถปิดใช้งานแอ็พพลิเคชันนี้ได้โดยเริ่มจากการเริ่มต้นใช้งานและตรวจสอบว่ามีความแตกต่างใด ๆ หรือไม่
- กด Windows + R พิมพ์ taskmgr ในกล่องโต้ตอบและกด Enter
- เมื่ออยู่ในตัวจัดการงานให้ไปที่แท็บ startup เลือก ScanToPCActivationApp และคลิกที่ปุ่ม Disable ที่ อยู่ด้านล่าง
- เมื่อบริการถูกปิดใช้งานรีสตาร์ทเครื่องคอมพิวเตอร์ให้สมบูรณ์และตรวจดูว่าสามารถแก้ปัญหาได้หรือไม่
หากแอปพลิเคชันยังไม่ปิดหลังจากปิดใช้งานคุณควรไปที่บริการและลองปิดใช้งานบริการโดยเลือกและคลิก สิ้นสุดงาน
โซลูชันที่ 3: การหมุนวนระบบทั้งหมดของระบบ
การแก้ปัญหาอื่นซึ่งพิสูจน์ให้เห็นว่ามีประสิทธิภาพคือการหมุนวนระบบทั้งระบบ (ทั้งคอมพิวเตอร์และเครื่องพิมพ์) มีปัญหาที่ทราบในเครื่องพิมพ์ทุกประเภทที่เข้าสู่การกำหนดค่าไม่ถูกต้องและไม่ได้รับการแก้ไขจนกว่าจะมีการรีบูตใหม่อย่างถูกต้อง มีข้อบ่งชี้บางอย่างที่แสดงให้เห็นว่าหากเครื่องพิมพ์เปิดทำงานเป็นระยะเวลาหนึ่งโดยไม่มีกิจกรรมใด ๆ ย่อมจะไม่สามารถปฏิบัติตามมาตรฐานได้
การปั่นจักรยานเป็นกำลังของการปิดเครื่องคอมพิวเตอร์ / เครื่องพิมพ์ของคุณและตัดกระแสไฟฟ้า
- ปิดเครื่องคอมพิวเตอร์ของคุณ โดยใช้กลไกการปิดที่เหมาะสม ทำเช่นเดียวกันกับเครื่องพิมพ์ของคุณ
- เมื่อทุกอย่างถูกปิดให้ ดึงสายไฟ ของทั้งคอมพิวเตอร์และเครื่องพิมพ์ออก
- รอ ประมาณ 8-10 นาทีก่อนที่จะเสียบทุกอย่างกลับเข้าและเริ่มต้นระบบ หลังจากเชื่อมต่อทั้งสองโมดูลแล้วตรวจสอบว่าปัญหาได้รับการแก้ไขแล้วหรือไม่
แนวทางที่ 4: การอัพเดตไดร์เวอร์เครื่องพิมพ์
หากโซลูชันทั้งหมดข้างต้นไม่ทำงานเราสามารถลองปรับปรุงไดร์เวอร์เครื่องพิมพ์ได้ คุณควรไปที่เว็บไซต์ของผู้ผลิตและดาวน์โหลดไดรเวอร์เครื่องพิมพ์ล่าสุดที่พร้อมใช้งาน ตรวจสอบให้แน่ใจว่าได้ดาวน์โหลดไดรเวอร์ที่ถูกต้องสำหรับเครื่องพิมพ์ของคุณแล้ว คุณสามารถค้นหาหมายเลขรุ่นที่อยู่ด้านข้างของเครื่องพิมพ์หรือในกล่อง
หมายเหตุ: มีบางกรณีที่ไดรเวอร์รุ่นใหม่ไม่ทำงาน ในกรณีดังกล่าวให้ดาวน์โหลดไดรเวอร์เวอร์ชันเก่าแล้วติดตั้งโดยใช้วิธีการเดียวกับที่อธิบายไว้ด้านล่าง
- กด Windows + R เพื่อเปิด Run Type devmgmt.msc ในกล่องโต้ตอบและกด Enter การดำเนินการนี้จะเริ่มต้นเครื่องมือจัดการอุปกรณ์ของคอมพิวเตอร์ของคุณ
- ไปที่ฮาร์ดแวร์ทั้งหมดเปิดเมนูย่อยของ Print queues คลิกขวาที่ฮาร์ดแวร์เครื่องพิมพ์ของคุณและเลือก Update driver
- ตอนนี้ Windows จะเปิดกล่องโต้ตอบถามคุณว่าคุณต้องการปรับปรุงไดรเวอร์ของคุณอย่างไร เลือกตัวเลือกที่สอง ( เรียกค้นซอฟท์แวร์ไดรเวอร์สำหรับคอมพิวเตอร์ของฉัน ) และดำเนินการต่อ
เลือกไฟล์ไดรเวอร์ที่คุณดาวน์โหลดโดยใช้ปุ่มเรียกดูเมื่อมีการอัปเดตและอัพเดตตามนั้น
- รีสตาร์ทเครื่องคอมพิวเตอร์และตรวจสอบว่าปัญหาได้รับการแก้ไขแล้วหรือไม่
หมายเหตุ: หากคุณไม่สามารถอัพเดตไดรเวอร์ด้วยตนเองคุณสามารถเลือกตัวเลือกแรก ค้นหาโดยอัตโนมัติสำหรับซอฟต์แวร์ไดรเวอร์ที่ปรับปรุง ใหม่ ตัวเลือกนี้จะทำให้ Windows ค้นหาเว็บโดยอัตโนมัติและเลือกไดรเวอร์ที่ดีที่สุดออกจากที่นั่น นอกจากนี้คุณยังสามารถลองถอนการติดตั้งเครื่องพิมพ์และรีสตาร์ทคอมพิวเตอร์ นี้จะติดตั้งไดรเวอร์เริ่มต้นสำหรับระบบ
PRO TIP: หากปัญหาเกิดขึ้นกับคอมพิวเตอร์หรือแล็ปท็อป / โน้ตบุ๊คคุณควรลองใช้ซอฟต์แวร์ Reimage Plus ซึ่งสามารถสแกนที่เก็บข้อมูลและแทนที่ไฟล์ที่เสียหายได้ วิธีนี้ใช้ได้ผลในกรณีส่วนใหญ่เนื่องจากปัญหาเกิดจากความเสียหายของระบบ คุณสามารถดาวน์โหลด Reimage Plus โดยคลิกที่นี่