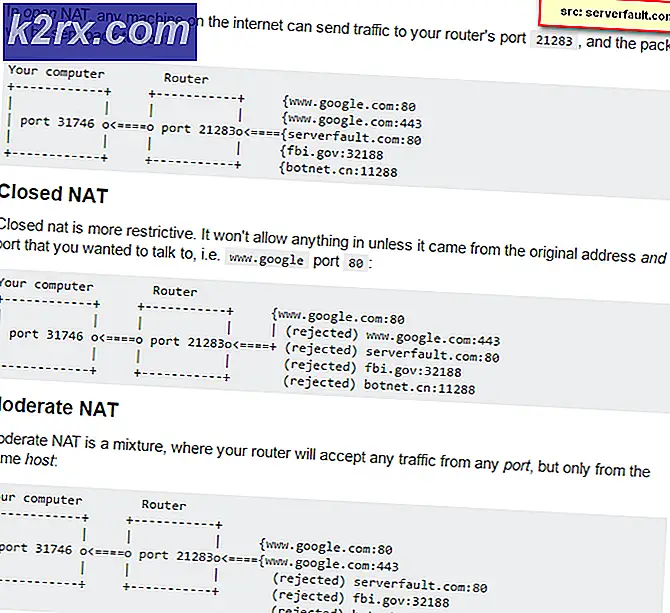แก้ไข: รหัสข้อผิดพลาด Netflix U7361-1253-C00D6D79 บน Windows 10
ผู้ใช้ Windows 10 บางคนกำลังพบกับไฟล์ รหัสข้อผิดพลาด U7361-1253-C00D6D79 เมื่อพยายามสตรีมเนื้อหาจาก Netflix โดยใช้ไฟล์ UWP (แพลตฟอร์ม Windows สากล) แอป ในกรณีส่วนใหญ่ข้อผิดพลาดจะมาพร้อมกับข้อความต่อไปนี้ "เราประสบปัญหาในการเล่นเนื้อหานี้ในขณะนี้ โปรดลองอีกครั้งในภายหลังหรือเลือกชื่อเรื่องอื่น‘.
เนื่องจาก Microsoft ได้เปิดตัวชุดโปรแกรมแก้ไขด่วนที่มีจุดประสงค์เพื่อแก้ไขความไม่สอดคล้องกันต่างๆ ที่แสดงโดยเวอร์ชัน UWP ของ HBO GO, Netflix และ Amazon prime คุณควรเริ่มภารกิจการแก้ไขปัญหานี้โดยอัปเดต Windows เป็นเวอร์ชันล่าสุด นอกจากนี้คุณควรลองอัปเดตแอป Netflix UWP ด้วยตนเอง
ในกรณีที่คุณกำลังจัดการกับปัญหาทั่วไป (น่าจะเป็นปัญหาแคช) คุณควรจะสามารถแก้ไขปัญหาได้โดยการเรียกใช้ตัวแก้ไขปัญหาแอพ Windows โดยการรีเซ็ตแอป Netflix หรือโดยการถอนการติดตั้งและติดตั้งแอปใหม่
อย่างไรก็ตามหากคุณพบปัญหานี้เฉพาะเมื่อเล่นสื่อที่คุณกำลังดาวน์โหลดเพื่อใช้งานแบบออฟไลน์โปรดรอให้การดาวน์โหลดเสร็จสิ้นหรือล้างคิวการดาวน์โหลดก่อนที่จะพยายามสตรีมเนื้อหา
อัปเดต Windows เป็นเวอร์ชันล่าสุด
ปรากฎว่าไฟล์ U7361-1253-C00D6D79รหัสข้อผิดพลาดอาจเกิดขึ้นได้เนื่องจากการอัปเดต Windows Store ที่รอดำเนินการซึ่งไม่ได้ติดตั้ง Microsoft ได้เปิดตัวชุดโปรแกรมแก้ไขด่วนที่แก้ไขปัญหาความเข้ากันไม่ได้จำนวนมากที่แสดงโดยแอป Netflix, Amazon Prime และ HBO go
ผู้ใช้ที่ได้รับผลกระทบหลายรายที่ประสบปัญหานี้ยืนยันว่าปัญหาได้รับการแก้ไขแล้วหลังจากติดตั้งการอัปเดตระบบปฏิบัติการที่รอดำเนินการผ่านคอมโพเนนต์ Windows Update (WU) ทุกครั้ง
นี่คือคำแนะนำโดยย่อเกี่ยวกับการติดตั้ง Windows Update ที่รอดำเนินการ:
- เปิดไฟล์ วิ่ง กล่องโต้ตอบโดยการกด ปุ่ม Windows + R. จากนั้นพิมพ์ "ms-การตั้งค่า: windowsupdate'แล้วกด ป้อน เพื่อเปิดไฟล์ Windows Update แท็บของ การตั้งค่า แอป
- ภายในส่วน Windows Update เริ่มต้นด้วยการคลิกที่ ตรวจสอบสำหรับการอัพเดต. จากนั้นทำตามคำแนะนำบนหน้าจอเพื่อติดตั้งการอัปเดตที่รอดำเนินการทั้งหมด
- เมื่อคุณติดตั้งการอัปเดตที่รอดำเนินการทุกครั้งให้รีบูตเครื่องและดูว่าปัญหาได้รับการแก้ไขหรือไม่เมื่อลำดับการเริ่มต้นระบบถัดไปเสร็จสมบูรณ์
บันทึก: หากคุณได้รับแจ้งให้รีสตาร์ทก่อนที่จะติดตั้งการอัปเดตที่รอดำเนินการทุกครั้งให้ทำเช่นนั้น แต่อย่าลืมกลับไปที่หน้าจอ WU เดิมและทำการติดตั้งการอัปเดตส่วนที่เหลือให้เสร็จสิ้นเมื่อเริ่มต้นครั้งถัดไป
ในกรณีที่คุณยังคงพบกับไฟล์ U7361-1253-C00D6D79รหัสข้อผิดพลาดเลื่อนลงไปที่การแก้ไขที่เป็นไปได้ถัดไปด้านล่าง
อัปเดต Netflix UWP เป็นเวอร์ชันล่าสุด
ปรากฎว่าปัญหานี้มักเกิดขึ้นเนื่องจากข้อบกพร่องของแอปพลิเคชัน Netflix ที่มีอยู่ในไฟล์ เวอร์ชันแพลตฟอร์มสากล. ในกรณีส่วนใหญ่จะมีรายงานว่าผู้ใช้เคยดาวน์โหลดเนื้อหาเพื่อใช้งานออฟไลน์มาก่อน
แต่ตามที่ผู้ใช้ที่ได้รับผลกระทบรายงานว่าปัญหานี้ได้รับการแก้ไขแล้วโดย Netflix ผ่านการอัปเดตแอปพลิเคชัน Microsoft Store ควรติดตั้งการอัปเดตให้คุณแล้ว แต่หากคุณเคยแก้ไขการตั้งค่าการอัปเดตเริ่มต้นในร้านค้า Windows 10 ก่อนหน้านี้คุณอาจต้องบังคับให้ติดตั้งการอัปเดตเพื่อแก้ไขปัญหา
คำแนะนำโดยย่อเกี่ยวกับการอัปเดตแอป Netflix UWP เป็นเวอร์ชันล่าสุดมีดังนี้
- เปิดไฟล์ วิ่ง กล่องโต้ตอบโดยการกด ปุ่ม Windows + R. จากนั้นพิมพ์ "ms-windows-store: // home ’แล้วกด ป้อน เพื่อเปิดแดชบอร์ดเริ่มต้นของ Microsoft Store
- เมื่อคุณอยู่ใน Microsoft Store ให้คลิกที่ไฟล์ หนังบู๊ ปุ่ม (มุมขวาบน) แล้วคลิกที่ ดาวน์โหลดและอัปเดต จากรายการตัวเลือกที่มี
- จาก ดาวน์โหลดและอัปเดต หน้าจอ คลิกที่ รับข้อมูลอัปเดต และรอจนกว่าแอป Netflix จะอัปเดตเป็นเวอร์ชันล่าสุด
- รอจนกว่าการอัปเดตจะติดตั้งจากนั้นรีสตาร์ทคอมพิวเตอร์และเปิดแอป UWP ของ Netflix หลังจากการเริ่มต้นครั้งถัดไปเสร็จสมบูรณ์เพื่อดูว่าปัญหาได้รับการแก้ไขหรือไม่
ในกรณีที่คุณยังคงพบเจอสิ่งเดิม ๆ U7361-1253-C00D6D79รหัสข้อผิดพลาดเมื่อพยายามเล่นชื่อ Netflix ให้เลื่อนลงไปที่การแก้ไขที่เป็นไปได้ถัดไปด้านล่าง
เรียกใช้ตัวแก้ไขปัญหาแอพ Windows
ในบางสถานการณ์ Windows 10 อาจระบุและแก้ไขปัญหาได้โดยอัตโนมัติ ตัวแก้ไขปัญหาแอพ Windows นั้นแข็งแกร่งใน Window 10 และสามารถแก้ไขสถานการณ์ต่างๆ มากมายที่แอพ UWP ทำงานผิดปกติ
หากคุณกำลังพบกับไฟล์ U7361-1253-C00D6D79รหัสข้อผิดพลาดเนื่องจากปัญหาทั่วไปเช่นโฟลเดอร์แคชที่เสียหายขั้นตอนด้านล่างนี้จะช่วยให้คุณแก้ไขปัญหาได้โดยไม่ยุ่งยาก
คำแนะนำโดยย่อเกี่ยวกับการเรียกใช้เครื่องมือแก้ปัญหา Windows Apps เพื่อแก้ไขปัญหา:
- กด ปุ่ม Windows + R เพื่อเปิด a วิ่ง กล่องโต้ตอบ ถัดไปพิมพ์ "ms-settings: "แก้ไขปัญหา"ภายในกล่องข้อความแล้วกด ป้อน เพื่อเปิดไฟล์ การแก้ไขปัญหา แท็บของเมนูการตั้งค่า
- เมื่อคุณเข้ามาในแท็บการแก้ไขปัญหาของ Windows แล้วให้เลื่อนไปที่เมนูด้านขวามือแล้วเลื่อนลงไปที่ ค้นหาและแก้ไขปัญหาอื่น ๆ ส่วน จากนั้นคลิกที่ แอพ Windows Store. จากนั้นคลิกที่ เรียกใช้เครื่องมือแก้ปัญหา เพื่อเปิดยูทิลิตี้
- หลังจากที่คุณจัดการเพื่อเปิดยูทิลิตี้แล้วให้รออย่างอดทนจนกว่าการสแกนครั้งแรกจะเสร็จสมบูรณ์ จากนั้นทำตามคำแนะนำบนหน้าจอเพื่อใช้กลยุทธ์การซ่อมแซมที่แนะนำ (ขึ้นอยู่กับประเภทของปัญหาที่คุณกำลังเผชิญ) คลิกที่ ใช้การแก้ไขนี้ เพื่อเริ่มยูทิลิตี้
- หลังจากใช้การแก้ไขแล้วให้รีสตาร์ทคอมพิวเตอร์และรออย่างอดทนจนกว่าการเริ่มต้นครั้งถัดไปจะเสร็จสมบูรณ์ จากนั้นเปิด Netflix เวอร์ชัน UWP อีกครั้งและดูว่าปัญหาได้รับการแก้ไขหรือไม่
หากคุณยังคงพบเจอสิ่งเดิม ๆ U7361-1253-C00D6D79รหัสข้อผิดพลาด เลื่อนลงไปที่การแก้ไขที่เป็นไปได้ถัดไปด้านล่าง
กำลังล้างคิวการดาวน์โหลด
ตามที่ผู้ใช้ที่ได้รับผลกระทบจำนวนมากรายงานว่าไฟล์ U7361-1253-C00D6D79รหัสข้อผิดพลาดสามารถเกิดขึ้นได้ทุกครั้งที่คุณพยายามเล่นสื่อที่คุณกำลังดาวน์โหลดเพื่อใช้งานแบบออฟไลน์
ในกรณีที่คุณมีเนื้อหาที่คุณกำลังดาวน์โหลดบนแอป UWP โปรดรอให้การอัปเดตเสร็จสิ้นก่อนที่จะพยายามเล่นเนื้อหาอีกครั้ง
เมื่อการดาวน์โหลดเสร็จสิ้นให้รีสตาร์ทแอป Netflix UWP และเล่นชื่ออีกครั้งเพื่อดูว่าข้อผิดพลาดได้รับการแก้ไขหรือไม่
ในกรณีที่คุณมีสื่อจำนวนมากที่รอการดาวน์โหลดคุณสามารถล้างไฟล์ ดาวน์โหลดคิว ด้วยตนเองจากภายในแอป คำแนะนำโดยย่อเกี่ยวกับวิธีการดำเนินการดังต่อไปนี้:
- บนแดชบอร์ดหลักของแอปพลิเคชัน Netflix UWP คลิกที่ไอคอนการกระทำ (มุมบนซ้าย) และคลิกที่ การดาวน์โหลดของฉัน จากเมนูทางด้านซ้าย
- เมื่อคุณอยู่ใน การดาวน์โหลดของฉัน คลิกที่เมนู จัดการ (มุมขวาบน)
- จากนั้นเลือกสื่อที่อยู่ในคิวที่คุณต้องการกำจัดแล้วคลิกไฟล์ ลบ ที่มุมขวาบนของหน้าจอ
- เมื่อทุกสื่อที่อยู่ในคิวถูกลบออกให้รีสตาร์ทแอปพลิเคชัน Netflix UWP และดูว่าปัญหาได้รับการแก้ไขหรือไม่
ในกรณีที่คุณยังคงพบเจอสิ่งเดิม ๆ U7361-1253-C00D6D79รหัสข้อผิดพลาด เลื่อนลงไปที่การแก้ไขที่เป็นไปได้ขั้นสุดท้ายด้านล่าง
การรีเซ็ตหรือถอนการติดตั้งแอป Netflix UWP
หากไม่มีวิธีใดข้างต้นที่อนุญาตให้คุณแก้ไขไฟล์ U7361-1253-C00D6D79ข้อผิดพลาดใน Netflix UWP คุณควรลองรีเซ็ตแอปพลิเคชันเพื่อล้างข้อมูลชั่วคราวที่อาจทำให้เกิดปัญหานี้ หากไม่ได้ผลคุณควรดำเนินการต่อโดยถอนการติดตั้งและดาวน์โหลดแอปพลิเคชันใหม่
คำแนะนำโดยย่อเกี่ยวกับการรีเซ็ตแอป Netflix มีดังนี้
- เปิดไฟล์ วิ่ง กล่องโต้ตอบโดยการกด ปุ่ม Windows + R. จากนั้นพิมพ์ "ms-settings: appsfeatures ’แล้วกดป้อน เพื่อเปิดไฟล์ แอพและคุณสมบัติ เมนูของ การตั้งค่า แอป
- เมื่อคุณอยู่ในเมนูแอพและฟีเจอร์ให้เลื่อนลงไปทางขวาแล้วเลื่อนลงไปตามรายการแอปพลิเคชัน UWP ที่ติดตั้งจนกว่าคุณจะพบแอป Netflix
- เมื่อคุณเห็นคลิกเพื่อขยายเมนูจากนั้นคลิกที่ ตัวเลือกขั้นสูง.
- จากนั้นเลื่อนลงไปที่ไฟล์ รีเซ็ต และคลิกที่ รีเซ็ต ปุ่มที่เกี่ยวข้อง
- เมื่อคุณพร้อมที่จะดำเนินการให้ยืนยันกระบวนการโดยคลิกที่ รีเซ็ต อีกครั้ง.
บันทึก: หลังจากดำเนินการนี้แอปจะถูกติดตั้งใหม่และการตั้งค่าจะเปลี่ยนกลับเป็นการตั้งค่าเริ่มต้น - หลังจากดำเนินการเสร็จสิ้นให้เปิดแอป Netflix อีกครั้งและดูว่าปัญหาได้รับการแก้ไขหรือไม่
ในกรณีที่ยังเกิดปัญหาเดิมอยู่ ให้ทำตามคำแนะนำด้านล่างเพื่อถอนการติดตั้งและติดตั้ง Netflix เวอร์ชัน UWP ใหม่:
- เปิดไฟล์ วิ่ง กล่องโต้ตอบโดยการกด คีย์ Windows + R จากนั้นพิมพ์ "ms-settings: appsfeatures ’แล้วกด ป้อน เพื่อเปิดไฟล์ โปรแกรม & คุณสมบัติ แท็บของ การตั้งค่า แอป
- จากนั้นค้นหาแอป Netflix โดยไปที่ไฟล์ โปรแกรม & คุณสมบัติ แท็บและเลื่อนลงผ่านรายการแอปพลิเคชัน
- เมื่อเลือกแอป Netflix แล้ว ให้คลิกที่ เมนูขั้นสูง ไฮเปอร์ลิงก์ จากนั้นเลื่อนลงไปที่ไฟล์ ถอนการติดตั้ง และคลิกที่ ถอนการติดตั้ง เพื่อยืนยันกระบวนการถอนการติดตั้ง
- เมื่อกระบวนการเสร็จสมบูรณ์ให้รีบูตเครื่องคอมพิวเตอร์ของคุณและรอให้ลำดับการเริ่มต้นถัดไปเสร็จสมบูรณ์
- กด ปุ่ม Windows + R เพื่อเปิดอีกอัน วิ่ง กล่องโต้ตอบ ประเภทเวลานี้ "ms-windows-store: // home" แล้วกด ป้อน เพื่อเปิดโฮมเพจของ Microsoft Store
- ภายใน Microsoft Store ใช้ฟังก์ชันการค้นหา (ส่วนบนขวาของหน้าจอ) เพื่อค้นหา Netflix
- จากรายการผลการค้นหา ให้คลิกที่ Netflix แล้วกด รับ ปุ่มดาวน์โหลดและติดตั้งแอปพลิเคชัน
- เมื่อการติดตั้งเสร็จสมบูรณ์ให้เปิดแอปพลิเคชันและพยายามเล่นชื่อเดียวกันกับที่เคยยื่นไว้กับไฟล์ U7361-1253-C00D6D79เพื่อดูว่าปัญหาได้รับการแก้ไขหรือไม่