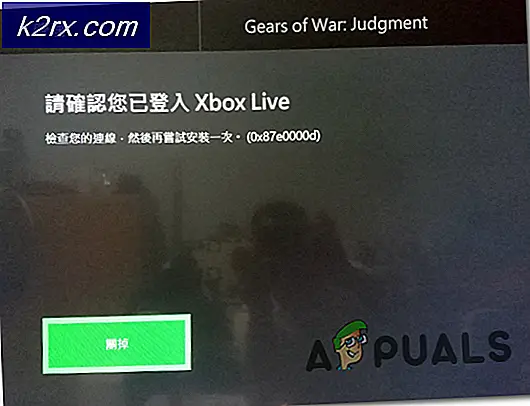แก้ปัญหา NAT ที่เคร่งครัดใน Xbox
เริ่มต้นด้วยการทำความเข้าใจว่า NAT คืออะไรสำหรับ Network Address Translation และมี NAT อยู่ 3 ประเภท เปิด NAT ปิด NAT และ NAT ปานกลาง องค์กรธุรกิจใช้องค์กรเหล่านี้ตามความต้องการของตน เครือข่ายส่วนใหญ่ที่บ้านได้รับการตั้งค่าในลักษณะที่ ISP ได้ติดตั้งโมเด็มหรือเราเตอร์ไว้แล้วและคุณเชื่อมต่อกับคอมพิวเตอร์หรืออุปกรณ์อื่น ๆ ตอนนี้อุปกรณ์เหล่านั้นที่เชื่อมต่อกับเราเตอร์ของคุณจะส่งและรับแพ็คเก็ตไปยังเราเตอร์อย่างต่อเนื่องเพื่อให้สามารถสื่อสารกับภายในและภายนอกได้ภายในเครือข่ายที่อยู่เบื้องหลังเราเตอร์และภายนอกคือเครือข่ายที่อยู่นอกเราเตอร์ อินเทอร์เน็ต). เมื่อคอมพิวเตอร์ของคุณส่งคำขอให้สมมติว่าคุณเปิดเบราว์เซอร์และไปที่ www.google.com แล้วนี่คือสิ่งที่เกิดขึ้นระหว่างคอมพิวเตอร์และเราเตอร์
คอมพิวเตอร์: ฉันต้องการไปที่ Google.com
เราเตอร์: เอาล่ะฉันจะพูดกับ Google.com ในนามของคุณและฉันจะมอบหมายคำขอให้กับแท็กเพื่อให้เมื่อฉันได้รับการตอบกลับจาก Google.com ฉันสามารถระบุตัวคุณและส่งต่อการตอบกลับ
เราเตอร์ได้รับการตอบกลับจาก Google และตรวจสอบแท็ก เห็นว่ามีการกำหนดแท็กนี้ให้กับคุณดังนั้นจึงส่งต่อคำขอดังกล่าวให้แก่คุณ ตอนนี้ขณะที่กำลังทำเช่นนี้คอมพิวเตอร์เครื่องอื่นในเครือข่ายของคุณยังต้องการใช้ Google.com เราเตอร์ทำกระบวนการเดียวกันและกำหนดแท็กอื่นให้กับคอมพิวเตอร์เครื่องอื่นเพื่อให้ทราบว่าเป็นใคร
ขั้นตอนการติดแท็กนี้คือ NAT ในความเป็นจริงแท็ก = พอร์ต ฉันใช้แท็กคำเพื่อทำให้เข้าใจง่าย ขณะนี้ NATs ทั้งสามประเภทมีดังนี้:
ตอนนี้เนื่องจากคุณมีความเข้าใจทั่วไปเกี่ยวกับสิ่งที่ NAT เป็นปัญหาควรมีความชัดเจนมากขึ้น ใน NAT แบบเข้มงวดหรือ NAT แบบปิดเราเตอร์ / อุปกรณ์ของคุณไม่อนุญาตให้ Xbox สื่อสาร แอปพลิเคชันส่วนใหญ่และเกมที่เชื่อมต่ออยู่ใช้พอร์ตแบบไดนามิก ดังนั้นจึงทำให้ความรู้สึกที่จะปิดการใช้งาน nat ที่เข้มงวดเพื่อที่จะได้รับการกำจัดปัญหาการสื่อสาร ขณะนี้มีสองวิธีในการทำเช่นนี้ในทั้งสองวิธีคุณจะต้องตั้งค่า Xbox เป็นครั้งแรกเพื่อใช้ที่อยู่ IP ด้วยตนเอง / แบบคงที่เพื่อไม่ให้เกิดการเปลี่ยนแปลง
การตั้งค่าที่อยู่ IP แบบคงที่ / ด้วยตนเองบน Xbox
บน Xbox ให้ไปที่การ ตั้งค่า -> และเลือก เครือข่าย ภายใต้ประเภทสถานะเครือข่ายปัจจุบันคุณจะเห็นว่า NAT ของคุณเปิดอยู่หรือถ้าเป็น แบบเข้มงวด ถ้าเป็นอย่างเคร่งครัดแล้วคุณจะต้องดำเนินการนี้ต่อไป ถ้าไม่เข้มงวดแล้วปัญหาของคุณไม่เกี่ยวข้องกับธรรมชาติ หลังจากระบุประเภท NAT ให้เลือก การตั้งค่าขั้นสูง
PRO TIP: หากปัญหาเกิดขึ้นกับคอมพิวเตอร์หรือแล็ปท็อป / โน้ตบุ๊คคุณควรลองใช้ซอฟต์แวร์ Reimage Plus ซึ่งสามารถสแกนที่เก็บข้อมูลและแทนที่ไฟล์ที่เสียหายได้ วิธีนี้ใช้ได้ผลในกรณีส่วนใหญ่เนื่องจากปัญหาเกิดจากความเสียหายของระบบ คุณสามารถดาวน์โหลด Reimage Plus โดยคลิกที่นี่เมื่อคุณอยู่ใน Advanced Settings คุณจะเห็น Network IP / DNS / Gateway และ Subnet Mask Information ในบานหน้าต่างด้านขวา จดข้อมูลนี้ไว้ตามที่เป็นอยู่
จากนั้นไปที่ IP Settings แล้วเลือก Manual พิมพ์ข้อมูลที่คุณจดบันทึกไว้แล้วไปที่การตั้งค่า DNS เลือก Manual แล้วพิมพ์ DNS Settings
จดบันทึกที่อยู่ IP ของคุณแล้ว ขณะนี้เรามีสองทางเลือกในการเปิด NAT บนเราเตอร์
ตัวเลือกที่ 1: ใส่ที่อยู่ IP ของ Xbox ในโซน DMZ
DMZ จะอนุญาตอะไรจากและไปยัง Xbox บนพอร์ตต่างๆ นี่ทำจากเราเตอร์ของคุณคุณจะต้องเข้าสู่ระบบค้นหาส่วน DMZ เพิ่มที่อยู่ IP ที่คุณจดไว้และเปิดใช้งาน นี่คือลักษณะที่ปรากฏบนเราเตอร์ของฉัน
DMZ ทำให้เกิดความเสี่ยงด้านความปลอดภัยเนื่องจากเกือบจะเปิดอะไรและทุกอย่างเข้าและออกจากที่อยู่ IP ของ Xbox อย่างไรก็ตามหากคุณไม่กังวลให้ใช้ตัวเลือกนี้เนื่องจากเป็นวิธีที่ง่ายที่สุด
ตัวเลือก 2: ส่งต่อพอร์ตไปยังที่อยู่ IP ของ Xbox
ส่งต่อพอร์ตต่อไปนี้ไปยังที่อยู่ IP ของ Xbox คุณจะต้องเข้าสู่ระบบไปยังเราเตอร์ของคุณและค้นหาส่วนการส่งต่อพอร์ต นี้ควรจะอยู่ในคู่มือ
พอร์ทพอร์ต 88 (UDP) พอร์ต 3074 (UDP และ TCP) พอร์ต 53 (UDP และ TCP) พอร์ทพอร์ต 80 (TCP) พอร์ต 500 (UDP) พอร์ต 3544 (UDP) 4500 (UDP)
PRO TIP: หากปัญหาเกิดขึ้นกับคอมพิวเตอร์หรือแล็ปท็อป / โน้ตบุ๊คคุณควรลองใช้ซอฟต์แวร์ Reimage Plus ซึ่งสามารถสแกนที่เก็บข้อมูลและแทนที่ไฟล์ที่เสียหายได้ วิธีนี้ใช้ได้ผลในกรณีส่วนใหญ่เนื่องจากปัญหาเกิดจากความเสียหายของระบบ คุณสามารถดาวน์โหลด Reimage Plus โดยคลิกที่นี่