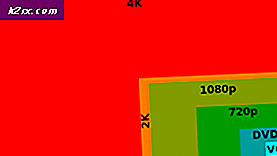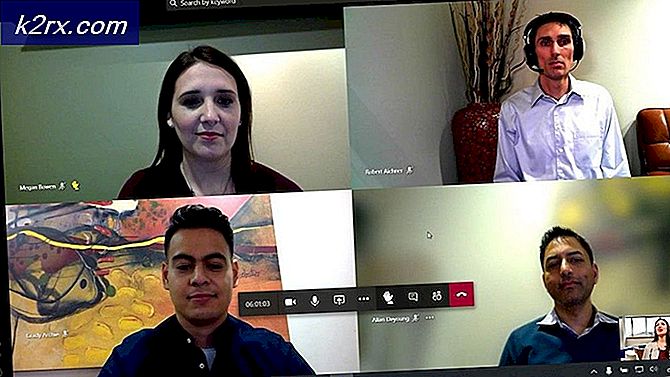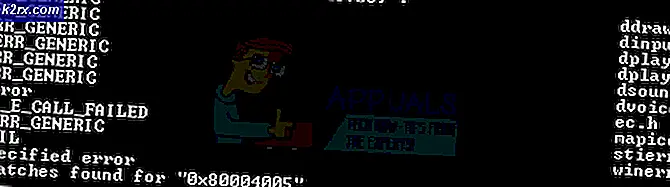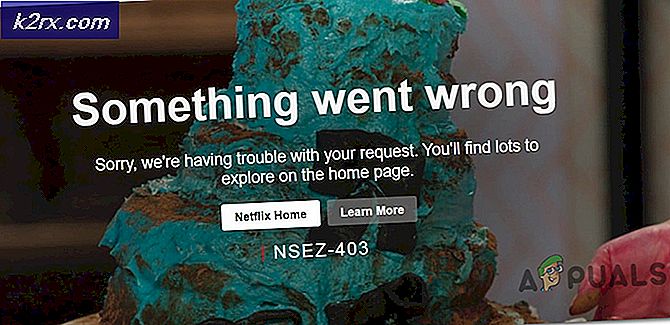วิธีลบพื้นหลังของรูปภาพใน Paint 3D
หลายคนในปัจจุบันคุ้นเคยกับศิลปะการตัดต่อภาพและวิดีโอและความต้องการทักษะนี้ก็สูงมากเช่นกัน เราเจอเครื่องมือมากมายในชีวิตประจำวันด้วยความช่วยเหลือซึ่งเราสามารถครอบตัดรูปภาพของเราได้ อย่างไรก็ตามเมื่อพูดถึงการครอบตัดพื้นหลังออกจากรูปภาพมันฟังดูยุ่งยากเล็กน้อย ระบายสี 3D ช่วยให้คุณทำงานนี้ได้อย่างง่ายดาย ในบทความนี้เราจะอธิบายวิธีการที่คุณสามารถลบพื้นหลังของภาพใน ระบายสี 3D.
จะลบพื้นหลังของภาพใน Paint 3D ได้อย่างไร?
ในวิธีนี้เราจะอธิบายให้คุณทราบว่าคุณสามารถลบพื้นหลังของรูปภาพในไฟล์ ระบายสี 3D ใช้ เมจิกเลือก เครื่องมือ. ในการดำเนินการนี้คุณจะต้องทำตามขั้นตอนต่อไปนี้:
- ประเภท ระบายสี 3D ในส่วนการค้นหาของทาสก์บาร์ของคุณและคลิกที่ผลการค้นหาเพื่อเปิดไฟล์ สี 3D โครงการ. ที่เพิ่งเปิดใหม่ สี 3D หน้าต่างจะแสดงในภาพต่อไปนี้:
- คลิกที่ ใหม่ ไอคอนที่อยู่ด้านล่างของไฟล์ ยินดีต้อนรับ มุ่งหน้าเพื่อสร้างไฟล์ สี 3D โครงการตามที่ไฮไลต์ในภาพที่แสดงด้านบน
- เลือกไอคอนโฟลเดอร์ที่มีข้อความว่า เมนู ตั้งอยู่บน แถบเมนู ของ ระบายสี 3D หน้าต่างโครงการตามที่เน้นในภาพที่แสดงด้านล่าง:
- ทันทีที่คุณคลิกเมนูจะปรากฏบนหน้าจอของคุณดังที่แสดงในภาพต่อไปนี้:
- คลิกที่ แทรก ตัวเลือกจากเมนูนี้ตามที่ไฮไลต์ในภาพที่แสดงด้านบน
- ตอนนี้ค้นหาภาพที่คุณต้องการแทรกจากนั้นคลิกที่ไฟล์ เปิด ปุ่มตามที่ไฮไลต์ในภาพที่แสดงด้านล่าง:
- ทันทีที่คุณคลิกภาพที่คุณต้องการจะปรากฏบนไฟล์ ระบายสี 3D ผ้าใบดังแสดงในภาพต่อไปนี้:
- ตอนนี้คลิกที่ไฟล์ เมจิกเลือก เครื่องมือตามที่เน้นในภาพที่แสดงด้านบน
- ย้ายมุมหรือด้านข้างของกล่องสีฟ้าเข้าด้านในให้มากที่สุดเท่าที่คุณต้องการเพื่อครอบตัดพื้นหลังจากนั้นคลิกที่ ต่อไป เพื่อดำเนินการต่อตามที่ไฮไลต์ไว้ในภาพด้านล่าง:
- หลังจากคลิกที่ไฟล์ ต่อไป หากคุณพบว่าจำเป็นต้องเพิ่มหรือลบสิ่งอื่นใดคุณสามารถใช้ประโยชน์จากไฟล์ เพิ่มหรือลบ เพื่อให้พิลึกของคุณดูละเอียดขึ้นดังที่แสดงในภาพต่อไปนี้:
- สุดท้ายคลิกที่ on เสร็จแล้ว เพื่อบันทึกภาพที่ตัดใหม่ของคุณตามที่ไฮไลต์ในภาพที่แสดงด้านบน ทันทีที่คุณคลิกที่ปุ่มนี้ภาพของคุณที่มีพื้นหลังแบบครอบตัดจะปรากฏบนหน้าจอดังที่แสดงในภาพด้านล่าง:
การทำตามวิธีการที่กล่าวถึงในบทความนี้การลบพื้นหลังของรูปภาพจะไม่เป็นปัญหาสำหรับคุณอีกต่อไปและคุณสามารถทำงานนี้ให้เสร็จได้ภายในเวลาไม่กี่วินาที