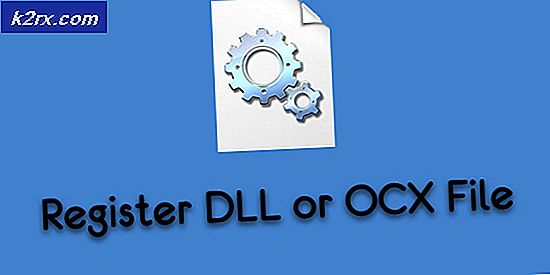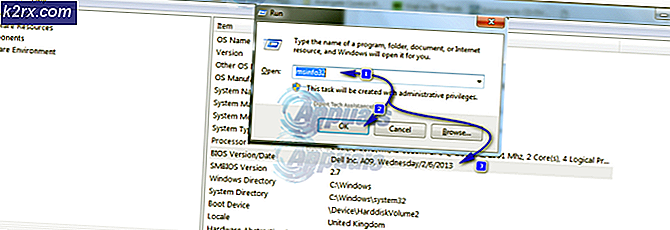แก้ไข: คลิกขวาไม่ทำงานบน Firefox
ผู้ใช้บางรายติดต่อเราด้วยคำถามหลังจากพบว่าฟังก์ชันการคลิกขวาถูกปิดใช้งานอย่างมีประสิทธิภาพบนเบราว์เซอร์ Mozilla Firefox ผู้ใช้ที่ได้รับผลกระทบรายงานว่าพวกเขาไม่สามารถใช้การคลิกขวาได้เลยใน Firefox ในขณะที่ปุ่มเมาส์ทำงานได้ดีที่ใดก็ได้นอกเบราว์เซอร์ (แม้ในเบราว์เซอร์อื่น ๆ ) ปัญหานี้ไม่ได้เกิดขึ้นเฉพาะกับ Windows รุ่นใดรุ่นหนึ่งเนื่องจากมีรายงานว่าเกิดขึ้นใน Windows 7, Windows 8 และ Windows 10
อะไรเป็นสาเหตุของปัญหา 'คลิกขวาไม่ทำงานบน Firefox'
เราตรวจสอบปัญหานี้โดยดูจากรายงานของผู้ใช้ต่างๆและกลยุทธ์การซ่อมแซมที่พวกเขาใช้ในการแก้ไขปัญหา จากสิ่งที่เรารวบรวมมามีผู้กระทำผิดทั่วไปหลายรายที่มักต้องรับผิดชอบต่อการปรากฏของปัญหานี้โดยเฉพาะ
หากคุณกำลังดิ้นรนเพื่อแก้ไขปัญหานี้โดยเฉพาะบทความนี้จะรวบรวมขั้นตอนการแก้ปัญหาให้คุณ ด้านล่างนี้คุณจะพบชุดวิธีการที่ผู้ใช้รายอื่นที่อยู่ในสถานการณ์คล้ายกันใช้เพื่อแก้ไขหรือหลีกเลี่ยงปัญหานี้
เพื่อให้ได้ผลลัพธ์ที่ดีที่สุดให้ทำตามวิธีการตามลำดับที่นำเสนอ ในที่สุดคุณควรสะดุดกับการแก้ไขที่ช่วยแก้ปัญหาในสถานการณ์เฉพาะของคุณ
วิธีที่ 1: ปิดหน้าเว็บที่บล็อกการคลิกขวา
ในบางหน้าเว็บฟังก์ชันการคลิกขวาจะถูกปิดใช้งานโดยผู้ดูแลเว็บ โดยทั่วไปจะเกิดขึ้นกับแบบสำรวจออนไลน์และเว็บไซต์ประเภทอื่น ๆ ที่มีเนื้อหา จำกัด อย่างไรก็ตามบางครั้ง Firefox จะบล็อกการทำงานสำหรับหน้าที่เปิดทั้งหมด
ดังนั้นหากคุณไม่สามารถคลิกขวาหรือคลิกขวาจะเป็นการเปิดกล่องสีดำที่ไม่มีเมนูให้เลือกดูว่าคุณมีแท็บที่ซ่อนอยู่ด้านหลังของผู้อื่นหรือไม่ ในกรณีนี้การปิดแท็บทั้งหมดแล้วเปิดเบราว์เซอร์อีกครั้งจะช่วยแก้ปัญหาได้ทั้งหมด
หากปัญหายังคงเกิดขึ้นหรือวิธีนี้ไม่สามารถใช้ได้กับสถานการณ์ปัจจุบันของคุณให้เลื่อนลงไปที่วิธีการถัดไปด้านล่าง
วิธีที่ 2: อัปเดต Firefox เป็นรุ่นล่าสุด
เนื่องจากผู้ใช้จำนวนมากได้รายงานปัญหานี้น่าจะได้รับการแก้ไขแล้ว ผู้ใช้ที่ได้รับผลกระทบบางรายรายงานว่าการอัปเดตไคลเอ็นต์เป็นเวอร์ชันล่าสุดและการรีสตาร์ทเบราว์เซอร์เป็นการหลอกลวง หากปัญหาเกิดจากข้อบกพร่องที่มีชื่อเสียงซึ่งปิดใช้งานฟังก์ชันการคลิกขวาในรุ่น 52.0 และรุ่นเก่ากว่าการอัปเดตเป็นเวอร์ชัน 53.0 ขึ้นไปควรแก้ไขปัญหาโดยอัตโนมัติ
นี่คือคำแนะนำโดยย่อเกี่ยวกับการอัปเดต Firefox เป็นเวอร์ชันล่าสุดที่มีให้:
- เปิด Firefox แล้วคลิกปุ่มการทำงานที่มุมขวาบนของหน้าจอ จากนั้นไปที่ ช่วยด้วย และคลิกที่ เกี่ยวกับ Firefox
- เมื่อการสแกนครั้งแรกเสร็จสมบูรณ์คุณจะได้รับตัวเลือกในการ อัปเดตและรีสตาร์ท Firefox (ถ้ามีรุ่นใหม่) แล้วรอให้กระบวนการเสร็จสมบูรณ์
- เมื่อกระบวนการอัปเดตเสร็จสิ้น ให้คลิกที่ รีสตาร์ทเพื่ออัปเดต Firefox และดูว่าปัญหาได้รับการแก้ไขหรือไม่เมื่อเริ่มต้นเบราว์เซอร์
หากปัญหายังคงเกิดขึ้นให้เลื่อนลงไปที่วิธีการถัดไปด้านล่าง
วิธีที่ 3: การรีเฟรช Firefox
ผู้ใช้ที่ได้รับผลกระทบหลายรายรายงานว่าพวกเขาสามารถแก้ไขปัญหาได้โดยทำการรีเซ็ตเบราว์เซอร์ Firefox มีคุณลักษณะรีเฟรชที่ทราบว่าสามารถแก้ไขข้อผิดพลาดนี้ได้โดยการกู้คืนเบราว์เซอร์เป็นสถานะเริ่มต้นจากโรงงาน แต่มั่นใจได้ว่าขั้นตอนนี้จะไม่ทำให้บุ๊กมาร์กประวัติรหัสผ่านคุกกี้และข้อมูลสำคัญอื่น ๆ สูญหาย
ต่อไปนี้คือคำแนะนำโดยย่อเกี่ยวกับการรีเฟรช Firefox:
- เปิด Firefox แล้วกดปุ่มดำเนินการที่มุมขวาบนของหน้าจอ จากนั้นเข้าถึงไฟล์ ช่วยด้วย หน้าต่างและคลิกที่ ข้อมูลการแก้ไขปัญหา.
- ข้างใน ข้อมูลการแก้ไขปัญหา คลิกแท็บ รีเฟรชไฟร์ฟอกซ์… ปุ่ม (ภายใต้ ปรับแต่ง Firefox) เพื่อเริ่มต้นกระบวนการรีเฟรช
- คลิก รีเฟรช Firefox อีกครั้งเพื่อยืนยันกระบวนการรีเฟรชและเริ่มต้น
- เมื่อขั้นตอนเริ่มต้นเบราว์เซอร์จะส่งออกค่ากำหนดของผู้ใช้และบุ๊กมาร์กไปยังไฟล์ภายนอกโดยอัตโนมัติ เมื่อกระบวนการเสร็จสมบูรณ์คุณจะถูกถามว่าคุณต้องการเสริมสร้างการปรับแต่งและส่วนเสริมหรือไม่ เลือก คืนค่าหน้าต่างและแท็บทั้งหมด เพื่อส่งออกทั้งหมดหรือเลือกที่จะ กู้คืนเฉพาะที่คุณต้องการเพื่อเลือกด้วยตัวคุณเอง
- เริ่มต้นเบราว์เซอร์และดูว่าปัญหายังคงเกิดขึ้นหรือไม่
หากคุณยังไม่สามารถคลิกขวาในเบราว์เซอร์ Firefox ให้เลื่อนลงไปที่วิธีถัดไปด้านล่าง
วิธีที่ 4: เริ่ม Firefox ในเซฟโหมด
นอกจากนี้โปรแกรมเสริมบางรายการยังได้รับการยืนยันว่าทำให้เกิดข้อผิดพลาดนี้ มีส่วนขยายบางอย่างที่จะเปลี่ยนวิธีการทำงานของเมนูคลิกขวา - บางส่วนจะเพิ่มลงในเมนูคลิกขวาบางส่วนจะลบตัวเลือกบางตัวออกและบางส่วนจะปิดใช้งานคุณลักษณะนี้ทั้งหมด
ผู้ใช้ที่ได้รับผลกระทบบางรายรายงานว่าความสามารถในการคลิกขวาภายใน Firefox ถูกขัดขวางโดยโปรแกรมเสริมที่เรียกว่า ( Web Companion. การปิดใช้งานปลั๊กอินช่วยแก้ปัญหาในกรณีของพวกเขา
อย่างไรก็ตามมีปลั๊กอินหลายตัวที่ทราบว่าทำให้เกิดปัญหานี้ดังนั้นแนวทางที่ดีที่สุดคือการตรวจสอบว่าปัญหาเกี่ยวข้องกับส่วนเสริมหรือไม่ก่อนที่คุณจะดำเนินการต่อและถอนการติดตั้งปลั๊กอินที่ติดตั้งทั้งหมดที่คุณได้รับ ด้วยเหตุนี้ให้ทำตามคำแนะนำด้านล่างเพื่อเริ่ม Firefox ในเซฟโหมดและดูว่าปัญหาไม่เกิดขึ้นอีกต่อไปในขณะที่ไม่มีการใช้ Add-in:
บันทึก: Safe Mode จะเริ่ม Firefox โดยไม่ต้องติดตั้งส่วนเสริม (ส่วนขยายหรือธีม) หากปัญหาไม่เกิดขึ้นอีกต่อไปในขณะที่ปิดใช้งานส่วนเสริมเป็นที่ชัดเจนว่าหนึ่งในนั้นเป็นสาเหตุของปัญหาในขณะที่ Firefox ทำงานในโหมดปกติ
- เปิด Firefox พิมพ์“เกี่ยวกับ:support” ภายในแถบนำทางแล้วกด ป้อน เพื่อลงจอดในไฟล์ ข้อมูลการแก้ไขปัญหา เมนู.
- ภายใน Tข้อมูลการถ่ายภาพ คลิกที่เมนู เริ่มต้นใหม่ด้วย Add-ons Disabled (ภายใต้ ลองใช้ Safe Mode). เมื่อได้รับแจ้งจากหน้าต่างยืนยันให้คลิก เริ่มต้นใหม่ อีกครั้ง
- ที่หน้าต่าง Firefox Safe Mode ถัดไปให้คลิกที่ เริ่มในเซฟโหมด เพื่อเริ่มการรีสตาร์ทในที่สุด
- รอจนกว่าเบราว์เซอร์ของคุณจะรีสตาร์ทในเซฟโหมดจากนั้นตรวจสอบเพื่อดูว่าปัญหายังคงเกิดขึ้นหรือไม่ หากคุณสามารถคลิกขวาในเซฟโหมดให้กลับสู่โหมดปกติพิมพ์“เกี่ยวกับ: addons” ภายในแถบนำทางแล้วกด ป้อน
- เมื่อไปถึงเมนูส่วนขยายให้ปิดการใช้งานทุกส่วนขยายที่ติดตั้งอย่างเป็นระบบจนกว่าคุณจะพบผู้กระทำผิดของคุณ เมื่อคุณทราบแล้วว่าส่วนขยายใดที่คุณติดตั้งไว้ทำให้เกิดปัญหา ให้ลบออกและรีสตาร์ทเบราว์เซอร์ของคุณ
หากปัญหายังคงเกิดขึ้นให้เลื่อนลงไปที่วิธีการถัดไปด้านล่าง
วิธีที่ 5: ติดตั้ง Firefox ใหม่และรีสตาร์ท
ผู้ใช้ที่ได้รับผลกระทบบางรายรายงานว่าปัญหาได้รับการแก้ไขหลังจากถอนการติดตั้งซอฟต์แวร์ Firefox และติดตั้งใหม่หลังจากรีสตาร์ทระบบแล้วเท่านั้น โดยทั่วไปรายงานนี้จะมีผลในกรณีที่เกิดปัญหากับเครื่อง 64 บิต
นี่คือคำแนะนำโดยย่อเกี่ยวกับการถอนการติดตั้ง Firefox และการติดตั้งเวอร์ชันล่าสุดที่มีให้ใหม่:
- กด คีย์ Windows + R เพื่อเปิดกล่องโต้ตอบเรียกใช้ จากนั้นพิมพ์“appwiz.cpl” และกด ป้อน เพื่อเปิดไฟล์ โปรแกรมและคุณสมบัติ หน้าจอ
- ข้างใน โปรแกรมและคุณสมบัติเลื่อนลงไปตามรายการแอปพลิเคชันและค้นหาการติดตั้ง Firefox เมื่อคุณเห็นแล้วให้คลิกขวาที่ไฟล์แล้วเลือก ถอนการติดตั้ง.
- หลังจากคลิก ใช่ ที่ พร้อมท์ UACทำตามคำแนะนำบนหน้าจอเพื่อถอนการติดตั้งไฟล์ เบราว์เซอร์ Firefox.
- รีสตาร์ทคอมพิวเตอร์ก่อนที่จะพยายามติดตั้งซอฟต์แวร์ใหม่ ขั้นตอนนี้มีความสำคัญมากเนื่องจากผู้ใช้จำนวนมากรายงานว่าปัญหาการคลิกขวายังคงอยู่จนกว่าจะรีสตาร์ทระหว่างกระบวนการถอนการติดตั้งและติดตั้งใหม่
- ในการเริ่มต้นระบบครั้งถัดไป ให้ไปที่ลิงก์นี้ (ที่นี่) จากเบราว์เซอร์อื่นและดาวน์โหลด Firefox build ล่าสุดที่มี
- เมื่อการดาวน์โหลดเสร็จสิ้นให้เปิดไฟล์ปฏิบัติการการติดตั้งและปฏิบัติตามคำแนะนำบนหน้าจอเพื่อติดตั้ง Firefox ใหม่ เมื่อกระบวนการเสร็จสมบูรณ์ให้เปิดเบราว์เซอร์ Firefox และดูว่าปัญหาได้รับการแก้ไขแล้วหรือไม่
วิธีที่ 6: ข้ามกฎ“ ห้ามคลิกขวา”
ดังที่ได้กล่าวมาแล้วมีบางเพจที่ผู้ดูแลระบบปิดการใช้งานฟังก์ชันการคลิกขวา หากคุณพบปัญหานี้เฉพาะหน้า (บนหน้าเว็บสองหน้า) และคุณจำเป็นต้องใช้ตัวเลือกจากเมนูบริบทคลิกขวาจริงๆคุณสามารถใช้วิธีแก้ปัญหาสองสามวิธีที่จะหลีกเลี่ยงปัญหาได้ ทำตามคำแนะนำใด ๆ ที่ดูเหมือนจะสะดวกกว่าสำหรับสถานการณ์ปัจจุบันของคุณ
การใช้ปุ่ม Shift
วิธีที่ง่ายที่สุดในการข้ามบล็อกฟังก์ชันการคลิกขวาคือกดปุ่ม Shift ค้างไว้ในขณะที่คลิกขวา ในกรณีส่วนใหญ่เมนูบริบทจะเปิดขึ้นแม้ว่าโดยปกติไซต์ที่อยู่ในมือจะปิดกั้นก็ตาม
บังคับให้คลิกขวาผ่านเมนูการกำหนดค่า
หากคุณต้องการปลดบล็อกเมนูคลิกขวาสำหรับหน้าเว็บจำนวนมากที่คุณเข้าชมบ่อย แนวทางที่แนะนำคือการใช้ การกำหนดค่า เพื่อแก้ไขหน้าการตั้งค่าที่เกี่ยวข้องกับ บริบท เมนู. แต่โปรดทราบว่าขั้นตอนนี้เกี่ยวข้องกับการเข้าถึงเมนูการกำหนดค่าที่ซ่อนอยู่ของ Firefox หากคุณตั้งใจแน่วแน่ที่จะผ่านมันไป นี่คือสิ่งที่คุณต้องทำ:
- เปิด Firefox พิมพ์“เกี่ยวกับ” config” ในแถบนำทางแล้วกด ป้อนเพื่อเปิดไฟล์ หน้าการกำหนดค่า. เมื่อได้รับแจ้งจากป้ายเตือนให้คลิกที่ฉันยอมรับความเสี่ยง! เพื่อเข้าสู่เมนูการกำหนดค่า
- เมื่อคุณเข้าไปในที่ซ่อน เมนูการกำหนดค่าพิมพ์“บริบท" ข้างใน ค้นหา บาร์. จากนั้นดับเบิลคลิกที่ dom.event.contextmenu.enabled.
- เมื่อค่าของdom.event.contextmenu.enabledการตั้งค่าถูกตั้งค่าเป็นเท็จรีสตาร์ทเบราว์เซอร์ Firefox และดูว่าปัญหาได้รับการหลีกเลี่ยงแล้วหรือไม่
วิธีที่ 7: การเปลี่ยนกำหนดการตั้งค่า
ในบางกรณีการเปลี่ยนการตั้งค่าการกำหนดบางอย่างก็สามารถทำให้ Firefox ทำงานได้ตามปกติ ในการดำเนินการดังกล่าวให้ทำตามคำแนะนำด้านล่าง
- คลิกขวาที่ไอคอน Firefox บนท่าเรือ
- เลือก “ ตัวเลือก>” จากนั้นตรวจสอบไฟล์ "ไม่มี" ตัวเลือกในกำหนดให้กับการตั้งค่า
- ตรวจสอบเพื่อดูว่าปัญหายังคงมีอยู่หรือไม่